Intro
The Excel camera tool is a powerful feature that allows users to capture and display images of specific ranges or charts within their worksheets. This tool is particularly useful for creating dynamic and interactive dashboards, as well as for presenting complex data in a more visual and intuitive way. In this article, we will explore the importance of the Excel camera tool and its various applications, and provide a step-by-step guide on how to use it effectively.
The Excel camera tool is an essential feature for anyone working with data in Excel, as it enables users to create custom images that can be used to illustrate key trends, patterns, and insights. By capturing specific ranges or charts, users can create a visual representation of their data that is easy to understand and interpret, even for those without extensive technical expertise. Furthermore, the camera tool allows users to update their images dynamically, so that they always reflect the latest changes to the underlying data.
The Excel camera tool has a wide range of applications, from creating interactive dashboards and reports to presenting complex data to non-technical stakeholders. It is also useful for creating training materials, tutorials, and other educational resources, as it enables users to create visual illustrations of key concepts and ideas. Additionally, the camera tool can be used to create custom images for use in presentations, documents, and other external communications.
What is the Excel Camera Tool?

The Excel camera tool is a feature that allows users to capture and display images of specific ranges or charts within their worksheets. This tool is located in the "Illustrations" group of the "Insert" tab in Excel, and can be accessed by clicking on the "Camera" button. Once the camera tool is activated, users can select the range or chart they want to capture, and Excel will create a custom image that can be used in a variety of ways.
How to Use the Excel Camera Tool
To use the Excel camera tool, follow these steps: * Select the range or chart you want to capture * Go to the "Insert" tab and click on the "Camera" button * Excel will create a custom image of the selected range or chart * The image can be resized, formatted, and customized as needed * The image can be updated dynamically by clicking on the "Refresh" buttonBenefits of the Excel Camera Tool

The Excel camera tool has a number of benefits, including:
- Improved visualization: The camera tool enables users to create custom images that illustrate key trends, patterns, and insights in their data.
- Increased productivity: The camera tool saves time and effort by allowing users to create dynamic images that update automatically.
- Enhanced communication: The camera tool enables users to present complex data in a more visual and intuitive way, making it easier to communicate with non-technical stakeholders.
- Customization: The camera tool allows users to customize their images as needed, including resizing, formatting, and adding annotations.
Applications of the Excel Camera Tool
The Excel camera tool has a wide range of applications, including: * Creating interactive dashboards and reports * Presenting complex data to non-technical stakeholders * Creating training materials, tutorials, and other educational resources * Creating custom images for use in presentations, documents, and other external communicationsBest Practices for Using the Excel Camera Tool
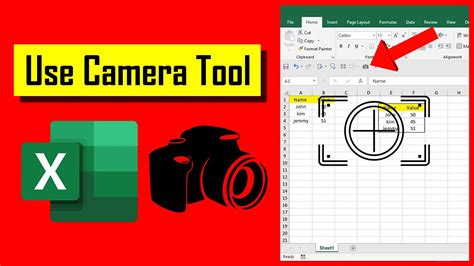
To get the most out of the Excel camera tool, follow these best practices:
- Use the camera tool to create dynamic images that update automatically
- Customize your images as needed, including resizing, formatting, and adding annotations
- Use the camera tool to create custom images for use in presentations, documents, and other external communications
- Experiment with different ranges and charts to create unique and insightful images
Tips and Tricks for Using the Excel Camera Tool
Here are some tips and tricks for using the Excel camera tool: * Use the "Refresh" button to update your images dynamically * Use the "Camera" button to capture specific ranges or charts * Experiment with different image sizes and formats to find the one that works best for your needs * Use the camera tool to create custom images for use in other Microsoft Office applications, such as Word and PowerPointCommon Issues with the Excel Camera Tool
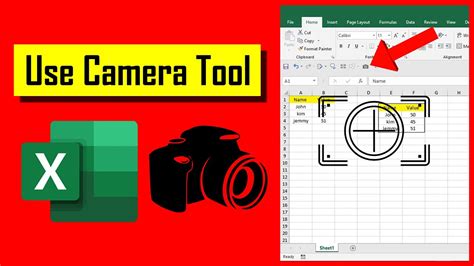
While the Excel camera tool is a powerful feature, it can also be prone to certain issues and limitations. Some common issues with the camera tool include:
- Images not updating dynamically
- Images not displaying correctly
- Images not resizing or formatting correctly
- Images not being compatible with other Microsoft Office applications
Troubleshooting the Excel Camera Tool
To troubleshoot common issues with the Excel camera tool, follow these steps: * Check that the "Refresh" button is being used to update images dynamically * Check that images are being displayed in the correct format and size * Check that images are being resized and formatted correctly * Check that images are compatible with other Microsoft Office applicationsConclusion and Next Steps

In conclusion, the Excel camera tool is a powerful feature that enables users to create custom images of specific ranges or charts within their worksheets. By following the best practices and tips outlined in this article, users can get the most out of the camera tool and create dynamic and insightful images that illustrate key trends, patterns, and insights in their data. Whether you are creating interactive dashboards and reports, presenting complex data to non-technical stakeholders, or creating training materials and educational resources, the Excel camera tool is an essential feature to have in your toolkit.
Excel Camera Tool Image Gallery
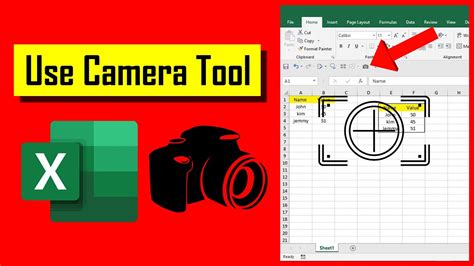
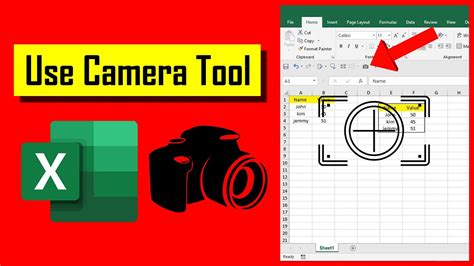

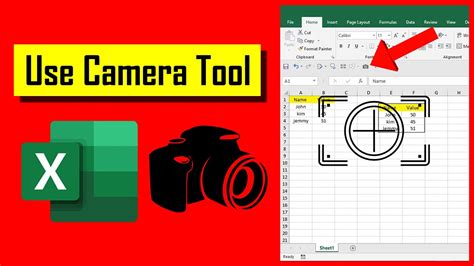

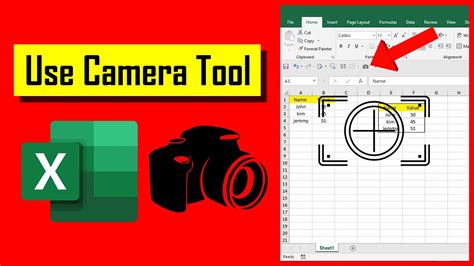
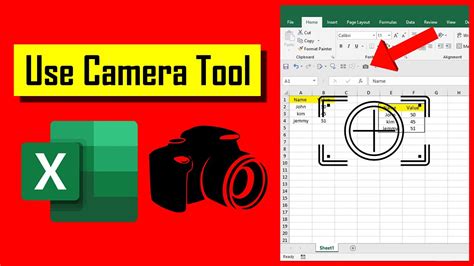
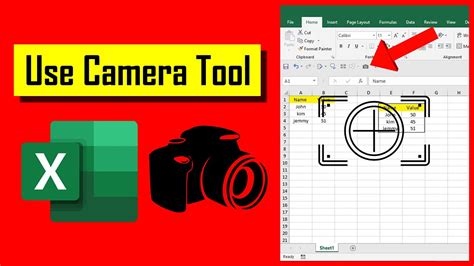
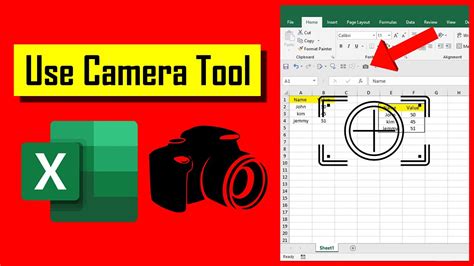
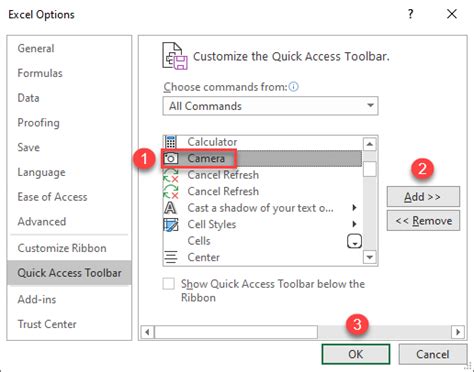
What is the Excel camera tool?
+The Excel camera tool is a feature that allows users to capture and display images of specific ranges or charts within their worksheets.
How do I use the Excel camera tool?
+To use the Excel camera tool, select the range or chart you want to capture, go to the "Insert" tab and click on the "Camera" button, and Excel will create a custom image that can be used in a variety of ways.
What are the benefits of the Excel camera tool?
+The Excel camera tool has a number of benefits, including improved visualization, increased productivity, enhanced communication, and customization.
We hope this article has provided you with a comprehensive overview of the Excel camera tool and its various applications. Whether you are a seasoned Excel user or just starting out, we encourage you to experiment with the camera tool and explore its many features and benefits. If you have any questions or comments, please don't hesitate to reach out. Share this article with your friends and colleagues, and let us know what you think about the Excel camera tool in the comments below.