Intro
When working with Excel, errors can be frustrating and hinder productivity. However, most Excel errors are easily fixable with the right techniques. In this article, we will delve into common Excel error fixes, providing you with the tools to troubleshoot and resolve issues efficiently.
Excel is a powerful tool used for data analysis, budgeting, and more. Its versatility and widespread use make it an essential skill for professionals and individuals alike. Despite its user-friendly interface, errors can occur due to various reasons such as incorrect formulas, formatting issues, or data entry mistakes. Understanding how to fix these errors is crucial for accurate data analysis and presentation.
The importance of learning Excel error fixes cannot be overstated. Not only does it save time and reduce frustration, but it also enhances your overall proficiency in using the software. Whether you are a beginner or an advanced user, being able to identify and fix errors is a valuable skill that can significantly improve your workflow. In the following sections, we will explore some of the most common Excel errors and provide step-by-step guides on how to fix them.
Understanding Common Excel Errors

Before diving into the fixes, it's essential to understand the types of errors you might encounter in Excel. These include #N/A, #VALUE!, #REF!, #DIV/0!, #NUM!, #NAME?, and #NULL!. Each of these errors indicates a specific problem, such as a missing value, an incorrect formula, or a division by zero. Recognizing the error type is the first step towards resolving the issue.
Identifying Error Types
To identify the type of error, simply look at the error message displayed in the cell. For example, if you see #N/A, it means the value is not available. If you see #VALUE!, it indicates that the formula has the wrong type of argument. Understanding these error messages is key to applying the correct fix.Fixing #N/A Errors
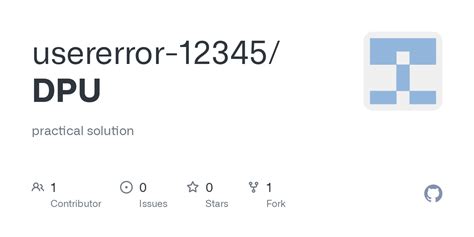
#N/A errors occur when a value is not available. This could be due to a missing value in a lookup function or an incorrect reference. To fix #N/A errors, you can use the IFERROR function, which replaces error values with a string you specify. For example, =IFERROR(A1/B1, "Error: Division by zero") will display the message "Error: Division by zero" if there's a #DIV/0! error.
Using IFERROR Function
The IFERROR function is a powerful tool for handling errors in Excel. It allows you to specify an alternative value to display when an error occurs, making it easier to manage and troubleshoot your worksheets.Fixing #VALUE! Errors
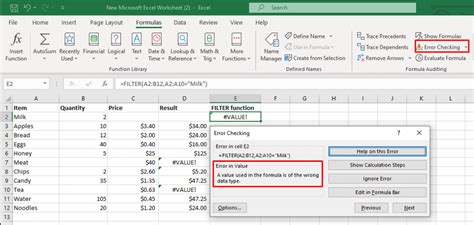
#VALUE! errors happen when a function or formula receives an incorrect argument type. For instance, if you try to add a text string to a number, Excel will return a #VALUE! error. To fix this, ensure that all arguments are of the correct type. You can use functions like VALUE or NUMBER to convert text to numbers if necessary.
Converting Text to Numbers
Converting text to numbers is a common task when dealing with #VALUE! errors. The VALUE function is particularly useful for this purpose. For example, =VALUE("123") will convert the text "123" to the number 123, allowing you to perform arithmetic operations on it.Fixing #REF! Errors
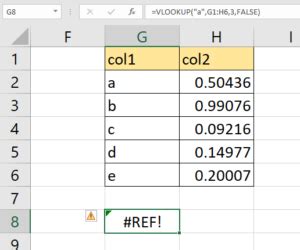
#REF! errors occur when a reference is invalid. This could be due to deleting a cell or sheet referenced in a formula. To fix #REF! errors, you need to correct the reference. If a cell has been deleted, you may need to re-enter the data or adjust the formula to reference existing cells.
Managing References in Formulas
Managing references in formulas is crucial for avoiding #REF! errors. Always ensure that the cells or ranges you reference in your formulas exist and are correctly identified. Using absolute references (e.g., $A$1) instead of relative references (A1) can help prevent errors when copying formulas across cells.Fixing #DIV/0! Errors
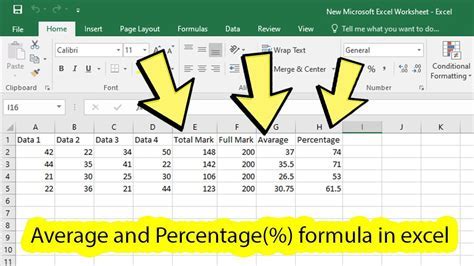
#DIV/0! errors happen when you attempt to divide by zero. This is mathematically impossible, and Excel will display an error. To fix #DIV/0! errors, you can use the IF function to check if the divisor is zero before performing the division. For example, =IF(B1=0, "Error: Division by zero", A1/B1) will display an error message instead of attempting the division if the divisor is zero.
Avoiding Division by Zero
Avoiding division by zero is essential for preventing #DIV/0! errors. Always check your data for potential divisors that could be zero. Using conditional functions like IF can help you manage and avoid these errors, ensuring your formulas are robust and reliable.Fixing #NUM! Errors

#NUM! errors occur due to invalid or incorrect numeric values. This could be a result of an invalid argument in a function or an overflow error. To fix #NUM! errors, ensure that all numeric values are valid and within the acceptable range for the function you are using.
Validating Numeric Inputs
Validating numeric inputs is crucial for avoiding #NUM! errors. Always check your data for any invalid or out-of-range values. Using data validation tools in Excel can help you restrict input to valid numbers, preventing errors from occurring in the first place.Fixing #NAME? Errors
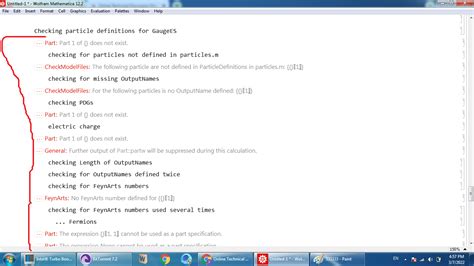
#NAME? errors occur when Excel does not recognize a name or a formula. This could be due to a typo in a function name or a range name that has not been defined. To fix #NAME? errors, ensure that all function and range names are correctly spelled and defined.
Defining and Using Range Names
Defining and using range names can help avoid #NAME? errors. Range names make your formulas more readable and easier to understand. However, it's essential to define these names correctly using the "Define Name" feature in Excel.Fixing #NULL! Errors
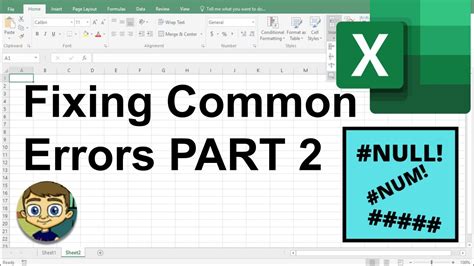
#NULL! errors are less common and usually occur in more complex formulas or when using certain functions like the Intersection operator. To fix #NULL! errors, ensure that the ranges you are trying to intersect actually intersect.
Using the Intersection Operator Correctly
Using the Intersection operator correctly is key to avoiding #NULL! errors. This operator is used to find the intersection of two ranges, and if no intersection exists, it returns a #NULL! error. Always verify that the ranges you are working with do intersect before using this operator.Excel Error Fixes Image Gallery
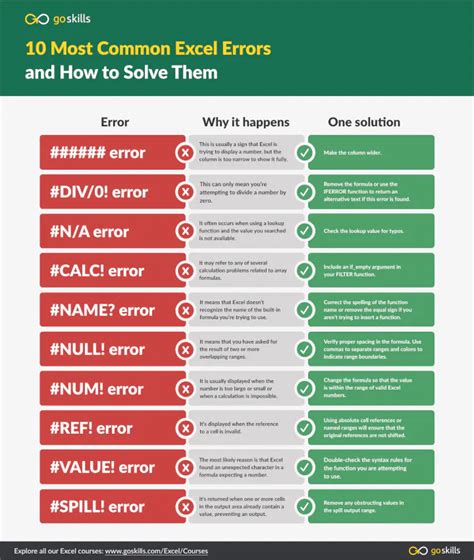

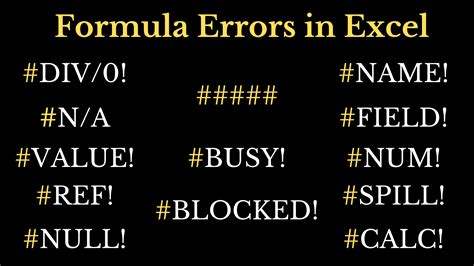


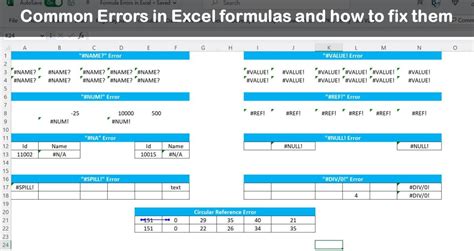
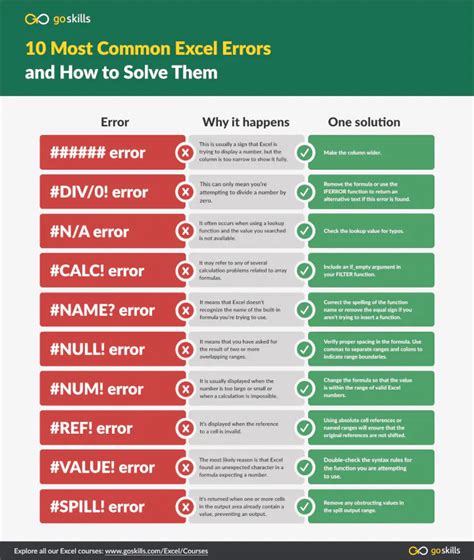
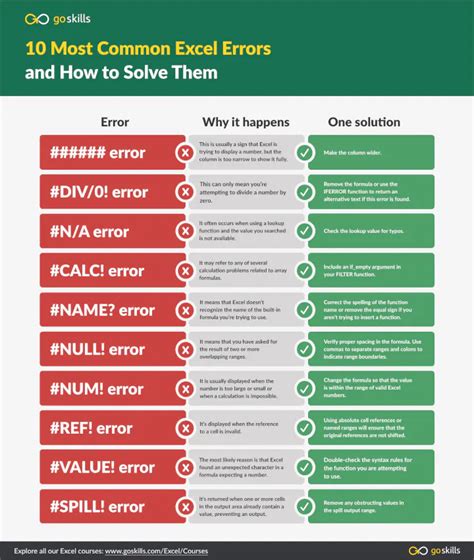
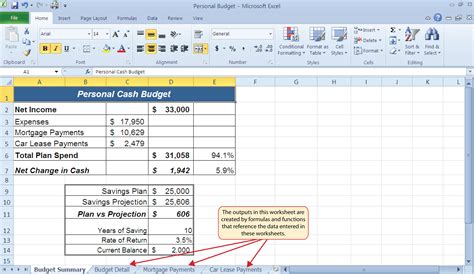

What are the most common types of errors in Excel?
+The most common types of errors in Excel include #N/A, #VALUE!, #REF!, #DIV/0!, #NUM!, #NAME?, and #NULL!. Each of these errors indicates a specific problem, such as a missing value, an incorrect formula, or a division by zero.
How can I fix #N/A errors in Excel?
+To fix #N/A errors, you can use the IFERROR function, which replaces error values with a string you specify. For example, =IFERROR(A1/B1, "Error: Division by zero") will display the message "Error: Division by zero" if there's a #DIV/0! error.
What is the purpose of the IFERROR function in Excel?
+The IFERROR function is used to replace error values with a custom string or value. It allows you to manage errors in a more controlled and user-friendly way, making your worksheets more robust and easier to understand.
How can I avoid #DIV/0! errors in Excel?
+To avoid #DIV/0! errors, always check if the divisor is zero before performing the division. You can use the IF function to check for this condition and display an error message or an alternative value if the divisor is zero.
What are some best practices for error handling in Excel?
+Best practices for error handling in Excel include using error-handling functions like IFERROR and IF, validating user input, and regularly checking your worksheets for errors. Additionally, keeping your formulas simple and well-documented can help in identifying and fixing errors more efficiently.
In conclusion, mastering Excel error fixes is a valuable skill for anyone who regularly uses the software. By understanding the different types of errors, learning how to identify them, and applying the appropriate fixes, you can significantly enhance your productivity and the accuracy of your work. Whether you are dealing with #N/A, #VALUE!, #REF!, or any other type of error, the techniques and strategies outlined in this article will provide you with the tools you need to troubleshoot and resolve issues efficiently. Remember, practice makes perfect, so don't hesitate to experiment and apply these fixes to your own Excel projects. If you have any further questions or would like to share your own tips for fixing Excel errors, please don't hesitate to comment below. Your insights and experiences can help others in the community, and together, we can become more proficient and confident Excel users.