Intro
Learn Excel conditional formatting if else rules to highlight cells based on conditions, using formulas, and logical functions like IF, AND, OR, to create dynamic formatting and visualizations, making data analysis easier and more efficient.
Conditional formatting in Excel is a powerful tool that allows users to highlight cells based on specific conditions, making it easier to analyze and understand data. One of the most useful applications of conditional formatting is the "If Else" statement, which enables users to apply different formatting rules based on different conditions. In this article, we will delve into the world of Excel conditional formatting, exploring the importance of If Else statements and providing step-by-step guides on how to apply them.
Excel conditional formatting is essential for data analysis, as it helps users to quickly identify trends, patterns, and outliers in their data. By applying conditional formatting rules, users can highlight cells that meet specific conditions, such as values above or below a certain threshold, duplicate values, or values that fall within a specific range. The If Else statement takes conditional formatting to the next level, allowing users to apply multiple formatting rules based on different conditions.
The If Else statement is a fundamental concept in programming, and it is also widely used in Excel formulas and conditional formatting. In essence, the If Else statement evaluates a condition and applies one action if the condition is true and another action if the condition is false. In Excel conditional formatting, the If Else statement can be used to apply different formatting rules based on different conditions. For example, users can highlight cells that are above a certain threshold in green and cells that are below the threshold in red.
Understanding Conditional Formatting in Excel

Conditional formatting in Excel is a feature that allows users to apply formatting rules to cells based on specific conditions. The conditions can be based on the cell's value, formula, or formatting. Conditional formatting can be used to highlight cells, apply borders, change font colors, and more. The If Else statement is a crucial part of conditional formatting, as it enables users to apply multiple formatting rules based on different conditions.
Types of Conditional Formatting
There are several types of conditional formatting in Excel, including: * Highlight Cells Rules: This type of formatting highlights cells based on specific conditions, such as values above or below a certain threshold. * Top/Bottom Rules: This type of formatting highlights the top or bottom values in a range, such as the top 10% or bottom 20%. * Data Bars: This type of formatting displays a bar chart in each cell, making it easier to compare values. * Color Scales: This type of formatting applies a color scale to a range, making it easier to identify trends and patterns. * Icon Sets: This type of formatting applies an icon set to a range, making it easier to identify trends and patterns.Applying If Else Statements in Conditional Formatting

Applying If Else statements in conditional formatting is relatively straightforward. Here's a step-by-step guide:
- Select the range of cells that you want to apply the formatting rule to.
- Go to the Home tab and click on the Conditional Formatting button.
- Select the type of formatting rule that you want to apply, such as Highlight Cells Rules.
- In the formatting rule dialog box, select the condition that you want to apply, such as "Cell Value" or "Formula".
- Enter the condition that you want to apply, such as ">10" or "=A1".
- Click on the "Format" button and select the formatting that you want to apply, such as fill color or font color.
- Click on the "OK" button to apply the formatting rule.
To apply an If Else statement, you can use the "Formula" option in the formatting rule dialog box. For example, you can enter the formula "=IF(A1>10,"Yes","No")" to apply the formatting rule only if the value in cell A1 is greater than 10.
Examples of If Else Statements in Conditional Formatting
Here are a few examples of If Else statements in conditional formatting: * Highlight cells that are above 10 and below 20: =IF(A1>10,IF(A1<20,"Yes","No"),"No") * Highlight cells that are equal to "Yes" or "No": =IF(A1="Yes",IF(A1="No","Yes","No"),"No") * Highlight cells that are greater than 10 and less than 20: =IF(AND(A1>10,A1<20),"Yes","No")Best Practices for Using If Else Statements in Conditional Formatting
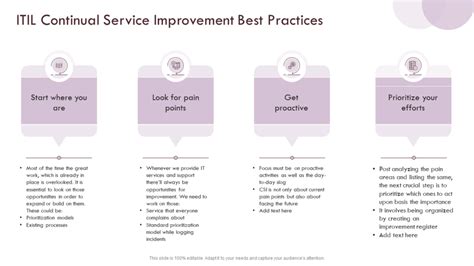
Here are a few best practices for using If Else statements in conditional formatting:
- Keep it simple: Avoid using complex formulas or multiple If Else statements.
- Use clear and concise language: Use simple and descriptive language in your formulas and formatting rules.
- Test your formulas: Test your formulas and formatting rules to ensure that they are working correctly.
- Use relative references: Use relative references instead of absolute references to make your formulas and formatting rules more flexible.
Tips and Tricks for Using If Else Statements in Conditional Formatting
Here are a few tips and tricks for using If Else statements in conditional formatting: * Use the "Evaluate Formula" feature to test your formulas and identify any errors. * Use the "Formula Auditing" feature to identify any errors or inconsistencies in your formulas. * Use named ranges and references to make your formulas and formatting rules more readable and maintainable. * Use the "Conditional Formatting" feature to apply multiple formatting rules to a range of cells.Common Errors and Troubleshooting
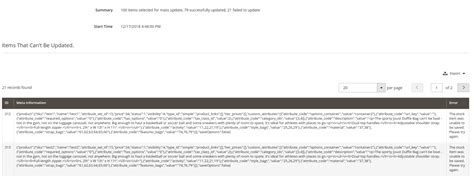
Here are a few common errors and troubleshooting tips for using If Else statements in conditional formatting:
- Formula errors: Check your formulas for any syntax errors or inconsistencies.
- Formatting rule errors: Check your formatting rules for any errors or inconsistencies.
- Reference errors: Check your references for any errors or inconsistencies.
- Performance issues: Check your formulas and formatting rules for any performance issues or bottlenecks.
Advanced Techniques for Using If Else Statements in Conditional Formatting
Here are a few advanced techniques for using If Else statements in conditional formatting: * Using nested If Else statements: You can use nested If Else statements to apply multiple formatting rules based on different conditions. * Using array formulas: You can use array formulas to apply formatting rules to multiple cells or ranges. * Using user-defined functions: You can use user-defined functions to create custom formatting rules and formulas.Gallery of Conditional Formatting Examples
Conditional Formatting Image Gallery
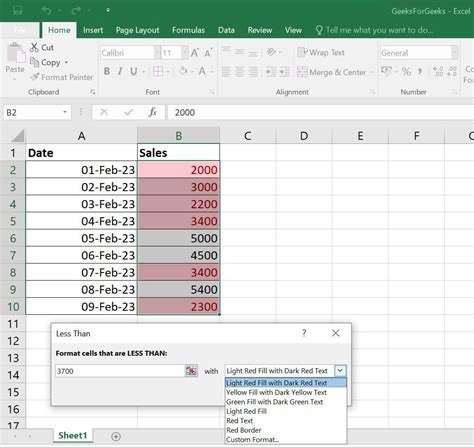
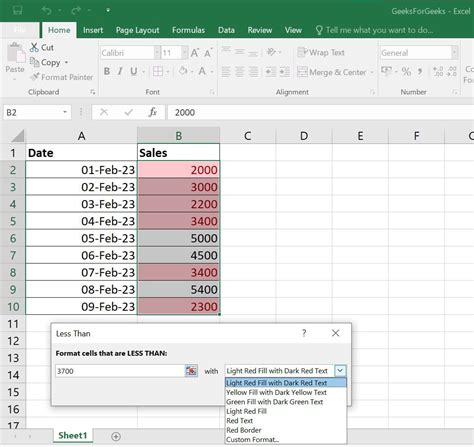
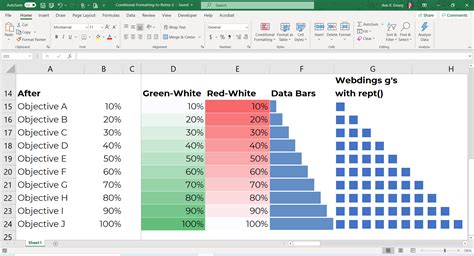
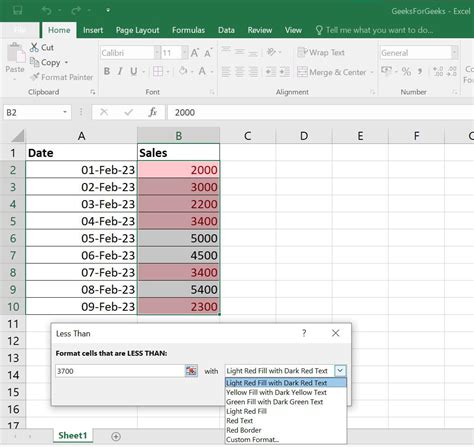
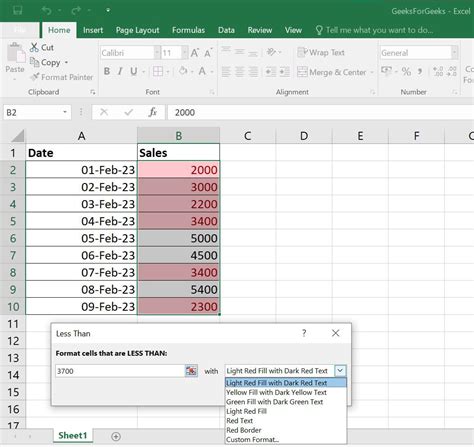
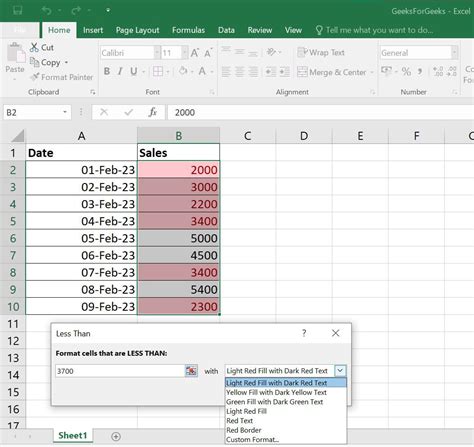
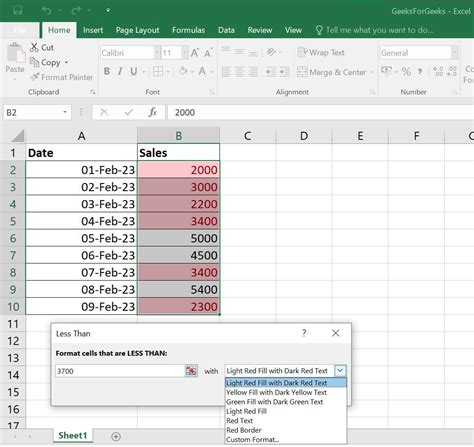
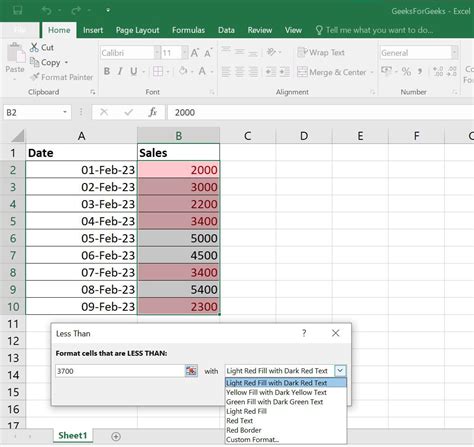


Frequently Asked Questions
What is conditional formatting in Excel?
+Conditional formatting in Excel is a feature that allows users to apply formatting rules to cells based on specific conditions.
How do I apply an If Else statement in conditional formatting?
+To apply an If Else statement in conditional formatting, select the range of cells that you want to apply the formatting rule to, go to the Home tab and click on the Conditional Formatting button, select the type of formatting rule that you want to apply, and enter the condition that you want to apply.
What are some common errors and troubleshooting tips for using If Else statements in conditional formatting?
+Common errors and troubleshooting tips for using If Else statements in conditional formatting include formula errors, formatting rule errors, reference errors, and performance issues. To troubleshoot these issues, check your formulas and formatting rules for any errors or inconsistencies, and use the "Evaluate Formula" and "Formula Auditing" features to identify any errors or bottlenecks.
In conclusion, If Else statements in Excel conditional formatting are a powerful tool that can help users to analyze and understand their data more effectively. By applying If Else statements, users can highlight cells that meet specific conditions, making it easier to identify trends, patterns, and outliers. With the tips and tricks outlined in this article, users can master the art of using If Else statements in conditional formatting and take their data analysis to the next level. We hope this article has been informative and helpful, and we encourage you to share your thoughts and experiences with If Else statements in conditional formatting in the comments section below.