Intro
Removing tables in Excel while keeping the data is a common task for many users. This process can be useful when you want to remove the table formatting but retain the data and structure of your information. Excel tables are powerful tools for managing and analyzing data, but sometimes you might need to convert them back to a regular range for various reasons, such as compatibility issues, further data manipulation, or simply because you no longer need the table features.
The importance of understanding how to remove tables in Excel cannot be overstated, especially for those who frequently work with data. Whether you're a professional data analyst, a student working on a project, or a business owner managing inventory and sales, knowing how to manipulate and format your data effectively is crucial. This skill can save you time, enhance your productivity, and improve the overall quality of your work.
In today's fast-paced digital environment, being proficient in using Excel is a valuable asset. Excel offers a wide range of tools and features designed to make data management more efficient. From basic operations like data entry and calculation to more complex tasks such as data analysis and visualization, Excel is an indispensable tool for anyone dealing with data. Removing tables while preserving the data is one of these operations, and understanding how to do it correctly is essential for effective data management.
Understanding Excel Tables

Before diving into the process of removing tables, it's helpful to understand what Excel tables are and how they differ from regular data ranges. Excel tables, introduced in Excel 2007, are a type of data structure that allows you to manage and analyze related data more efficiently. They offer features like automatic formatting, filtering, and sorting, making it easier to work with large datasets. Tables also provide a structured reference system, which simplifies the process of creating formulas that reference table data.
Benefits of Using Excel Tables
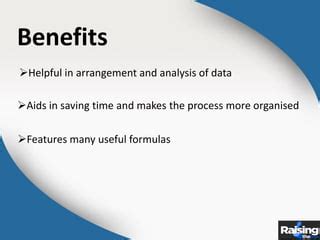
Using Excel tables can significantly enhance your data management capabilities. Some of the key benefits include:
- Automatic Formatting: Excel tables automatically apply a format to your data, making it more visually appealing and easier to read.
- Dynamic Range: Tables automatically expand when you add new data, ensuring that your formatting and formulas adjust accordingly.
- Structured References: Tables allow you to use structured references in formulas, which are more intuitive and easier to understand than traditional cell references.
- Filtering and Sorting: Tables provide quick access to filtering and sorting tools, enabling you to analyze your data more effectively.
Removing Tables in Excel
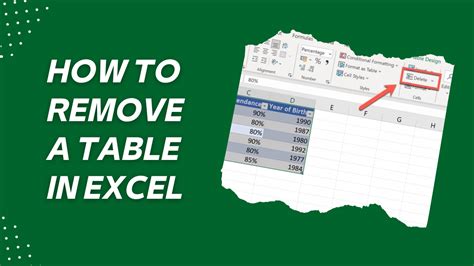
To remove a table in Excel while keeping the data, follow these steps:
- Select the Table: Click anywhere within the table you want to remove.
- Go to the Table Design Tab: Once the table is selected, the "Table Design" tab will appear in the ribbon.
- Click on "Convert to Range": In the "Table Design" tab, you'll find the "Convert to Range" button. Click on this button.
- Confirm the Conversion: Excel will prompt you to confirm that you want to convert the table to a range. Click "Yes" to proceed.
After completing these steps, the table will be removed, but the data will remain in place. The automatic formatting, filtering, and sorting features associated with the table will no longer be available, and any structured references you used in formulas will revert to traditional cell references.
Considerations After Removing a Table
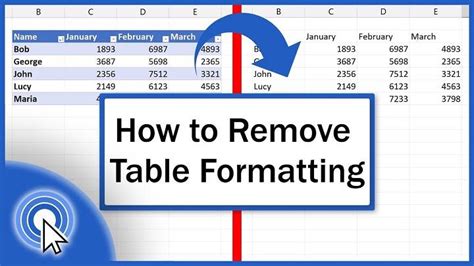
After removing a table, you might need to adjust your worksheets and formulas to accommodate the changes. Here are a few considerations:
- Reapply Formatting: You may need to manually reapply formatting to your data to maintain its readability and visual appeal.
- Update Formulas: If you used structured references in formulas that referenced the table, you'll need to update these formulas to use traditional cell references.
- Reapply Filters and Sorting: Since the filtering and sorting features are no longer automatically available, you may need to reapply these manually to your data range.
Best Practices for Working with Excel Tables
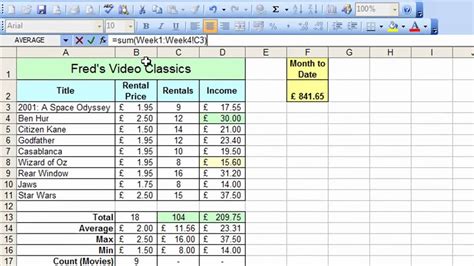
To get the most out of Excel tables and to minimize potential issues when removing them, consider the following best practices:
- Use Meaningful Table Names: Naming your tables descriptively can make it easier to reference them in formulas and to manage multiple tables within a workbook.
- Keep Tables Organized: Organize your tables in a logical manner, such as grouping related tables together, to enhance your workflow.
- Regularly Backup Your Work: Before making significant changes, such as removing tables, ensure you have a backup of your workbook to prevent data loss.
Common Issues and Solutions

When working with Excel tables, you might encounter several common issues. Here are a few solutions to consider:
- Table Not Converting to Range: Ensure that you have selected the entire table and that there are no hidden columns or rows that might prevent the conversion.
- Loss of Formatting: After removing a table, you can use Excel's built-in formatting tools to reapply styles and layouts to your data.
- Formula Errors: If you encounter errors in formulas after removing a table, check that all references have been updated correctly to use traditional cell references instead of structured references.
Excel Table Management Image Gallery
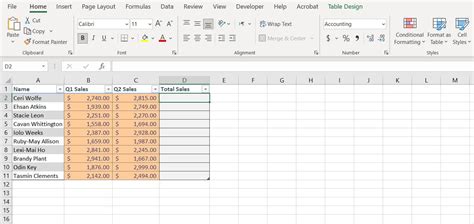
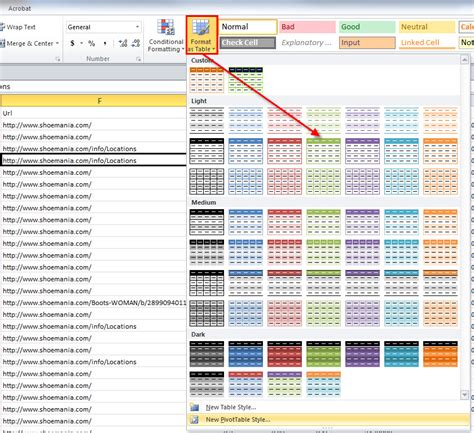
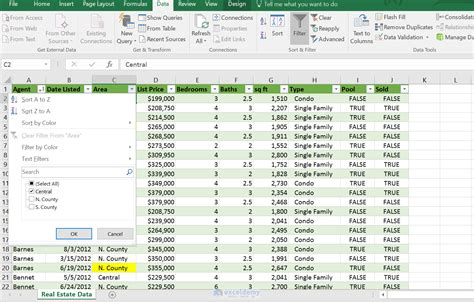
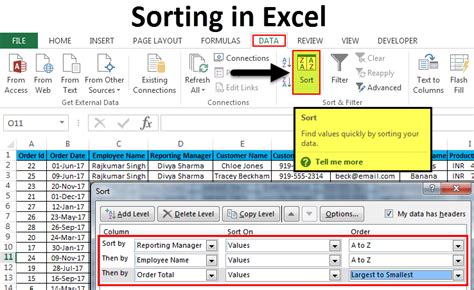
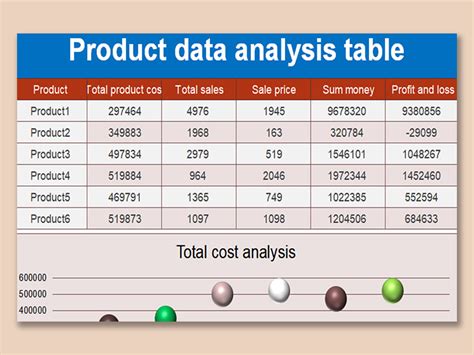
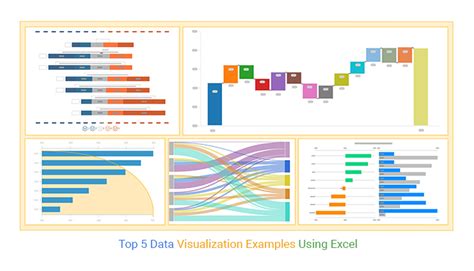
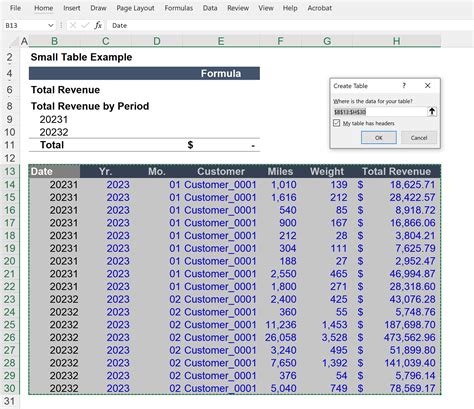
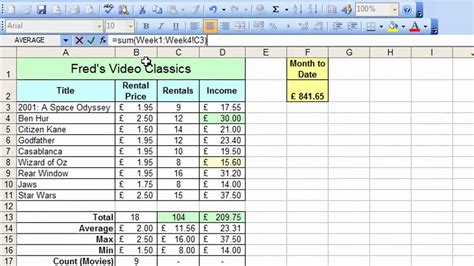
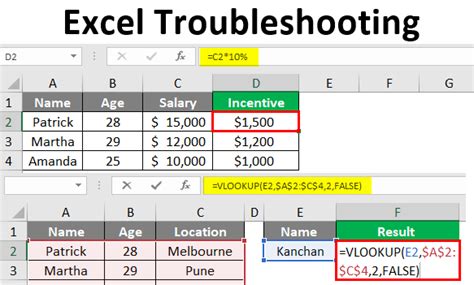
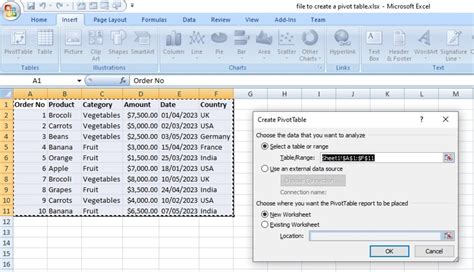
What are the main benefits of using Excel tables?
+The main benefits include automatic formatting, dynamic range, structured references, and enhanced filtering and sorting capabilities.
How do I remove a table in Excel while keeping the data?
+Select the table, go to the "Table Design" tab, click on "Convert to Range," and confirm the conversion.
What should I consider after removing a table in Excel?
+You should consider reapplying formatting, updating formulas to use traditional cell references, and reapplying filters and sorting as needed.
In conclusion, removing tables in Excel while preserving the data is a straightforward process that can be essential for various data management tasks. By understanding how to effectively use and manage Excel tables, you can enhance your productivity and improve the quality of your work. Whether you're working on a personal project, managing a business, or analyzing complex datasets, mastering the skills related to Excel tables can make a significant difference. We invite you to share your experiences and tips on working with Excel tables, and to explore more about how Excel can help you achieve your goals.