Intro
Learn to subtract multiple cells in Excel with ease. Master cell subtraction, formula writing, and calculation techniques using Excel functions like SUM and subtraction operators for efficient spreadsheet management and data analysis.
Subtracting multiple cells in Excel is a fundamental operation that can be accomplished in several ways, depending on the specific requirements of your task. Whether you're looking to subtract a series of numbers from a single cell or perform more complex calculations involving multiple cells, Excel provides a variety of methods to achieve your goal. In this article, we will explore the different techniques for subtracting multiple cells in Excel, including using formulas, the AutoSum feature, and shortcuts.
Subtracting multiple cells is a common task in Excel, used for calculating differences, finding totals, and performing various financial and statistical analyses. The ability to efficiently subtract multiple cells can significantly streamline your workflow, especially when dealing with large datasets. Understanding how to perform these operations is essential for anyone working with Excel, from beginners to advanced users.
The importance of learning how to subtract multiple cells in Excel cannot be overstated. It is a skill that can be applied to a wide range of tasks, from simple budgeting and expense tracking to complex data analysis and financial modeling. By mastering the techniques outlined in this article, you will be able to work more efficiently in Excel, perform calculations with accuracy, and make informed decisions based on your data.
Basic Subtraction in Excel
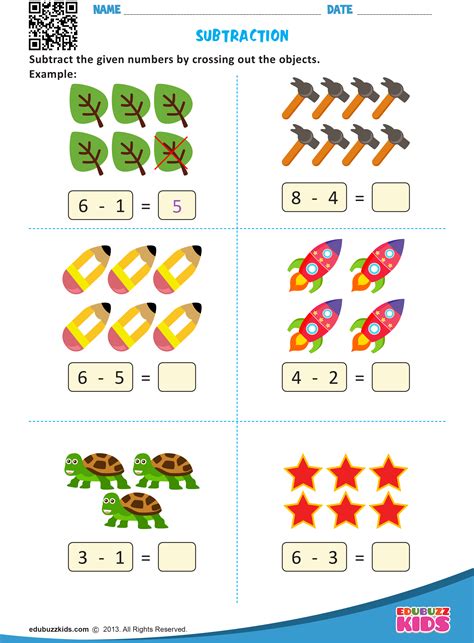
To subtract multiple cells in Excel, you can start by using the basic subtraction formula. For example, if you want to subtract the values in cells A2 and A3 from the value in cell A1, you would use the formula =A1-A2-A3. This formula can be extended to subtract more cells by simply adding more subtraction operators and cell references. For instance, to subtract cells A4 and A5 as well, you would modify the formula to =A1-A2-A3-A4-A5.
Using Formulas for Subtraction
When working with formulas, it's essential to understand how Excel handles the order of operations. The order of operations is Parentheses, Exponents, Multiplication and Division (from left to right), Addition and Subtraction (from left to right), often remembered by the acronym PEMDAS. This means that if you have a formula that includes multiple operations, such as `=A1-A2+A3`, Excel will perform the subtraction and addition from left to right.Subtracting Multiple Cells with AutoSum
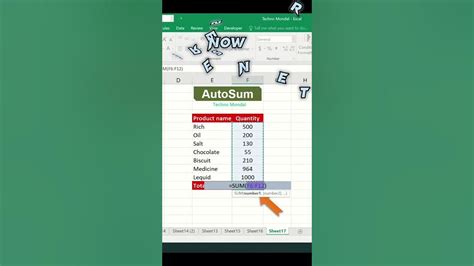
Excel's AutoSum feature is a quick way to perform common arithmetic operations, including subtraction, on a range of cells. To use AutoSum for subtraction, select the cell where you want the result to appear, go to the "Formulas" tab, and click on "AutoSum." Then, select "Sum" from the dropdown menu, but instead of clicking "OK," modify the formula to subtract the cells you're interested in. For example, if you want to subtract the sum of cells A2 through A10 from cell A1, you would first use AutoSum to sum A2:A10, and then modify the formula to =A1-SUM(A2:A10).
Shortcuts for Subtraction
Excel offers several shortcuts that can make subtracting multiple cells more efficient. For example, you can use the "Alt =" shortcut to quickly sum a range of cells, and then modify the formula to perform subtraction. Another useful shortcut is "Ctrl + A" to select all cells in a worksheet, which can be helpful when working with large datasets.Array Formulas for Advanced Subtraction
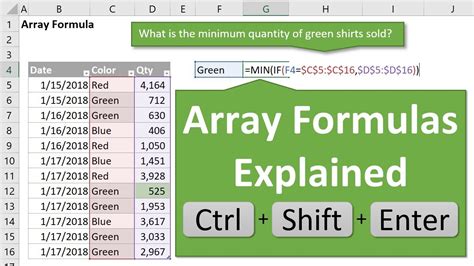
For more complex subtraction tasks, Excel's array formulas can be incredibly powerful. An array formula is a formula that can perform operations on arrays, or ranges of data. To create an array formula for subtraction, you would select the range of cells where you want to perform the operation, enter the formula, and then press "Ctrl + Shift + Enter" instead of just "Enter." This tells Excel to treat the formula as an array formula.
Examples of Array Formulas
Array formulas can be used in a variety of ways for subtracting multiple cells. For example, if you want to subtract corresponding values in two columns, you can use an array formula like `{=A1:A10-B1:B10}`, where A1:A10 and B1:B10 are the ranges of cells you want to subtract. This formula will return an array of results, showing the difference between each pair of corresponding cells.Subtracting Multiple Cells Across Worksheets
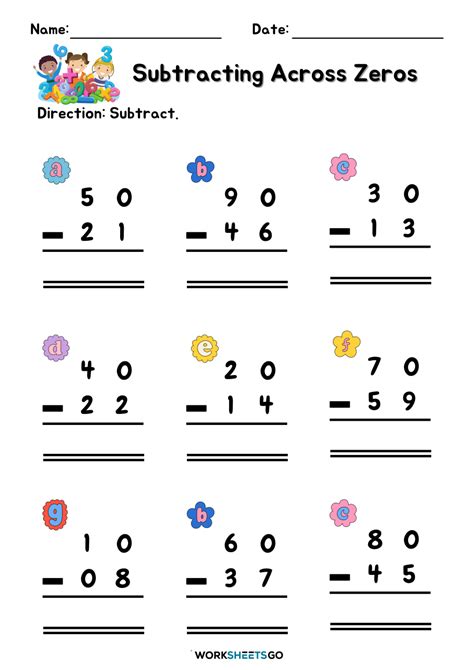
When working with data that spans multiple worksheets, subtracting multiple cells can become more complex. However, Excel provides several methods to handle these situations. One approach is to use external references, where you reference cells or ranges in other worksheets directly in your formula. For example, if you want to subtract the value in cell A1 of Sheet2 from cell A1 of Sheet1, you would use the formula =Sheet1!A1-Sheet2!A1.
Using 3D References
Another method for subtracting multiple cells across worksheets is to use 3D references. A 3D reference is a reference that spans multiple worksheets in a workbook. For instance, if you have a workbook with worksheets named January, February, and March, and you want to subtract the sum of cells A1 in all these worksheets from a cell in another worksheet, you can use a 3D reference like `=SUM(January:March!A1)`.Best Practices for Subtracting Multiple Cells

To ensure accuracy and efficiency when subtracting multiple cells, follow these best practices:
- Always double-check your formulas for accuracy.
- Use absolute references ($A$1) when you want to reference a cell that shouldn't change when the formula is copied.
- Consider using named ranges to make your formulas more readable and easier to understand.
- Keep your worksheets organized, and use clear, descriptive names for your worksheets and ranges.
Common Errors to Avoid
When subtracting multiple cells, there are several common errors to watch out for. One of the most frequent mistakes is referencing the wrong cells or ranges in your formula. Another error is forgetting to press "Ctrl + Shift + Enter" when working with array formulas. Additionally, be cautious when copying formulas that reference other worksheets, as the references may not update correctly.Excel Subtraction Techniques Gallery

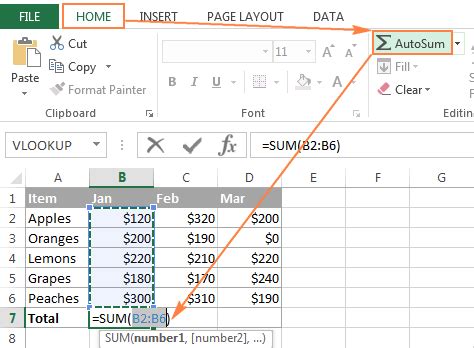

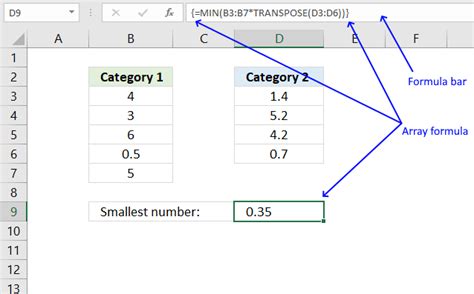
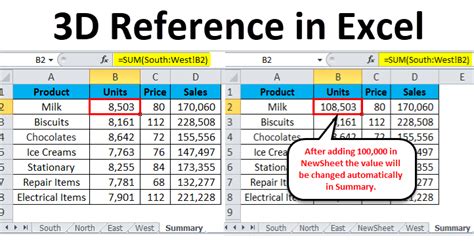

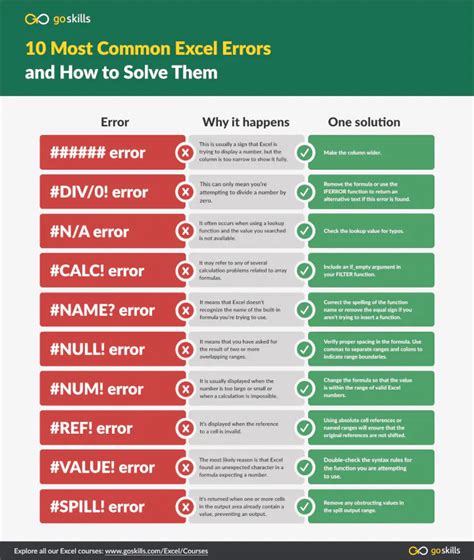



How do I subtract multiple cells in Excel using a formula?
+To subtract multiple cells in Excel using a formula, you can use the basic subtraction operator (-) between cell references. For example, =A1-A2-A3 subtracts the values in cells A2 and A3 from the value in cell A1.
What is the AutoSum feature in Excel, and how can it be used for subtraction?
+The AutoSum feature in Excel is a quick way to perform common arithmetic operations, including subtraction. To use AutoSum for subtraction, select the cell where you want the result to appear, go to the "Formulas" tab, click on "AutoSum," and then modify the formula to subtract the cells you're interested in.
How do I subtract multiple cells across different worksheets in Excel?
+To subtract multiple cells across different worksheets in Excel, you can use external references or 3D references. An external reference directly references cells or ranges in other worksheets, while a 3D reference spans multiple worksheets in a workbook.
What are some best practices to follow when subtracting multiple cells in Excel?
+Best practices include double-checking formulas for accuracy, using absolute references when necessary, considering named ranges for clarity, keeping worksheets organized, and being cautious of common errors such as referencing the wrong cells or forgetting to use "Ctrl + Shift + Enter" for array formulas.
How can I avoid common errors when subtracting multiple cells in Excel?
+To avoid common errors, ensure you reference the correct cells, use the correct operators, and apply the correct syntax for formulas. Regularly reviewing and testing your formulas can also help in identifying and correcting errors early on.
In conclusion, subtracting multiple cells in Excel is a versatile operation that can be achieved through various methods, from basic formulas to advanced techniques like array formulas and 3D references. By understanding these methods and following best practices, you can efficiently perform subtraction operations and make the most out of Excel's capabilities. Whether you're a beginner or an advanced user, mastering the art of subtracting multiple cells can significantly enhance your productivity and accuracy in data analysis and calculation tasks. We invite you to share your experiences, ask questions, or provide tips on how you use Excel for subtraction and other operations in the comments below.