Intro
Master hiding rows in Excel with VBA, leveraging macros, conditional formatting, and worksheet events to automate row visibility, filtering, and data management.
The ability to hide rows in Excel using VBA (Visual Basic for Applications) is a powerful tool for managing and presenting data in spreadsheets. Hiding rows can help declutter your worksheet, making it easier to focus on the information that matters. It can also be used to conceal sensitive information or to create interactive worksheets where certain data is only revealed under specific conditions. In this article, we'll delve into the world of Excel VBA, exploring how to hide rows effectively.
To begin with, it's essential to understand the basics of VBA in Excel. VBA is a programming language that allows you to create and automate tasks within Excel. You can access the VBA editor by pressing Alt + F11 or by navigating to the Developer tab and clicking on Visual Basic. If the Developer tab is not visible, you can add it by going to File > Options > Customize Ribbon and checking the Developer checkbox.
Why Hide Rows in Excel?
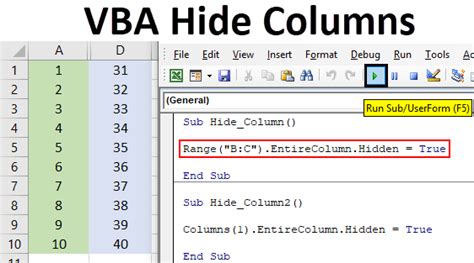
Hiding rows in Excel can be beneficial for several reasons:
- Data Privacy: You might have worksheets that contain sensitive information that not all users should see. Hiding these rows can help protect this data.
- Data Organization: Hiding unnecessary or intermediate calculation rows can make your worksheet look cleaner and more organized.
- Interactive Worksheets: You can create interactive worksheets where rows are hidden or revealed based on user input or other conditions.
How to Hide Rows in Excel Using VBA
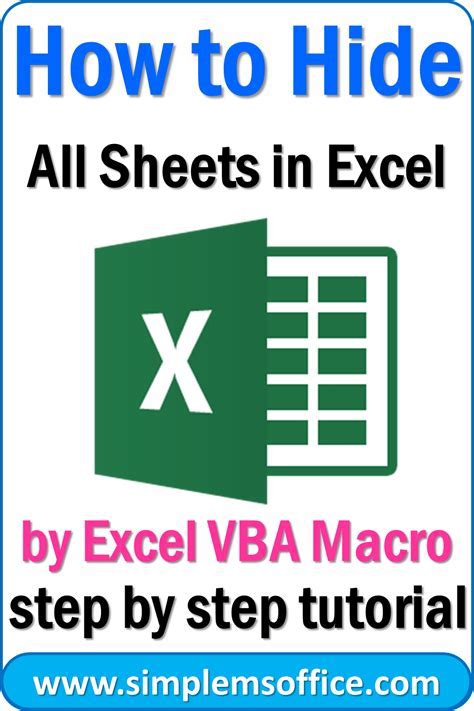
Hiding rows in Excel using VBA involves using the Rows object and its Hidden property. Here's a basic example of how to hide a row:
Sub HideRow()
Rows(1).Hidden = True
End Sub
This code will hide the first row in your active worksheet. You can replace 1 with any row number you wish to hide.
Hiding Multiple Rows
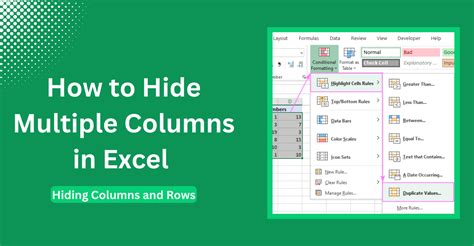
To hide multiple rows, you can specify a range of rows:
Sub HideMultipleRows()
Rows("1:5").Hidden = True
End Sub
This code will hide rows 1 through 5.
Hiding Rows Based on Conditions
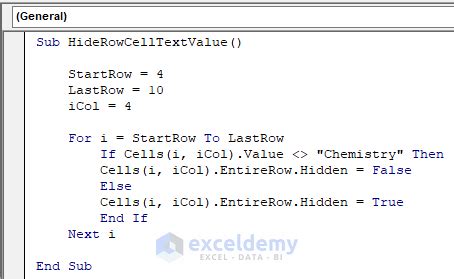
Often, you'll want to hide rows based on specific conditions. For example, you might want to hide all rows where the value in column A is "Hide".
Sub HideRowsBasedOnCondition()
Dim ws As Worksheet
Set ws = ActiveSheet
Dim lastRow As Long
lastRow = ws.Cells(ws.Rows.Count, "A").End(xlUp).Row
Dim i As Long
For i = 1 To lastRow
If ws.Cells(i, "A").Value = "Hide" Then
ws.Rows(i).Hidden = True
End If
Next i
End Sub
This code loops through all rows in column A, checks if the cell value is "Hide", and if so, hides that row.
Unhiding Rows in Excel VBA
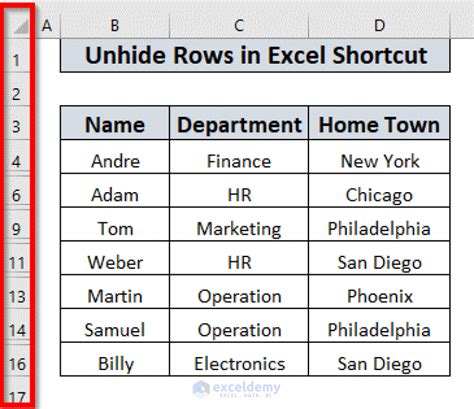
To unhide rows, you simply set the Hidden property to False. Here's how to unhide a specific row:
Sub UnhideRow()
Rows(1).Hidden = False
End Sub
And to unhide all rows in a worksheet:
Sub UnhideAllRows()
Dim ws As Worksheet
Set ws = ActiveSheet
Dim lastRow As Long
lastRow = ws.Rows.Count
ws.Rows("1:" & lastRow).Hidden = False
End Sub
Toggling Hide/Unhide State
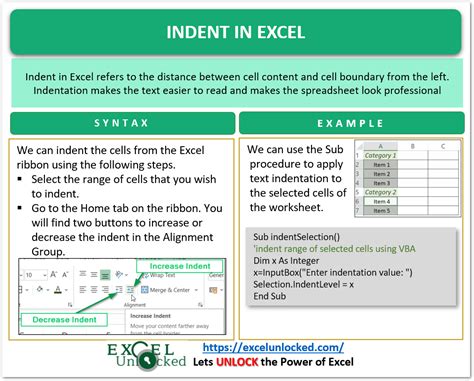
You can also create a subroutine that toggles the hide/unhide state of a row or rows:
Sub ToggleHideUnhide()
If Rows(1).Hidden Then
Rows(1).Hidden = False
Else
Rows(1).Hidden = True
End If
End Sub
Best Practices for Hiding Rows in Excel VBA
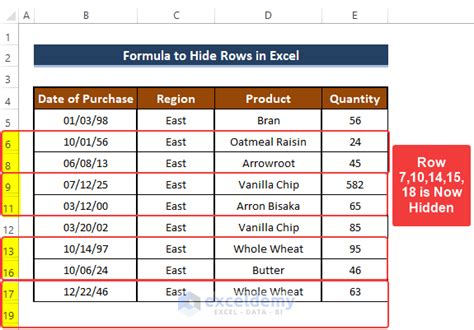
- Test Your Code: Always test your VBA code in a safe environment before applying it to critical worksheets.
- Use Meaningful Variable Names: Naming your variables descriptively can make your code easier to understand and maintain.
- Comment Your Code: Adding comments to your code can help you and others understand what each part of the code does.
Gallery of Excel VBA Hide Rows
Excel VBA Hide Rows Gallery
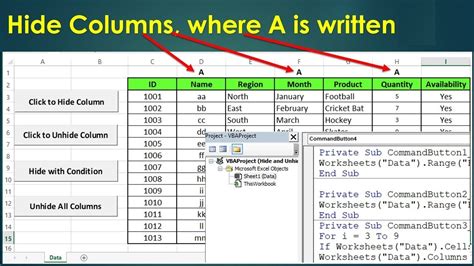
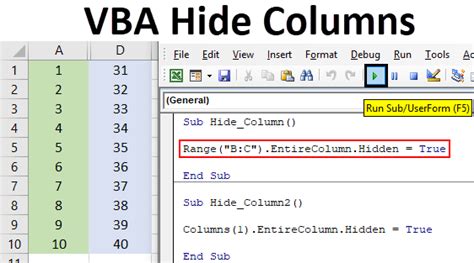
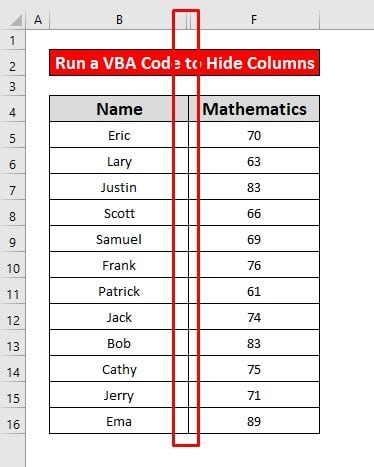
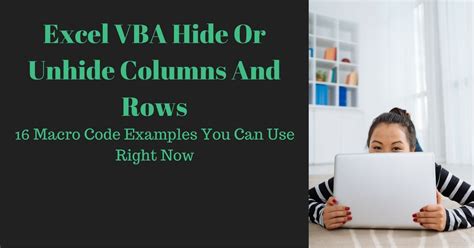
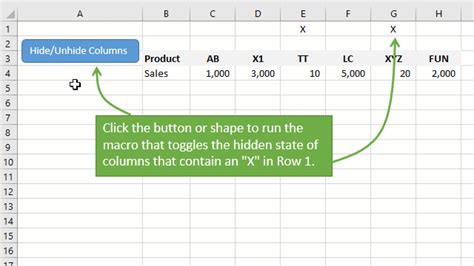
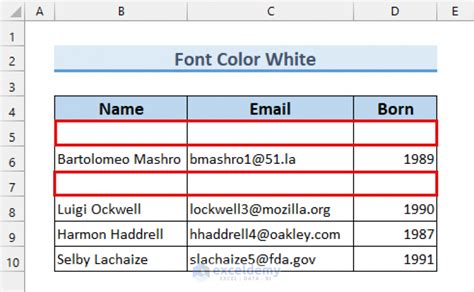
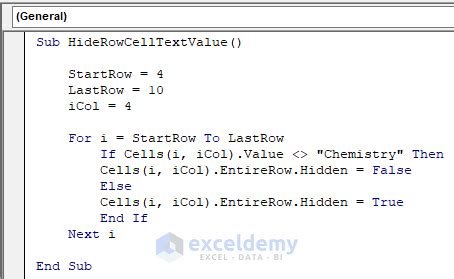
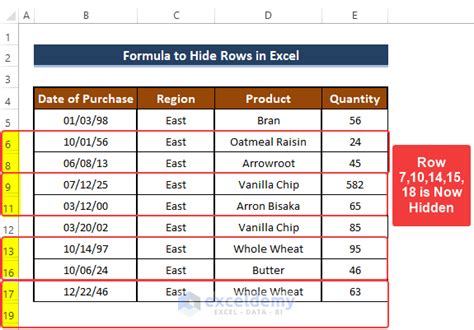
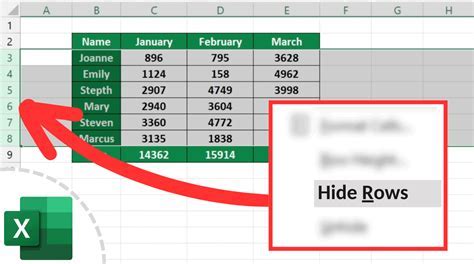

How do I hide rows in Excel using VBA?
+
To hide rows in Excel using VBA, you can use the `Rows` object and set its `Hidden` property to `True`. For example, `Rows(1).Hidden = True` will hide the first row.
Can I hide multiple rows at once in Excel VBA?
+
How do I unhide rows in Excel VBA?
+
To unhide rows, you set the `Hidden` property to `False`. For example, `Rows(1).Hidden = False` will unhide the first row.
How do I hide rows in Excel using VBA?
+To hide rows in Excel using VBA, you can use the `Rows` object and set its `Hidden` property to `True`. For example, `Rows(1).Hidden = True` will hide the first row.
Can I hide multiple rows at once in Excel VBA?
+How do I unhide rows in Excel VBA?
+To unhide rows, you set the `Hidden` property to `False`. For example, `Rows(1).Hidden = False` will unhide the first row.
In conclusion, hiding rows in Excel using VBA is a versatile tool that can enhance the presentation and functionality of your worksheets. By mastering the techniques outlined in this article, you can create more organized, interactive, and secure spreadsheets. Whether you're a beginner or an advanced user, understanding how to hide and unhide rows will open up new possibilities for data management and analysis in Excel. So, take the next step and explore the world of VBA programming to unlock the full potential of Excel for your needs.