Intro
Troubleshoot Vlookup not working issues with step-by-step solutions, fixing formula errors, and common mistakes, including #N/A and reference errors, to master Excel lookup functions and data retrieval techniques.
The VLOOKUP function is a powerful tool in Excel that allows users to search for a value in a table and return a corresponding value from another column. However, there are times when the VLOOKUP function may not work as expected, and instead of returning the desired value, it shows the formula itself. This issue can be frustrating, especially for those who are new to using Excel formulas.
One of the main reasons why the VLOOKUP function may not be working and shows the formula is due to the formatting of the cells. If the cells are formatted as text, the formula will not be calculated, and instead, the formula itself will be displayed. To resolve this issue, you need to change the cell formatting to a number or general format. This can be done by selecting the cell, going to the Home tab, and changing the format to a number or general format.
Another reason why the VLOOKUP function may not be working is due to the presence of extra spaces in the lookup value or the table array. The VLOOKUP function is sensitive to extra spaces, and if there are any extra spaces in the lookup value or the table array, the function will not work correctly. To resolve this issue, you need to remove any extra spaces from the lookup value and the table array.
The VLOOKUP function may also not work if the lookup value is not exact. The VLOOKUP function is case-sensitive, and if the lookup value is not exact, the function will not return the desired value. To resolve this issue, you need to make sure that the lookup value is exact, including the case.
In some cases, the VLOOKUP function may not work due to the presence of errors in the table array. If there are any errors in the table array, such as #N/A or #VALUE! errors, the VLOOKUP function will not work correctly. To resolve this issue, you need to remove any errors from the table array.
To use the VLOOKUP function effectively, it's essential to understand how it works and the common issues that can cause it to fail. The VLOOKUP function has four arguments: the lookup value, the table array, the column index, and the range lookup. The lookup value is the value that you want to search for in the table array. The table array is the range of cells that contains the data that you want to search. The column index is the column that contains the value that you want to return. The range lookup is a logical value that specifies whether you want to search for an exact match or an approximate match.
Here are some tips for using the VLOOKUP function effectively:
- Make sure that the lookup value is exact, including the case.
- Remove any extra spaces from the lookup value and the table array.
- Change the cell formatting to a number or general format.
- Remove any errors from the table array.
- Use the VLOOKUP function with caution, as it can be sensitive to errors and extra spaces.
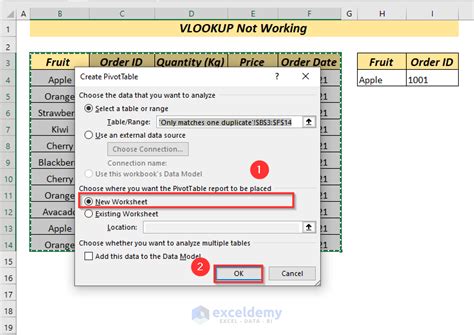
Common Issues with VLOOKUP
The VLOOKUP function is a powerful tool, but it can be prone to errors. Some common issues with the VLOOKUP function include:
- #N/A errors: These errors occur when the VLOOKUP function cannot find the lookup value in the table array.
- #VALUE! errors: These errors occur when the VLOOKUP function encounters an error in the table array.
- Extra spaces: Extra spaces in the lookup value or the table array can cause the VLOOKUP function to fail.
- Case sensitivity: The VLOOKUP function is case-sensitive, so if the lookup value is not exact, the function will not return the desired value.
To resolve these issues, you need to remove any extra spaces from the lookup value and the table array, make sure that the lookup value is exact, and remove any errors from the table array.

Troubleshooting VLOOKUP Errors
Troubleshooting VLOOKUP errors can be challenging, but there are some steps that you can take to resolve the issue. Here are some tips for troubleshooting VLOOKUP errors:
- Check the lookup value: Make sure that the lookup value is exact, including the case.
- Check the table array: Make sure that the table array is correct and that there are no errors.
- Check for extra spaces: Remove any extra spaces from the lookup value and the table array.
- Check the column index: Make sure that the column index is correct.
- Check the range lookup: Make sure that the range lookup is set to the correct value.
By following these steps, you can troubleshoot VLOOKUP errors and resolve the issue.

Using VLOOKUP with Multiple Criteria
The VLOOKUP function can be used with multiple criteria to search for a value in a table array. To use the VLOOKUP function with multiple criteria, you need to use the INDEX and MATCH functions. The INDEX function returns a value from a range of cells, and the MATCH function returns the relative position of a value within a range of cells.
Here is an example of how to use the VLOOKUP function with multiple criteria:
=INDEX(C:C,MATCH(1,(A:A=A2)*(B:B=B2),0))
This formula uses the INDEX and MATCH functions to search for a value in the table array based on multiple criteria.

VLOOKUP Alternatives
There are several alternatives to the VLOOKUP function, including the INDEX and MATCH functions, the LOOKUP function, and the XLOOKUP function. The INDEX and MATCH functions are more flexible than the VLOOKUP function and can be used to search for a value in a table array based on multiple criteria. The LOOKUP function is similar to the VLOOKUP function but can be used to search for a value in a range of cells. The XLOOKUP function is a new function in Excel that can be used to search for a value in a table array and return a corresponding value from another column.
Here are some examples of how to use these alternatives:
- INDEX and MATCH functions: =INDEX(C:C,MATCH(1,(A:A=A2)*(B:B=B2),0))
- LOOKUP function: =LOOKUP(A2,B:C)
- XLOOKUP function: =XLOOKUP(A2,B:C)
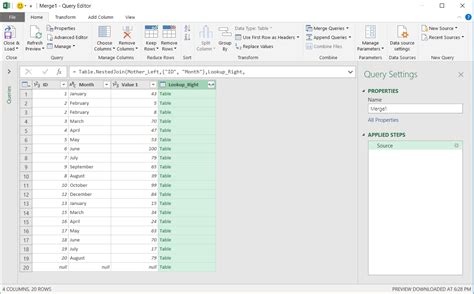
Best Practices for Using VLOOKUP
Here are some best practices for using the VLOOKUP function:
- Use the VLOOKUP function with caution, as it can be sensitive to errors and extra spaces.
- Make sure that the lookup value is exact, including the case.
- Remove any extra spaces from the lookup value and the table array.
- Use the VLOOKUP function with multiple criteria to search for a value in a table array based on multiple criteria.
- Use alternatives to the VLOOKUP function, such as the INDEX and MATCH functions, the LOOKUP function, and the XLOOKUP function.
By following these best practices, you can use the VLOOKUP function effectively and avoid common errors.
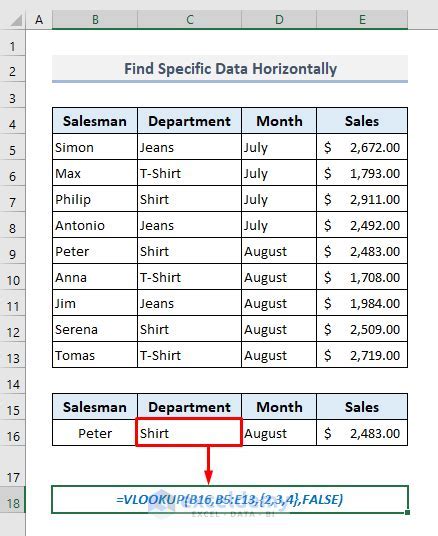
Conclusion and Next Steps
In conclusion, the VLOOKUP function is a powerful tool in Excel that can be used to search for a value in a table array and return a corresponding value from another column. However, the VLOOKUP function can be prone to errors, and it's essential to use it with caution. By understanding the common issues with the VLOOKUP function and using alternatives, such as the INDEX and MATCH functions, the LOOKUP function, and the XLOOKUP function, you can use the VLOOKUP function effectively and avoid common errors.
Next steps:
- Practice using the VLOOKUP function with different scenarios and data sets.
- Learn how to use alternatives to the VLOOKUP function, such as the INDEX and MATCH functions, the LOOKUP function, and the XLOOKUP function.
- Explore other Excel functions and features, such as pivot tables and macros, to improve your productivity and efficiency.
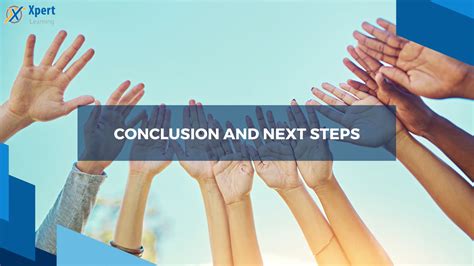
VLOOKUP Image Gallery
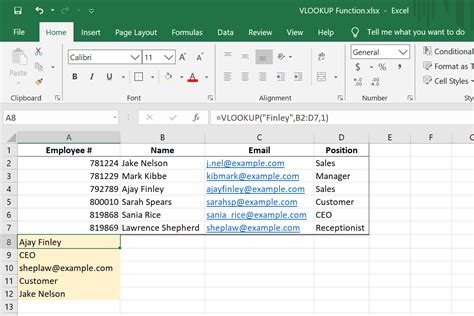



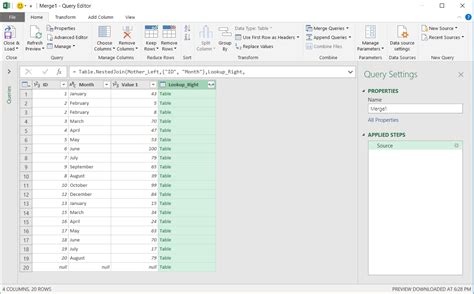
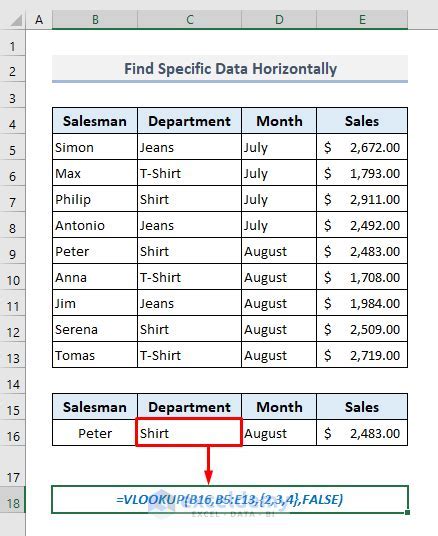
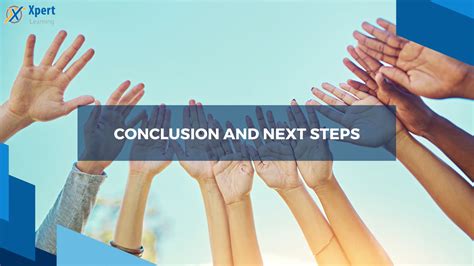
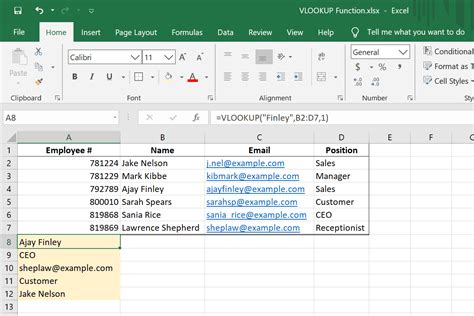
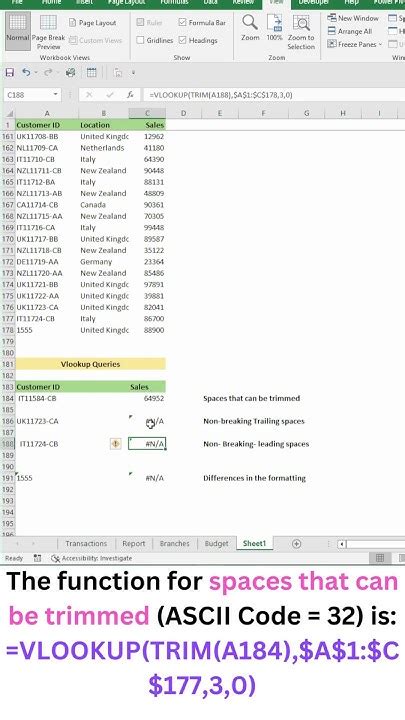
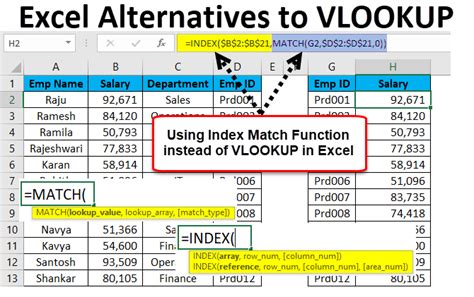
What is the VLOOKUP function?
+The VLOOKUP function is a powerful tool in Excel that allows users to search for a value in a table array and return a corresponding value from another column.
Why is the VLOOKUP function not working?
+The VLOOKUP function may not be working due to extra spaces in the lookup value or the table array, errors in the table array, or the lookup value not being exact.
How can I troubleshoot VLOOKUP errors?
+To troubleshoot VLOOKUP errors, check the lookup value, the table array, and the column index. Make sure that the lookup value is exact, including the case, and that there are no errors in the table array.
What are some alternatives to the VLOOKUP function?
+Some alternatives to the VLOOKUP function include the INDEX and MATCH functions, the LOOKUP function, and the XLOOKUP function.
How can I use the VLOOKUP function with multiple criteria?
+To use the VLOOKUP function with multiple criteria, use the INDEX and MATCH functions. The INDEX function returns a value from a range of cells, and the MATCH function returns the relative position of a value within a range of cells.
We hope that this article has provided you with a comprehensive understanding of the VLOOKUP function and how to use it effectively. If you have any further questions or need additional assistance, please don't hesitate to comment below. Share this article with your friends and colleagues who may benefit from learning about the VLOOKUP function. Take the next step and practice using the VLOOKUP function with different scenarios and data sets to improve your productivity and efficiency in Excel.