Intro
When using Excel, encountering the "You've entered too many arguments for this function" error can be frustrating, especially if you're not sure what's causing it. This error typically occurs when you're trying to use a function in a formula, but you've provided more arguments (or inputs) than the function is designed to handle.
To understand and resolve this issue, let's break down what functions are in Excel, how to use them correctly, and how to troubleshoot this specific error.
Understanding Excel Functions
Excel functions are predefined formulas that perform specific calculations. They range from simple arithmetic operations like SUM and AVERAGE to more complex functions like VLOOKUP and INDEX/MATCH. Each function has its own syntax, which includes the function name followed by parentheses that contain the arguments. The general syntax of an Excel function is:
FUNCTIONNAME(argument1, [argument2],...)
The number of arguments a function can take varies. Some functions require only one argument, while others can handle multiple arguments.
Common Functions and Their Arguments
- SUM Function: The SUM function adds all the numbers in a range of cells. Syntax:
SUM(number1, [number2],...) - AVERAGE Function: The AVERAGE function calculates the average of the numbers in a range of cells. Syntax:
AVERAGE(number1, [number2],...) - VLOOKUP Function: The VLOOKUP function looks up a value in a table and returns a value from another column. Syntax:
VLOOKUP(lookup_value, table_array, col_index_num, [range_lookup])
Troubleshooting the "Too Many Arguments" Error
If you're seeing the "You've entered too many arguments for this function" error, here are the steps to troubleshoot and fix it:
-
Check the Function Syntax: The first step is to verify the correct syntax for the function you're trying to use. You can do this by looking up the function in Excel's help documentation or searching online for the function's name along with "Excel syntax."
-
Count Your Arguments: Carefully count the number of arguments you've entered into the function. Make sure you haven't exceeded the maximum number of arguments the function can handle.
-
Review for Typos: Sometimes, typos or incorrect separators (like using a comma instead of a semicolon, depending on your regional settings) can cause issues. Ensure that your formula is correctly typed and that you're using the correct argument separators.
-
Simplify Complex Formulas: If you're working with a complex formula that nests multiple functions, try breaking it down into simpler components. Calculate parts of the formula separately to ensure each component is working as expected before combining them.
-
Use Excel's Formula AutoComplete: As you start typing a function in Excel, the Formula AutoComplete feature will suggest the correct syntax and the required arguments, helping you avoid entering too many arguments.
Practical Examples
Let's consider a practical example using the SUM function, which can take multiple arguments:
=SUM(A1, B1, C1)
This formula will add the values in cells A1, B1, and C1. However, if you try to use a function that only accepts one argument, like the SQRT function (which calculates the square root of a number), with multiple arguments:
=SQRT(A1, B1)
You will get the "You've entered too many arguments for this function" error because SQRT only accepts one argument.
Conclusion and Next Steps
Resolving the "You've entered too many arguments for this function" error in Excel involves understanding the syntax of the functions you're using, carefully reviewing your formulas for typos or incorrect argument counts, and simplifying complex formulas when necessary. By following these steps and practicing with different functions, you'll become more proficient in using Excel's powerful formula capabilities to analyze and manipulate your data efficiently.
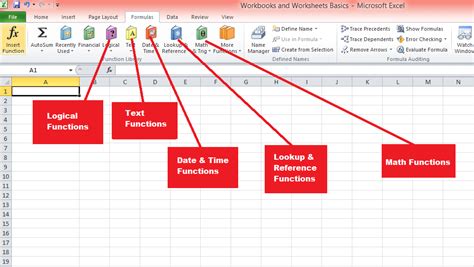
Advanced Excel Functions
For those looking to dive deeper into Excel's capabilities, exploring advanced functions can significantly enhance your spreadsheet skills. Functions like INDEX/MATCH for flexible lookup operations, the XLOOKUP function for a more straightforward approach to looking up data, and the POWER FUNCTION for calculating the power of a number offer powerful tools for data analysis.
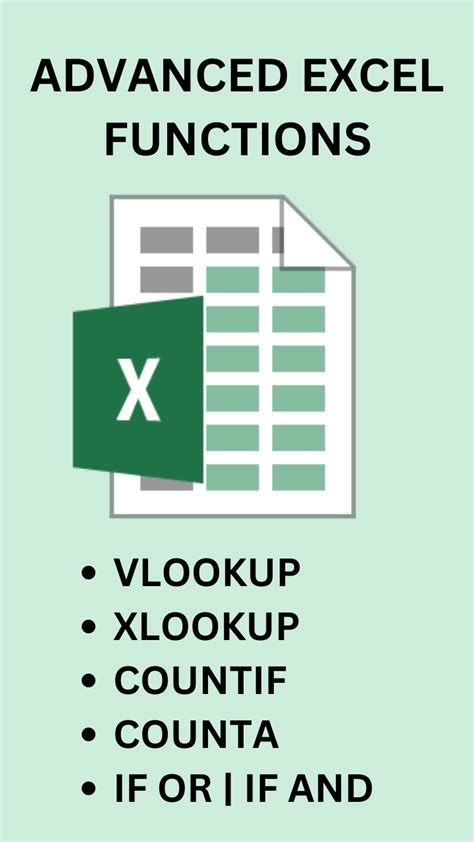
Excel Formula Tips and Tricks
Mastering Excel formulas involves more than just knowing the functions; it's also about understanding how to combine them effectively, use references and arrays, and troubleshoot common errors. Tips like using named ranges for clarity, leveraging the power of array formulas for complex calculations, and understanding how to use the IF function for conditional logic can make your formulas more efficient and easier to maintain.
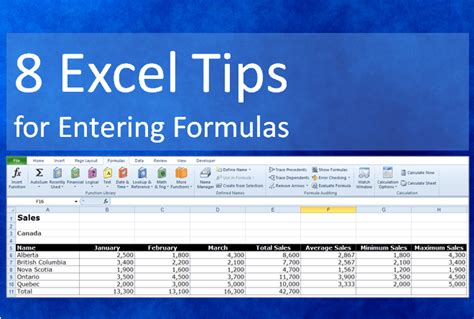
Excel for Data Analysis
Excel is a powerful tool for data analysis, offering a wide range of functions and features designed to help you understand and interpret your data. From basic statistical functions like AVERAGE and STDEV to more advanced tools like pivot tables and the Analysis ToolPak, Excel provides everything you need to turn your data into actionable insights.
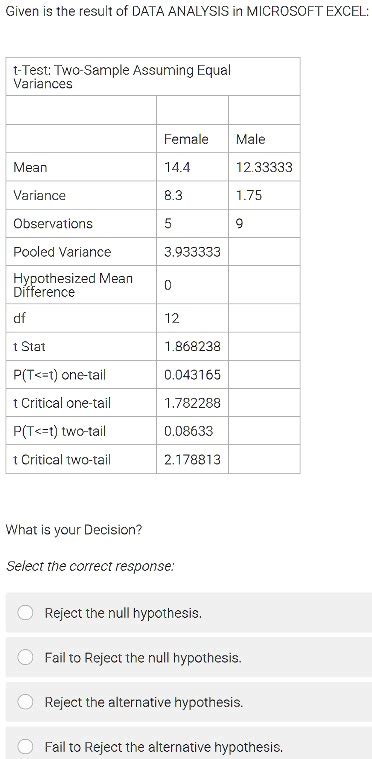
Learning Excel
Whether you're a beginner looking to learn the basics or an advanced user seeking to expand your skills, there are many resources available for learning Excel. From online tutorials and webinars to books and formal courses, the key to mastering Excel is practice and a willingness to learn.

Excel in the Workplace
Excel is widely used in the workplace for a variety of tasks, from budgeting and forecasting to data analysis and reporting. Understanding how to use Excel effectively can significantly improve your productivity and contribute to your professional development.

Gallery of Excel Functions
Excel Functions Gallery
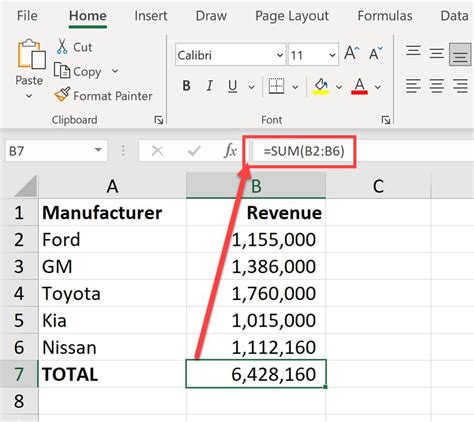
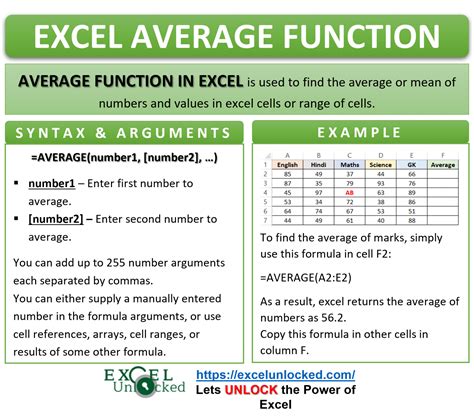
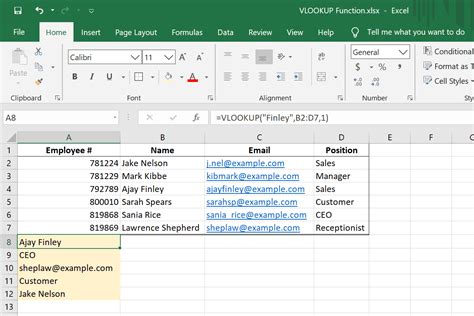
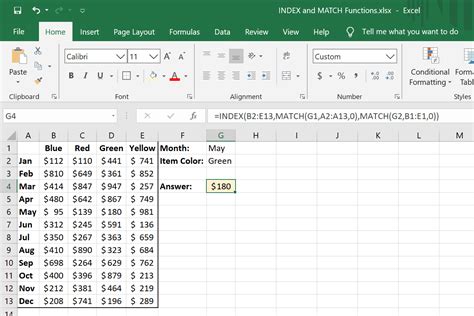
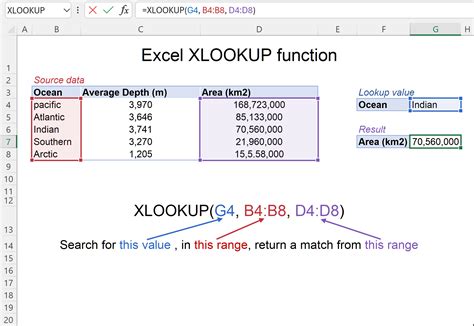


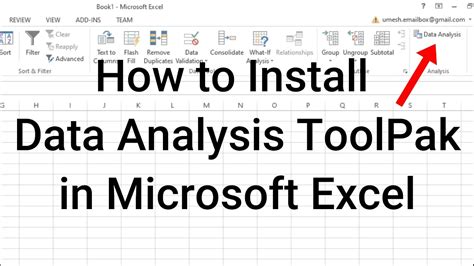
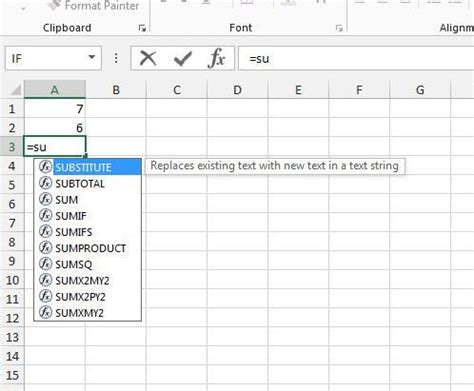
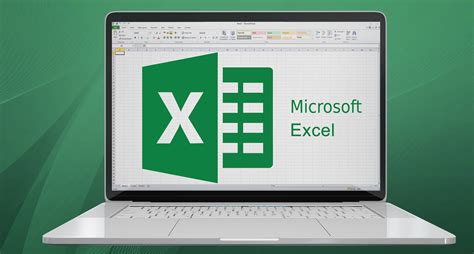
Frequently Asked Questions
What is the maximum number of arguments for the SUM function in Excel?
+The SUM function in Excel can take up to 255 arguments in Excel 2019 and later versions, and up to 30 arguments in earlier versions.
How do I troubleshoot the "Too many arguments" error in Excel?
+To troubleshoot the error, check the function's syntax, count your arguments, review for typos, and simplify complex formulas if necessary.
Where can I find resources to learn more about Excel functions and formulas?
+Resources include Excel's official documentation, online tutorials, webinars, books, and formal courses.
To continue improving your Excel skills and staying up-to-date with the latest functions and features, consider exploring additional resources and practicing regularly. Whether you're looking to enhance your professional skills or simply become more proficient in using Excel for personal projects, the journey to mastering Excel is both rewarding and ongoing. Share your experiences, tips, and favorite Excel functions in the comments below, and don't forget to share this article with anyone looking to improve their Excel skills.