Intro
Disabling hardware acceleration in Excel can be a useful troubleshooting step for resolving various issues, such as display problems, crashes, or compatibility issues with certain graphics cards or drivers. Hardware acceleration allows Excel to utilize the computer's graphics processing unit (GPU) to improve performance, especially when working with complex graphics, animations, or large datasets. However, in some cases, this feature can cause more harm than good.
Excel's reliance on hardware acceleration can lead to issues if the GPU drivers are outdated, corrupted, or incompatible with Excel's version. Disabling hardware acceleration can help bypass these problems by forcing Excel to use the central processing unit (CPU) for graphics rendering, which, although potentially slower, can provide a more stable experience.
To understand the importance of disabling hardware acceleration, it's crucial to consider the role of graphics processing in Excel. Excel is not just a spreadsheet application; it also includes features like charts, graphs, and other visualizations that require significant graphics processing power. When these features are used extensively, the demand on the GPU increases, which can lead to performance issues if the hardware acceleration is not functioning correctly.
Furthermore, the decision to disable hardware acceleration should be based on the specific needs and constraints of the user. For example, users working with simple spreadsheets might not notice a significant difference in performance. However, for those dealing with complex data visualizations or large datasets, disabling hardware acceleration might impact their workflow efficiency.
In the following sections, we will delve into the steps to disable hardware acceleration in Excel, discuss the potential benefits and drawbacks of this action, and explore alternative solutions for addressing issues related to hardware acceleration.
Disabling Hardware Acceleration in Excel
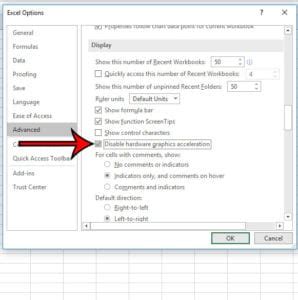
Disabling hardware acceleration in Excel involves a few straightforward steps. The process might slightly vary depending on the version of Excel you are using, but the general approach remains the same. Here’s how you can do it:
- Open Excel: Start by opening Excel on your computer.
- Access Excel Options: Click on the "File" tab in the ribbon, and then select "Options" from the menu. This will open the Excel Options window.
- Navigate to Advanced: In the Excel Options window, click on the "Advanced" category from the list on the left side.
- Display Section: Scroll down to the "Display" section.
- Disable Hardware Acceleration: Check the box next to "Disable hardware graphics acceleration" to disable it.
- OK: Click "OK" to save your changes and close the Excel Options window.
After disabling hardware acceleration, you might notice a change in how Excel performs, especially when working with graphics-intensive tasks. It's essential to monitor Excel's behavior and adjust your settings as needed to achieve the best balance between performance and stability.
Benefits of Disabling Hardware Acceleration
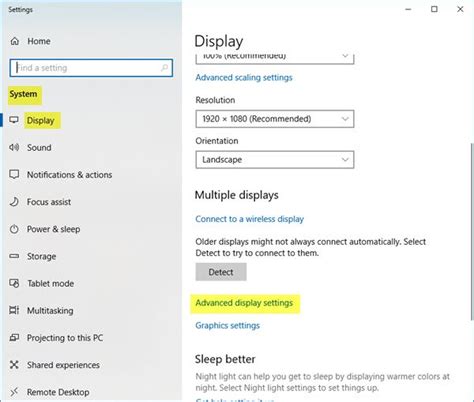
Disabling hardware acceleration can offer several benefits, particularly for users experiencing issues related to graphics processing. Some of the key advantages include:
- Improved Stability: By bypassing potential issues with GPU drivers or hardware, disabling hardware acceleration can lead to a more stable Excel experience, reducing crashes and errors.
- Simplified Troubleshooting: When troubleshooting Excel issues, disabling hardware acceleration can help isolate problems, making it easier to identify and resolve the root cause.
- Compatibility: For older systems or those with less capable graphics cards, disabling hardware acceleration can improve compatibility, ensuring that Excel runs smoothly without demanding too much from the hardware.
However, it's also important to consider the potential drawbacks, such as reduced performance in graphics-intensive tasks, which could impact productivity for users reliant on these features.
Alternative Solutions

Before deciding to disable hardware acceleration, it's worth exploring alternative solutions that might address the underlying issues without sacrificing performance. Some options include:
- Updating GPU Drivers: Ensuring that your GPU drivers are up to date can resolve many issues related to hardware acceleration. Outdated drivers can lead to compatibility problems and performance issues.
- Adjusting Excel Settings: Tweaking other Excel settings, such as disabling animations or reducing the quality of graphics, can also help improve performance without fully disabling hardware acceleration.
- Upgrading Hardware: If possible, upgrading your computer's hardware, particularly the graphics card, can provide a more permanent solution to performance issues related to hardware acceleration.
These alternatives can offer a better balance between performance and stability, depending on your specific needs and the capabilities of your computer.
Best Practices for Managing Hardware Acceleration

To get the most out of hardware acceleration in Excel while minimizing potential issues, consider the following best practices:
- Regularly Update Drivers: Keep your GPU drivers updated to ensure compatibility and optimal performance.
- Monitor Performance: Pay attention to how Excel performs, especially when working with graphics-intensive tasks, and adjust settings as needed.
- Test Settings: If you decide to disable hardware acceleration, test Excel's performance in various scenarios to understand the impact of this change.
By being proactive and managing hardware acceleration effectively, you can enjoy a smoother and more efficient Excel experience.
Gallery of Excel Hardware Acceleration
Excel Hardware Acceleration Image Gallery
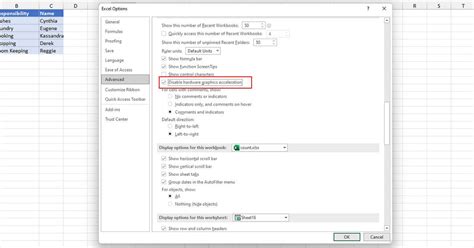


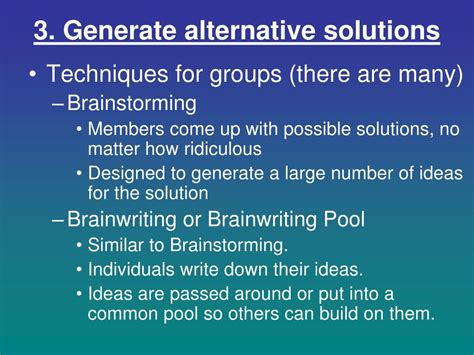
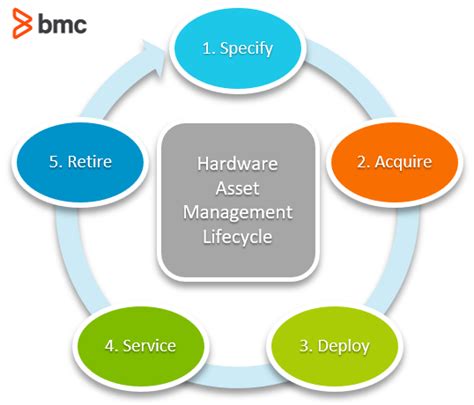
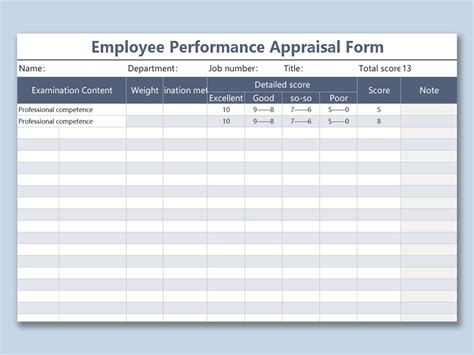
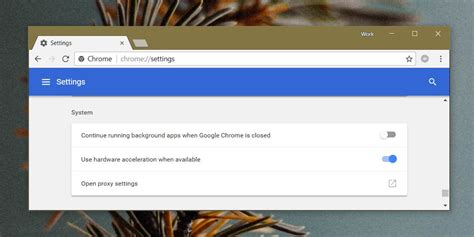
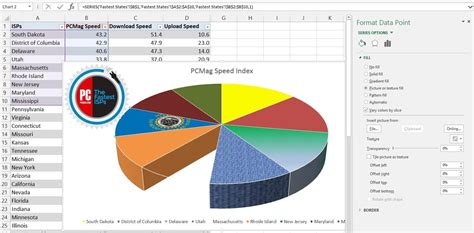
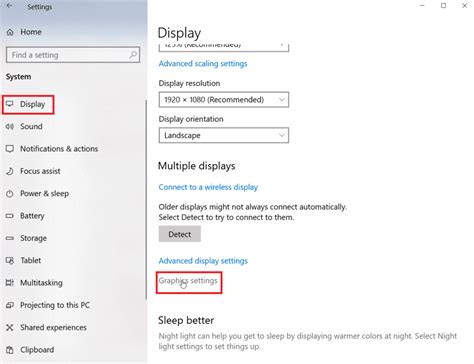

What is hardware acceleration in Excel?
+Hardware acceleration in Excel refers to the use of the computer's graphics processing unit (GPU) to improve performance, especially in tasks that involve complex graphics or large datasets.
Why would I need to disable hardware acceleration in Excel?
+You might need to disable hardware acceleration if you experience issues such as display problems, crashes, or compatibility issues with certain graphics cards or drivers.
How do I disable hardware acceleration in Excel?
+To disable hardware acceleration, go to Excel Options > Advanced, and check the box next to "Disable hardware graphics acceleration".
In conclusion, managing hardware acceleration in Excel is a crucial aspect of optimizing your spreadsheet experience. By understanding when to disable hardware acceleration and exploring alternative solutions, you can ensure that Excel runs smoothly and efficiently, meeting your productivity needs. Whether you're dealing with simple spreadsheets or complex data visualizations, being informed about hardware acceleration can help you make the most out of Excel's capabilities. Feel free to share your experiences or ask questions about managing hardware acceleration in Excel in the comments below.