Intro
Combining Excel files is a common task for many professionals, especially those who work with data on a daily basis. Whether you're a financial analyst, a marketing specialist, or a business owner, you likely have to deal with multiple Excel files that need to be merged into one. This can be a time-consuming and tedious process, but there are several ways to combine Excel files efficiently. In this article, we'll explore five ways to combine Excel files, including using Excel formulas, VBA scripts, third-party add-ins, and online tools.
The importance of combining Excel files cannot be overstated. By merging multiple files into one, you can simplify your data management, reduce errors, and improve your overall productivity. Additionally, combining Excel files can help you to create a single, unified view of your data, making it easier to analyze and make informed decisions. Whether you're working with sales data, customer information, or financial reports, combining Excel files is an essential skill that can save you time and effort in the long run.
Before we dive into the five ways to combine Excel files, it's worth noting that the method you choose will depend on the size and complexity of your files, as well as your level of expertise with Excel. If you're working with small files and have basic Excel skills, you may be able to use simple formulas to combine your files. However, if you're working with large files or complex data sets, you may need to use more advanced techniques, such as VBA scripts or third-party add-ins. In any case, the goal is to find a method that works for you and your specific needs.
Method 1: Using Excel Formulas
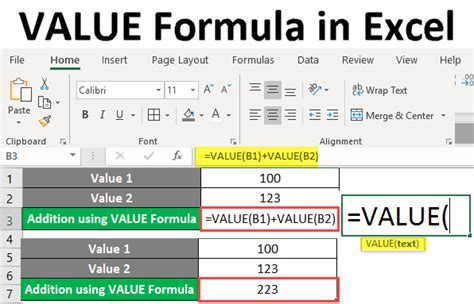
- Open a new workbook and create a new sheet.
- Use the
VLOOKUPfunction to retrieve data from the first file. For example,=VLOOKUP(A2, 'File1.xlsx'!A:B, 2, FALSE). - Use the
INDEX/MATCHfunction to retrieve data from the second file. For example,=INDEX('File2.xlsx'!B:B, MATCH(A2, 'File2.xlsx'!A:A, 0)). - Repeat the process for each file, using a different formula for each one.
- Once you've retrieved all the data, you can use the
CONCATENATEfunction to combine the data into a single column.
Method 2: Using VBA Scripts

- Open the Visual Basic Editor by pressing
Alt + F11or by navigating toDeveloper > Visual Basicin the ribbon. - Create a new module by clicking
Insert > Modulein the Visual Basic Editor. - Write a VBA script that opens each file and copies the data into a new workbook. For example:
Sub CombineFiles()
Dim file As Variant
Dim folder As String
folder = "C:\Path\To\Folder"
file = Dir(folder & "*.xlsx")
Do While file <> ""
Workbooks.Open folder & file
Range("A1:B10").Copy
ThisWorkbook.Worksheets(1).Range("A1").Paste
Workbooks(file).Close False
file = Dir
Loop
End Sub
- Run the macro by clicking
Run > Run Sub/UserFormin the Visual Basic Editor or by pressingF5.
Method 3: Using Third-Party Add-Ins
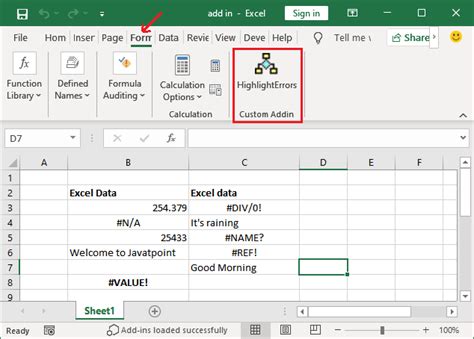
- Able2Extract: This add-in allows you to extract data from multiple files and combine it into a single file.
- Excel Power Query: This add-in allows you to connect to multiple data sources and combine the data into a single file.
- Merge Cells: This add-in allows you to merge multiple cells into a single cell.
To use a third-party add-in, follow these steps:
- Download and install the add-in from the vendor's website.
- Open Excel and navigate to the add-in's menu.
- Follow the add-in's instructions to combine your files.
Method 4: Using Online Tools

- Merge Excel Files: This tool allows you to upload multiple files and merge them into a single file.
- Excel Merger: This tool allows you to upload multiple files and merge them into a single file.
- Combine Excel Files: This tool allows you to upload multiple files and merge them into a single file.
To use an online tool, follow these steps:
- Navigate to the tool's website.
- Upload your files to the tool.
- Follow the tool's instructions to combine your files.
Method 5: Using Power Query
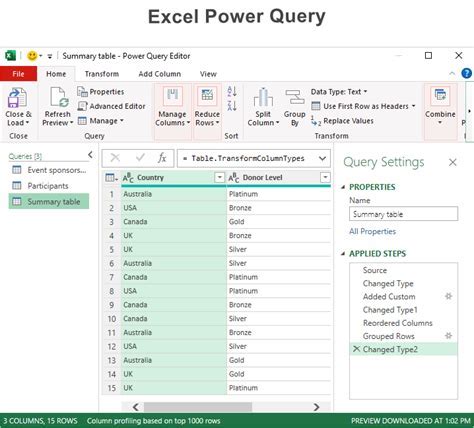
- Open Excel and navigate to the
Datatab. - Click
New Queryand selectFrom File>From Workbook. - Select the first file and click
OK. - Repeat the process for each file, selecting the next file and clicking
OK. - Once you've connected to all the files, you can use the
Appendfunction to combine the data into a single table.
Excel File Combination Image Gallery
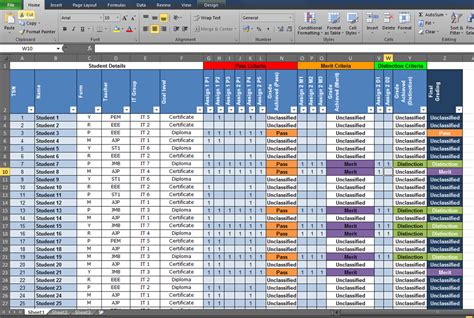
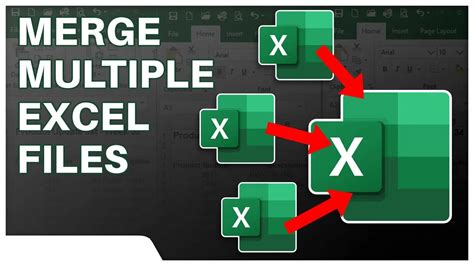
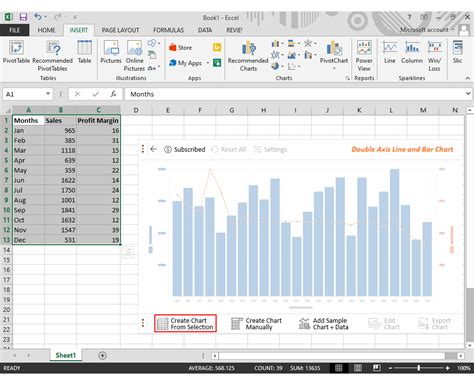
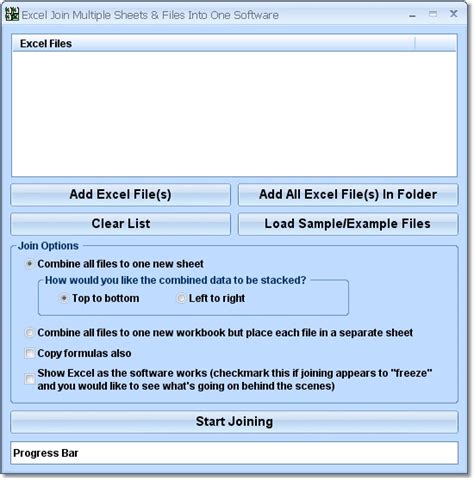
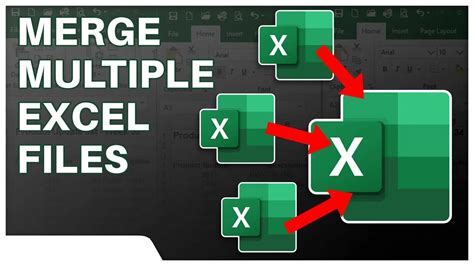

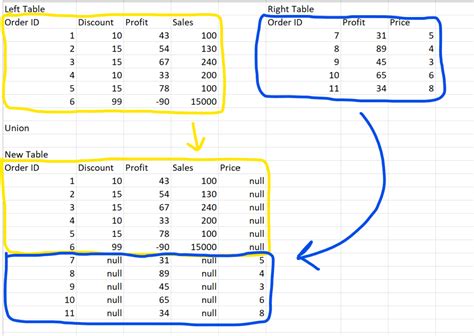
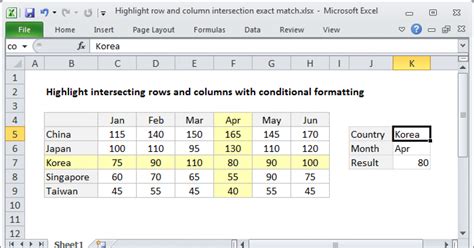
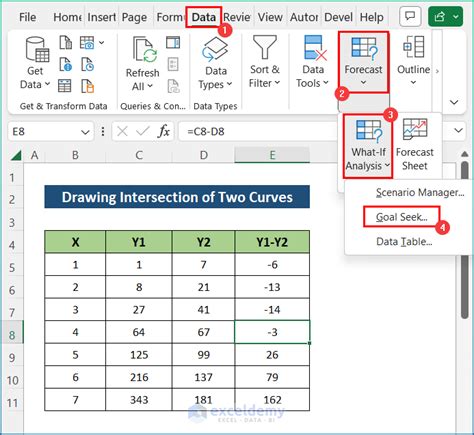

What is the best way to combine Excel files?
+The best way to combine Excel files depends on the size and complexity of your files, as well as your level of expertise with Excel. If you're working with small files and have basic Excel skills, you may be able to use simple formulas to combine your files. However, if you're working with large files or complex data sets, you may need to use more advanced techniques, such as VBA scripts or third-party add-ins.
Can I use Excel formulas to combine files?
+Yes, you can use Excel formulas to combine files. This method involves creating a new workbook and using formulas to pull data from each of the individual files. For example, you can use the `VLOOKUP` function to retrieve data from one file and the `INDEX/MATCH` function to retrieve data from another file.
What is Power Query and how can I use it to combine Excel files?
+Power Query is a powerful tool in Excel that allows you to connect to multiple data sources and combine the data into a single file. To use Power Query, follow these steps: open Excel and navigate to the `Data` tab, click `New Query` and select `From File` > `From Workbook`, select the first file and click `OK`, repeat the process for each file, selecting the next file and clicking `OK`, once you've connected to all the files, you can use the `Append` function to combine the data into a single table.
Can I use online tools to combine Excel files?
+Yes, there are several online tools available that can help you combine Excel files. These tools can be accessed from any device with an internet connection and can simplify the process. Some popular online tools include Merge Excel Files, Excel Merger, and Combine Excel Files.
What are the benefits of combining Excel files?
+The benefits of combining Excel files include simplifying data management, reducing errors, and improving productivity. By merging multiple files into one, you can create a single, unified view of your data, making it easier to analyze and make informed decisions.
In conclusion, combining Excel files is an essential skill that can save you time and effort in the long run. By using one of the five methods outlined in this article, you can simplify your data management, reduce errors, and improve your overall productivity. Whether you're working with small files or large data sets, there's a method that's right for you. So why not give it a try and see the benefits for yourself? Share your experiences and tips for combining Excel files in the comments below, and don't forget to share this article with your colleagues and friends who may benefit from it.