Intro
Extracting the first letter of each word in Excel can be a useful task for various data manipulation and analysis purposes. This process can help in creating abbreviations, initials, or even in formatting data for better presentation. Here's how you can achieve this using formulas and functions within Excel.
The importance of being able to extract specific parts of text strings, such as the first letter of each word, lies in its applications across different industries and tasks. For instance, in data entry and management, extracting initials can help in categorizing or identifying records more efficiently. In marketing and communications, it can be useful for creating personalized messages or abbreviations for product names. Understanding how to manipulate text in Excel, therefore, is a valuable skill for anyone working with data.
Given the versatility of Excel, there are multiple ways to approach the task of extracting the first letter of each word. One of the most straightforward methods involves using a combination of the LEFT, FIND, and LEN functions, especially when dealing with phrases or sentences where you want to extract the first letter of each word. Another approach is using VBA (Visual Basic for Applications) for more complex or automated tasks. For those looking for a simpler, formula-based solution, Excel's text functions provide a robust toolkit.
Using Formulas to Extract First Letters
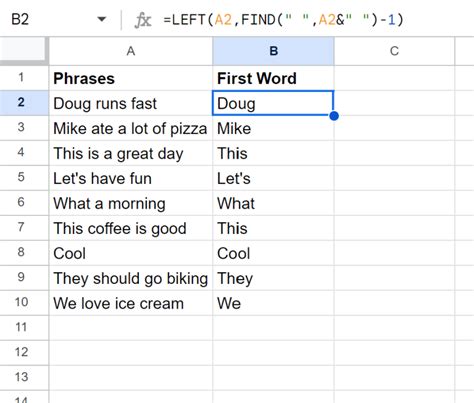
To extract the first letter of each word in a cell, you can use a formula that combines several of Excel's text manipulation functions. For example, if you have a sentence like "Hello World" in cell A1 and you want to extract the first letter of each word, you can use the following formula:
=LEFT(A1,FIND(" ",A1)-1)&" "&LEFT(RIGHT(A1,LEN(A1)-FIND(" ",A1)),1)
This formula works by first finding the position of the space between the words, then extracting the first letter of the first word using the LEFT function, and finally extracting the first letter of the second word by combining the RIGHT and LEFT functions to isolate and extract the first character of the remaining part of the string.
Breaking Down the Formula
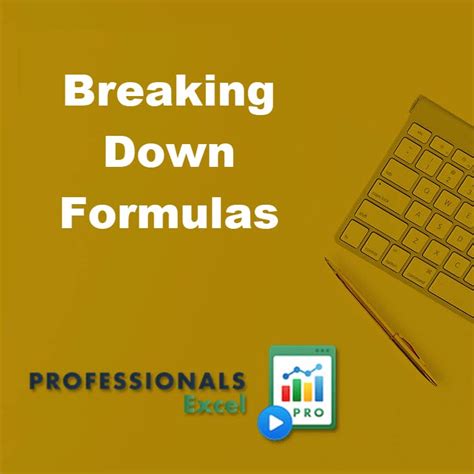
- FIND(" ",A1) finds the position of the first space in the cell A1.
- LEFT(A1,FIND(" ",A1)-1) extracts all characters before the first space (the first word).
- RIGHT(A1,LEN(A1)-FIND(" ",A1)) extracts all characters after the first space (the second word and any subsequent words).
- LEFT(RIGHT(A1,LEN(A1)-FIND(" ",A1)),1) then extracts the first character of the second word.
Using VBA for More Complex Tasks
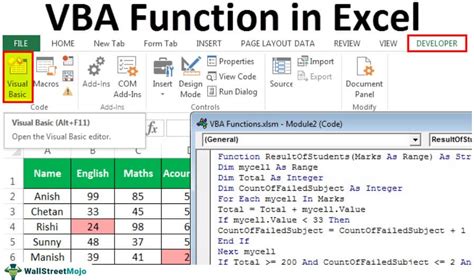
For more complex scenarios or when dealing with a large number of cells, using VBA can provide a more efficient and automated solution. You can create a macro that loops through each word in a cell, extracts the first letter, and then combines these letters into a single string.
Here's an example VBA code snippet that does this:
Sub ExtractFirstLetters()
Dim cell As Range
For Each cell In Selection
Dim words() As String
words = Split(cell.Value, " ")
Dim firstLetters As String
For Each word In words
firstLetters = firstLetters & Left(word, 1)
Next word
cell.Offset(0, 1).Value = firstLetters
Next cell
End Sub
This macro splits the content of each selected cell into words, extracts the first letter of each word, and writes these letters to the adjacent cell.
Applying the VBA Macro
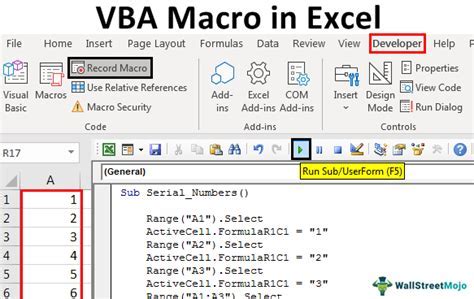
To apply this macro, you first need to open the Visual Basic Editor in Excel (press Alt + F11 or navigate to Developer > Visual Basic), insert a new module (right-click any of the objects for your workbook listed in the "Project" window > Insert > Module), paste the code into the module window, and then close the Visual Basic Editor. You can run the macro by selecting the cells you want to process, going to the Developer tab, and clicking on Macros, then selecting ExtractFirstLetters and clicking Run.
Gallery of Excel Text Manipulation Techniques
Excel Text Manipulation Gallery

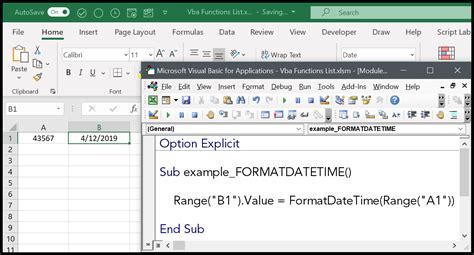
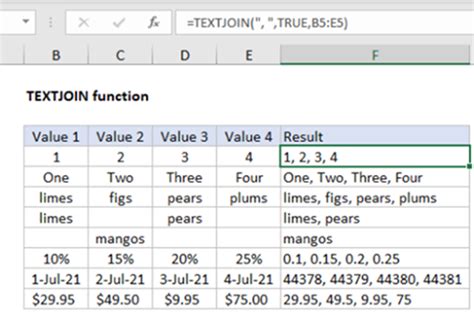
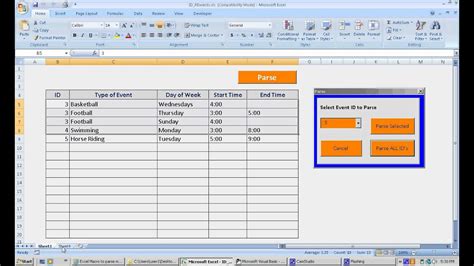
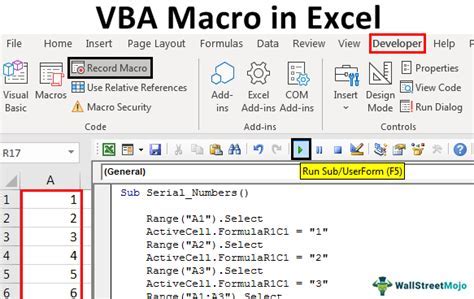
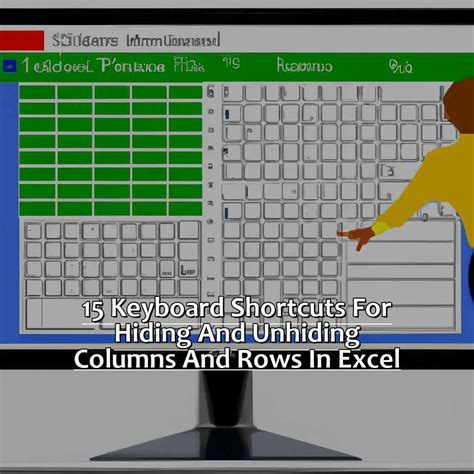
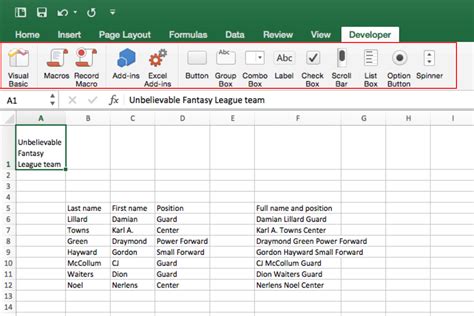
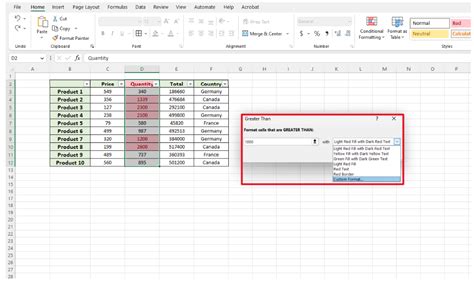
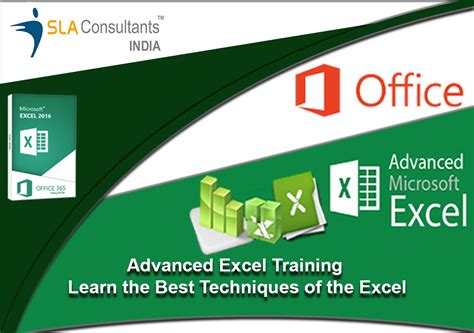
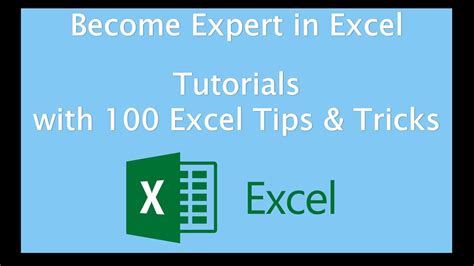
What are the most common Excel text manipulation functions?
+The most common Excel text manipulation functions include LEFT, RIGHT, LEN, FIND, and SUBSTITUTE. These functions allow users to extract, replace, and manipulate parts of text strings within cells.
How do I extract the first letter of each word in Excel using formulas?
+To extract the first letter of each word, you can use a combination of the LEFT, FIND, and LEN functions. For example, if the text is in cell A1, you can use the formula =LEFT(A1,FIND(" ",A1)-1)&" "&LEFT(RIGHT(A1,LEN(A1)-FIND(" ",A1)),1) for a two-word phrase.
What is the purpose of using VBA in Excel for text manipulation?
+VBA (Visual Basic for Applications) is used in Excel to automate tasks, including complex text manipulation that may be difficult or impractical to achieve with formulas alone. It allows for looping through cells, applying conditional logic, and performing operations that are not limited by the constraints of formula-based solutions.
In conclusion, extracting the first letter of each word in Excel is a versatile skill that can be applied in various scenarios, from simple data formatting to complex data analysis tasks. Whether you choose to use formulas, VBA macros, or a combination of both, understanding how to manipulate text in Excel can significantly enhance your productivity and the quality of your work. If you have any questions or need further clarification on any of the methods described, feel free to comment below. Additionally, if you found this article helpful, consider sharing it with others who might benefit from learning more about Excel's text manipulation capabilities.