Intro
When working with data in Google Sheets, managing and manipulating names can be a common task, especially in scenarios like attendance lists, customer databases, or employee rosters. The SUM formula, typically used for numerical calculations, can be adapted to work with names by using it in conjunction with other functions that can handle text, such as the COUNTIF or COUNTIFS functions. This approach allows you to count the occurrences of specific names or combinations of names within your dataset.
The importance of efficiently managing names in spreadsheets cannot be overstated. It helps in tracking, analyzing, and making decisions based on the data. For instance, in a classroom setting, a teacher might use Google Sheets to keep track of student attendance. By using formulas that can handle names, the teacher can easily count the number of times a student has been absent or present, helping in evaluating attendance patterns.
In professional settings, such as human resources or customer service, being able to quickly and accurately analyze data related to names is crucial. It can help in identifying trends, managing relationships, and making informed decisions. The ability to sum or count names based on certain criteria can be a powerful tool in data analysis, allowing for the automation of tasks that would otherwise be time-consuming and prone to errors.
Understanding the SUM Formula in Google Sheets

The SUM formula in Google Sheets is used to add up a series of numbers. However, when dealing with names, we need to think about how to use this formula in a way that helps us count or sum the occurrences of specific names. This is where functions like COUNTIF or COUNTIFS come into play. These functions allow you to count the number of cells within a range that meet certain criteria, such as containing a specific name.
Using COUNTIF with Names
The COUNTIF function is a straightforward way to count the occurrences of a specific name in your dataset. The syntax for COUNTIF is `COUNTIF(range, criterion)`, where `range` is the area where you want to count and `criterion` is the condition that must be met. For example, if you have a list of names in column A and you want to count how many times the name "John" appears, you would use the formula `=COUNTIF(A:A, "John")`.Applying SUM Formula for Names with Multiple Criteria
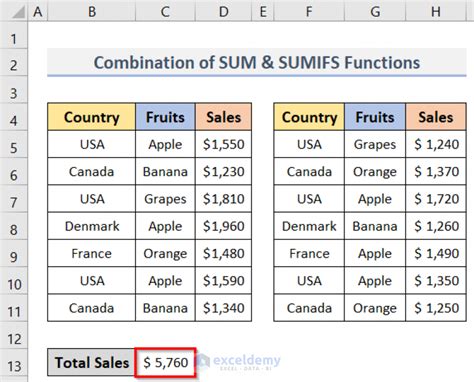
When you need to count names based on multiple criteria, the COUNTIFS function becomes useful. The syntax for COUNTIFS is COUNTIFS(range1, criterion1, [range2], [criterion2],...), allowing you to specify multiple ranges and criteria. For instance, if you want to count how many times "John" appears in column A and "Sales" appears in column B, you would use =COUNTIFS(A:A, "John", B:B, "Sales").
Combining SUM with Other Functions for Advanced Analysis
In some cases, you might want to perform more complex analyses, such as summing up a value associated with each name. If you have a list of names in one column and corresponding values in another, you can use the SUMIF or SUMIFS functions. These functions sum up values in a specified range based on criteria. For example, if you have names in column A and values in column B, and you want to sum up all the values for "John", you would use `=SUMIF(A:A, "John", B:B)`.Practical Examples and Applications
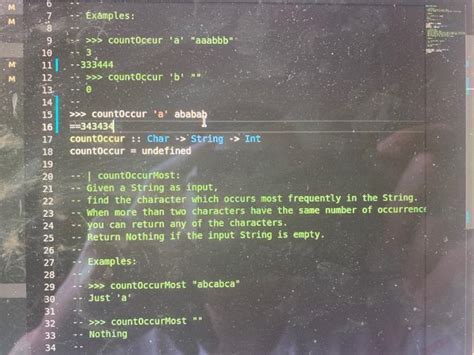
- Attendance Tracking: Use COUNTIF to count the number of absences or presences for each student in a class.
- Sales Performance: Use SUMIFS to calculate the total sales for each salesperson or region.
- Customer Analysis: Use COUNTIFS to analyze how many customers fall into specific categories based on demographic data.
Steps to Implement the SUM Formula for Names
1. **Identify Your Data Range:** Determine where your names and associated data are located in your Google Sheet. 2. **Choose Your Criteria:** Decide what criteria you want to use to count or sum your names. 3. **Apply the Formula:** Use COUNTIF, COUNTIFS, SUMIF, or SUMIFS depending on your needs, and adjust the formula to fit your data range and criteria. 4. **Analyze Your Results:** Once you have your count or sum, use this information to make decisions or further analyze your data.Gallery of Sum Formula Examples
Sum Formula Image Gallery
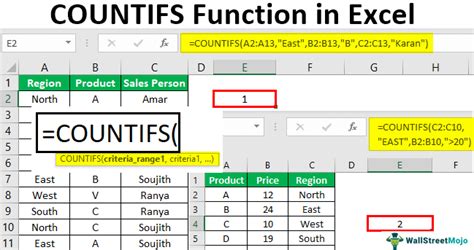
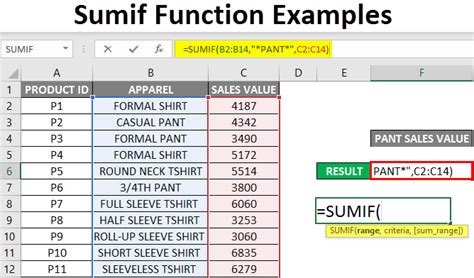
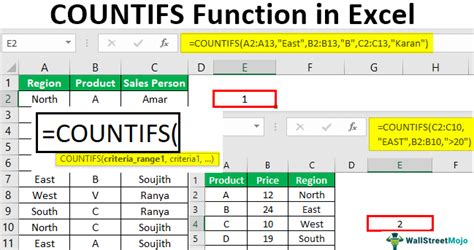
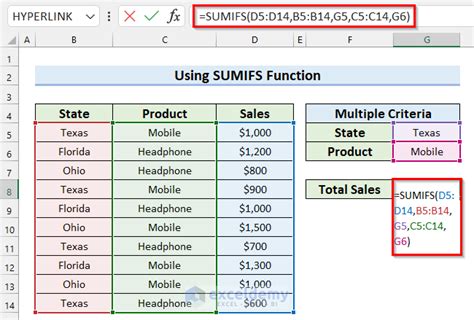
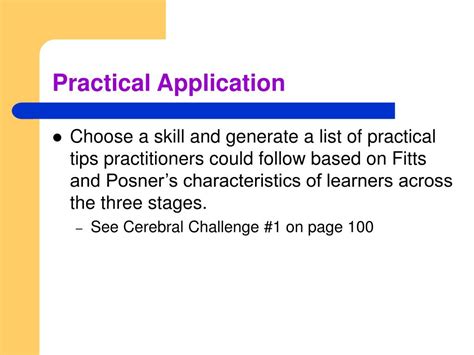
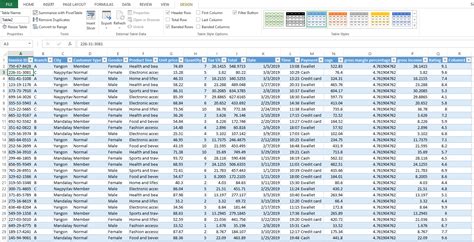
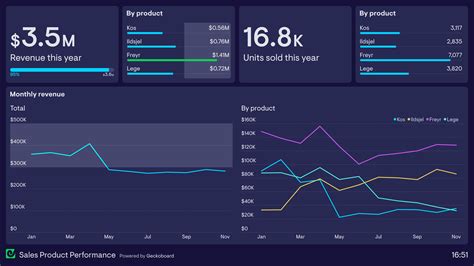
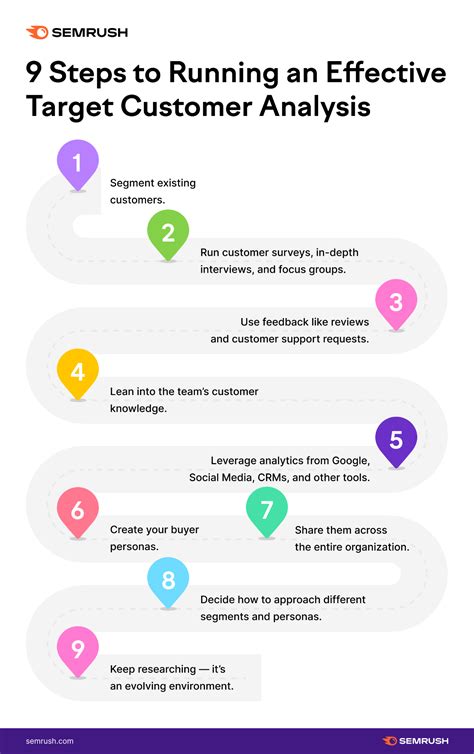

Frequently Asked Questions
What is the difference between COUNTIF and COUNTIFS?
+COUNTIF is used for a single criterion, while COUNTIFS allows for multiple criteria.
How do I use SUMIF with multiple criteria?
+You would use the SUMIFS function, which allows for multiple ranges and criteria.
Can I use these formulas with other data types?
+Yes, these formulas can be adapted for use with various data types, including dates and numbers.
In conclusion, the ability to effectively manage and analyze names in Google Sheets is a valuable skill for anyone working with data. By mastering the use of the SUM formula in conjunction with functions like COUNTIF and COUNTIFS, individuals can unlock powerful insights into their data, streamline their workflow, and make more informed decisions. Whether you're tracking attendance, analyzing sales performance, or managing customer relationships, these formulas can help you achieve your goals. We invite you to share your experiences and tips on using these formulas in the comments below, and to explore more of our resources for enhancing your Google Sheets skills.