Intro
Learn how to change X axis values in Excel, customize chart labels, and modify data ranges for better visualization, using simple formatting techniques and axis options.
When working with charts and graphs in Excel, it's common to need to modify the x-axis values to better represent the data or to make the chart more readable. Changing the x-axis values can be a bit tricky, but with the right steps, you can easily customize your chart to display the data in a more meaningful way. In this article, we'll explore the different ways to change x-axis values in Excel, including using the built-in formatting options, creating custom axis labels, and using formulas to dynamically update the axis values.
The importance of customizing x-axis values cannot be overstated. By default, Excel may not always display the most relevant or useful information on the x-axis, which can lead to confusion or misinterpretation of the data. For example, if you're creating a line chart to show sales data over time, you may want to display the month or quarter on the x-axis instead of the default date values. By changing the x-axis values, you can create a more informative and engaging chart that effectively communicates your message.
Whether you're a seasoned Excel user or just starting out, learning how to customize x-axis values is an essential skill that can take your chart-creating skills to the next level. With the ability to modify the x-axis values, you can create charts that are tailored to your specific needs and audience, making it easier to convey complex information in a clear and concise manner. So, let's dive in and explore the different ways to change x-axis values in Excel.
Understanding X-Axis Values in Excel
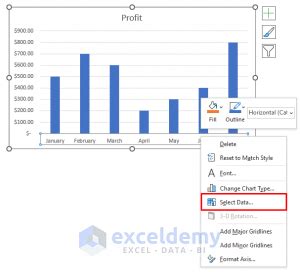
Before we start modifying x-axis values, it's essential to understand how Excel handles axis values by default. When you create a chart in Excel, the program automatically assigns values to the x-axis based on the data in your spreadsheet. These values can be dates, numbers, or text strings, depending on the type of data you're working with. However, the default axis values may not always be the most useful or relevant, which is where customizing x-axis values comes in.
To access the x-axis values, select the chart and go to the "Chart Design" tab in the ribbon. From there, click on the "Select Data" button to open the "Select Data Source" dialog box. This is where you can modify the axis labels, add or remove data series, and change the axis values.
Modifying X-Axis Values Using Built-In Formatting Options
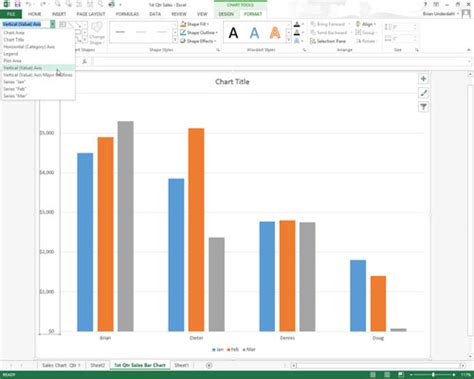
One of the easiest ways to change x-axis values is to use the built-in formatting options in Excel. To do this, select the chart and go to the "Chart Design" tab in the ribbon. From there, click on the "Format" button to open the "Format Axis" pane. In this pane, you can modify the axis labels, tick marks, and gridlines, as well as change the axis values.
To change the x-axis values, click on the "Axis Options" button and select the "Categories" tab. From there, you can choose from a variety of formatting options, including date, time, and number formats. You can also specify the interval between tick marks and the number of decimal places to display.
Creating Custom Axis Labels
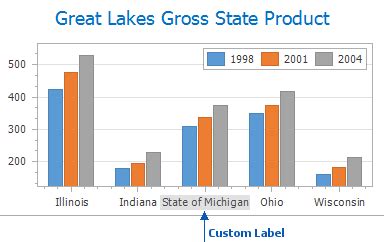
Another way to change x-axis values is to create custom axis labels. To do this, select the chart and go to the "Chart Design" tab in the ribbon. From there, click on the "Select Data" button to open the "Select Data Source" dialog box. In this dialog box, you can add or remove data series and modify the axis labels.
To create custom axis labels, click on the "Edit" button next to the "Horizontal Axis Labels" field. This will open the "Axis Labels" dialog box, where you can enter your custom labels. You can enter the labels manually or use a formula to dynamically update the labels.
Using Formulas to Dynamically Update X-Axis Values
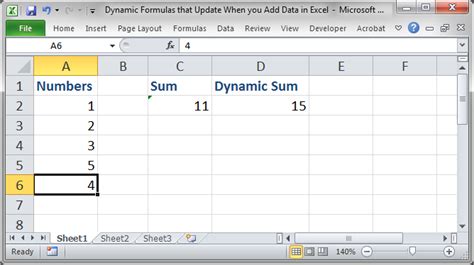
If you need to update the x-axis values dynamically based on changes to your data, you can use formulas to achieve this. To do this, select the chart and go to the "Chart Design" tab in the ribbon. From there, click on the "Select Data" button to open the "Select Data Source" dialog box.
In this dialog box, you can enter a formula to dynamically update the axis labels. For example, if you want to display the month and year on the x-axis, you can use the TEXT function to format the date values. You can also use the OFFSET function to reference a range of cells that contains the custom axis labels.
Best Practices for Changing X-Axis Values
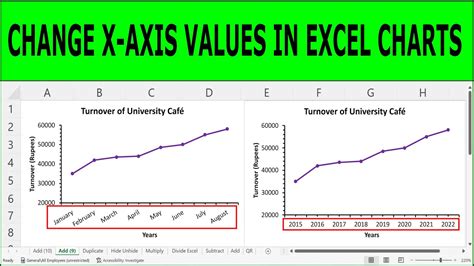
When changing x-axis values, there are several best practices to keep in mind. First, make sure to select the correct data range for the axis values. If you're using a formula to dynamically update the axis values, make sure to reference the correct range of cells.
Second, use clear and concise labels for the axis values. Avoid using abbreviations or acronyms that may be unclear to your audience. Instead, use full words or phrases that accurately describe the data.
Third, consider the scale of the axis values. If you're working with a large range of values, you may need to adjust the scale to make the chart more readable. You can do this by modifying the axis options or using a logarithmic scale.
Troubleshooting Common Issues with X-Axis Values
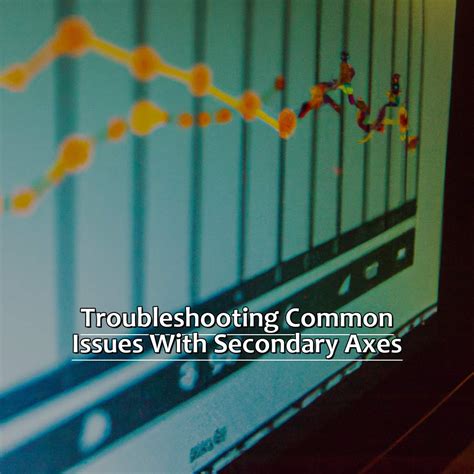
If you encounter issues with changing x-axis values, there are several troubleshooting steps you can take. First, check that the data range is correct and that the axis values are formatted correctly.
Second, check that the chart is updated correctly. If you're using a formula to dynamically update the axis values, make sure to refresh the chart by clicking on the "Refresh" button.
Third, check that the axis options are set correctly. Make sure to select the correct axis type and scale, and adjust the tick marks and gridlines as needed.
Gallery of X-Axis Values Examples
X Axis Values Image Gallery
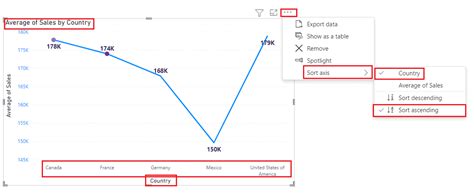
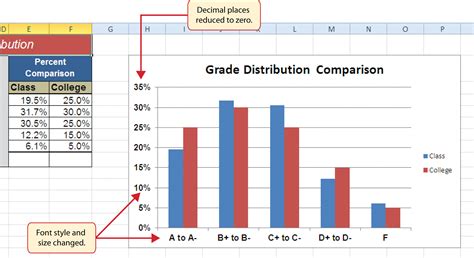
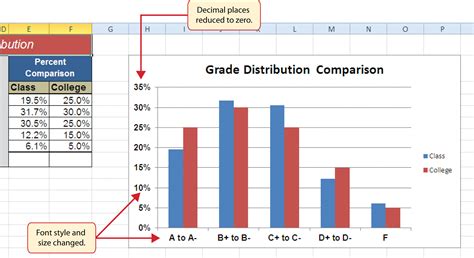
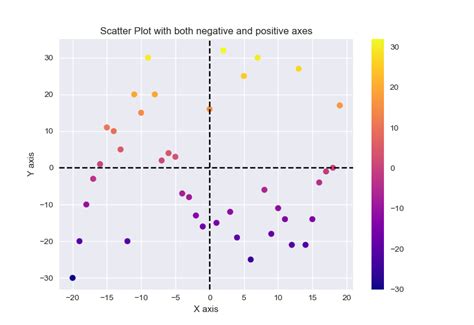
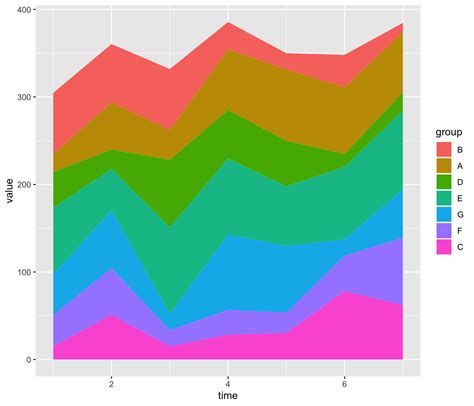
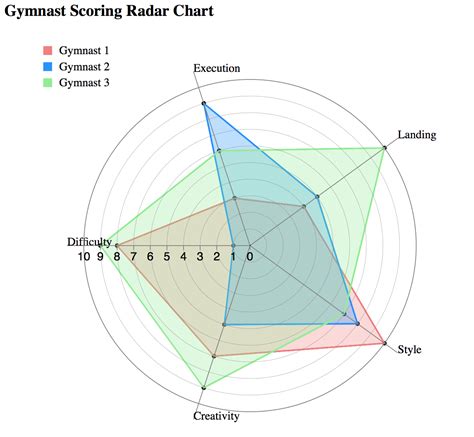
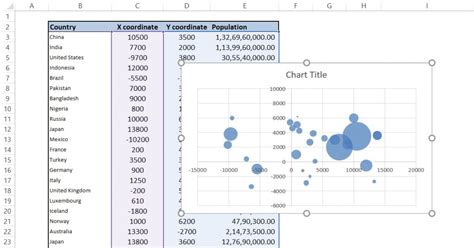
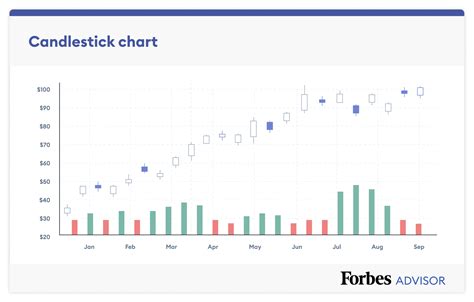
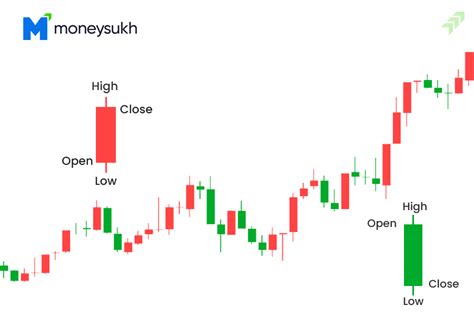
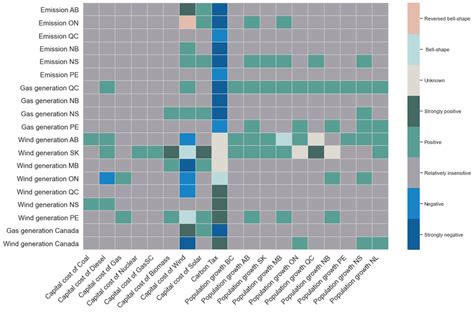
How do I change the x-axis values in Excel?
+To change the x-axis values in Excel, select the chart and go to the "Chart Design" tab in the ribbon. From there, click on the "Select Data" button to open the "Select Data Source" dialog box. In this dialog box, you can modify the axis labels, add or remove data series, and change the axis values.
How do I create custom axis labels in Excel?
+To create custom axis labels in Excel, select the chart and go to the "Chart Design" tab in the ribbon. From there, click on the "Select Data" button to open the "Select Data Source" dialog box. In this dialog box, click on the "Edit" button next to the "Horizontal Axis Labels" field. This will open the "Axis Labels" dialog box, where you can enter your custom labels.
How do I use formulas to dynamically update x-axis values in Excel?
+To use formulas to dynamically update x-axis values in Excel, select the chart and go to the "Chart Design" tab in the ribbon. From there, click on the "Select Data" button to open the "Select Data Source" dialog box. In this dialog box, enter a formula to dynamically update the axis labels. For example, if you want to display the month and year on the x-axis, you can use the `TEXT` function to format the date values.
In conclusion, changing x-axis values in Excel is a powerful way to customize your charts and make them more informative and engaging. By using the built-in formatting options, creating custom axis labels, and using formulas to dynamically update the axis values, you can create charts that effectively communicate your message and help your audience understand complex data. Whether you're a seasoned Excel user or just starting out, learning how to customize x-axis values is an essential skill that can take your chart-creating skills to the next level. So, next time you're working with charts in Excel, take a few minutes to explore the different ways to change x-axis values and see how it can enhance your data visualization. We hope this article has been helpful in guiding you through the process of changing x-axis values in Excel. If you have any further questions or need additional assistance, please don't hesitate to reach out. Share your thoughts and experiences with changing x-axis values in the comments below, and don't forget to share this article with your friends and colleagues who may benefit from learning more about customizing charts in Excel.