Intro
Discover 5 ways to copy visible cells in Excel, including formulas, shortcuts, and conditional formatting, to simplify data analysis and improve spreadsheet visibility with cell selection and data manipulation techniques.
Copying visible cells in a spreadsheet can be a crucial task for data analysis and management. It allows users to work with filtered data, remove hidden rows or columns, and paste the visible data into a new location without the clutter of hidden information. Whether you're using Microsoft Excel, Google Sheets, or another spreadsheet program, the process of copying visible cells is relatively straightforward but offers various methods to suit different needs and preferences.
The importance of copying visible cells lies in its ability to streamline data, making it easier to analyze, share, or further manipulate. For instance, in a dataset where certain rows or columns are hidden due to filtering, copying only the visible cells ensures that the data you're working with or presenting is relevant and concise. This feature is particularly useful in professional settings where data clarity and precision are paramount.
Moreover, understanding how to copy visible cells efficiently can save time and reduce errors. It's a fundamental skill for anyone working with spreadsheets, from beginners to advanced users. The process involves selecting the data range, using specific commands or shortcuts, and then pasting the data into the desired location. The method you choose might depend on the specific spreadsheet software you're using, as well as your personal preference for using menus, keyboard shortcuts, or mouse actions.
Understanding the Basics of Copying Visible Cells
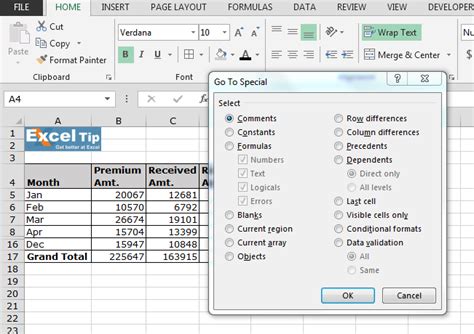
Before diving into the methods, it's essential to understand what copying visible cells entails. This feature is particularly useful when you have applied filters to your data and want to work with only the visible rows or columns. The goal is to exclude any hidden data from the copy process, ensuring that your paste operation includes only the data that is currently visible on the screen.
Method 1: Using the "Copy" Command with Visible Cells
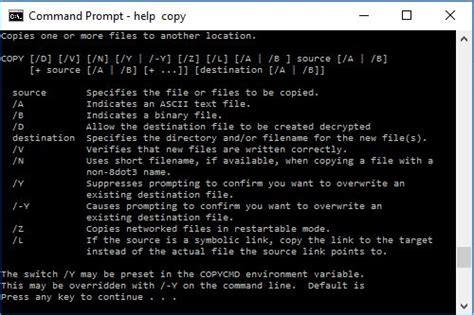
One of the simplest ways to copy visible cells is by using the built-in "Copy" command in your spreadsheet software, often accessible via a keyboard shortcut or through the menu. Here’s how you can do it:
- Select the Data Range: First, select the range of cells you want to copy. If your data is filtered, make sure only the desired visible cells are included in your selection.
- Use the "Copy" Command: Go to the "Home" tab in the ribbon, find the "Clipboard" group, and click on "Copy" (or use the keyboard shortcut Ctrl+C in Windows or Command+C in macOS).
- Paste the Data: Navigate to where you want to paste the copied data and use the "Paste" command (or the keyboard shortcut Ctrl+V in Windows or Command+V in macOS).
Special Considerations for Filtered Data
When working with filtered data, it's crucial to ensure that you're copying only the visible cells. Some spreadsheet programs might automatically exclude hidden rows and columns from the copy operation when using the standard copy and paste commands. However, to be sure, you can use specific commands designed for copying visible cells only.
Method 2: Using Keyboard Shortcuts for Efficiency
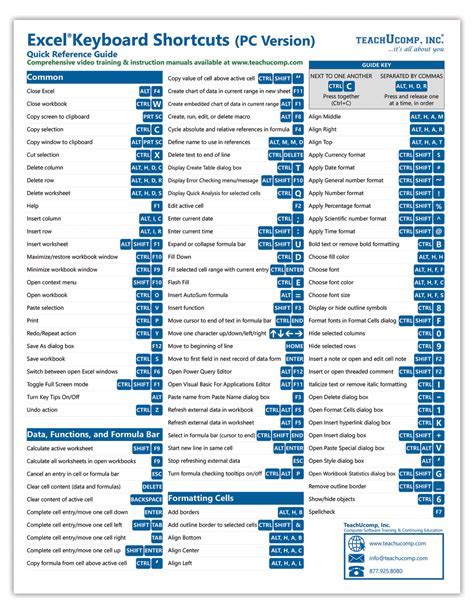
Keyboard shortcuts can significantly speed up your workflow when working with spreadsheets. For copying visible cells, you can use a combination of keys that directly copies the visible data without needing to navigate through menus.
- Select the Data Range: Choose the cells you want to copy.
- Copy Visible Cells: Use the appropriate keyboard shortcut for your software. For example, in Excel, you can use Alt+E+S+V (this sequence might vary depending on the version and your system's language settings).
- Paste the Data: Use the paste shortcut (Ctrl+V or Command+V) to paste the copied visible cells into your desired location.
Benefits of Using Keyboard Shortcuts
Using keyboard shortcuts not only saves time but also helps in minimizing errors that can occur when navigating through menus. It's a more direct approach to copying visible cells, making your workflow more efficient.
Method 3: Utilizing the "Go To Special" Feature

The "Go To Special" feature in spreadsheet software is a powerful tool that allows you to select specific types of cells, including visible cells only. Here’s how you can use it:
- Select Your Data Range: Choose the range of cells you're working with.
- Access "Go To Special": Press Ctrl+G (in Windows) or Command+G (in macOS), then click on "Special".
- Select Visible Cells Only: In the "Go To Special" dialog box, select "Visible cells only" and click "OK".
- Copy the Selected Cells: With only the visible cells selected, you can now copy them using the copy command or keyboard shortcut.
- Paste the Data: Navigate to your desired paste location and use the paste command.
Advantages of the "Go To Special" Method
This method ensures that you're working with only the visible data, which is particularly useful when your dataset is large and complex. It provides a precise way to select and copy visible cells, reducing the risk of including unwanted hidden data.
Method 4: Using Macros for Automated Tasks
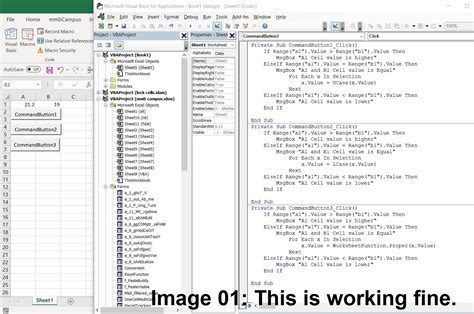
For users who frequently need to copy visible cells as part of a larger workflow, creating a macro can automate this task. Macros are small programs that can be recorded or written to perform specific actions in your spreadsheet software.
- Record a Macro: Start the macro recorder, select your data range, and then go through the process of selecting visible cells and copying them.
- Save the Macro: Once you've finished recording, save the macro with a descriptive name.
- Run the Macro: Whenever you need to copy visible cells, you can run this macro to automate the process.
Benefits of Automating with Macros
Macros can significantly streamline repetitive tasks, including the process of copying visible cells. By automating this task, you can save time and focus on more complex aspects of data analysis.
Method 5: Using Add-ins or Third-Party Tools
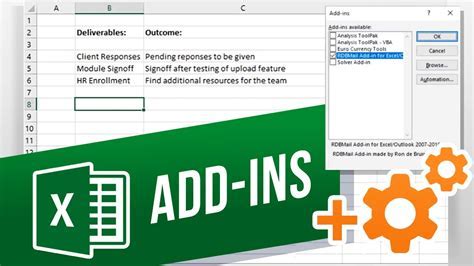
For users who find the built-in methods insufficient or prefer a more customized experience, add-ins or third-party tools can provide additional functionality. These tools can offer more flexible or efficient ways to copy visible cells, among other features.
- Install the Add-in: Find and install an appropriate add-in that offers the functionality you need.
- Access the Add-in’s Features: Once installed, you can access the add-in’s features through the ribbon or a separate interface.
- Use the Add-in to Copy Visible Cells: Follow the add-in’s instructions to select and copy visible cells.
Considerations for Using Add-ins
While add-ins can enhance your spreadsheet experience, it's essential to ensure they come from trusted sources to avoid security risks. Additionally, consider the compatibility of the add-in with your software version and system.
Gallery of Copying Visible Cells
Copying Visible Cells Image Gallery
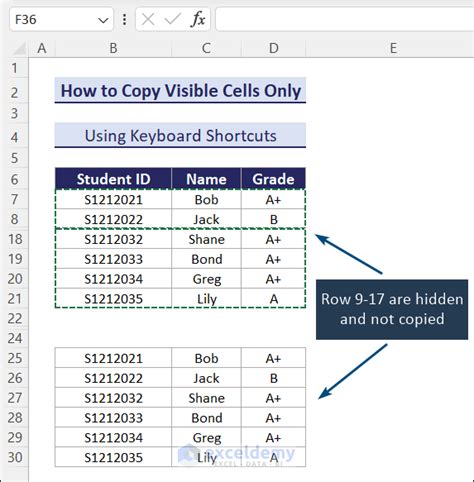
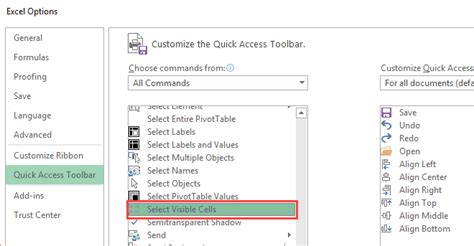
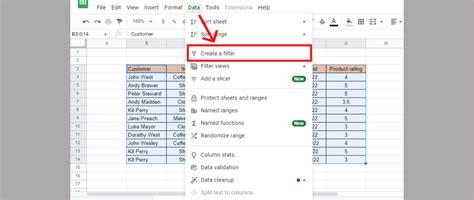
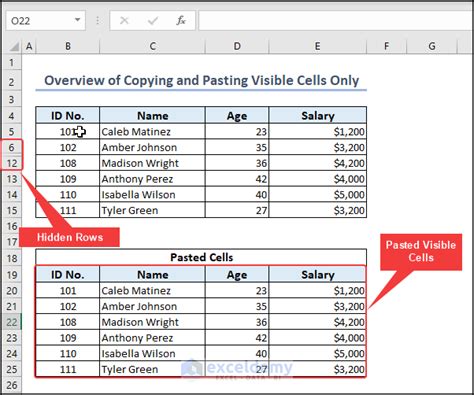
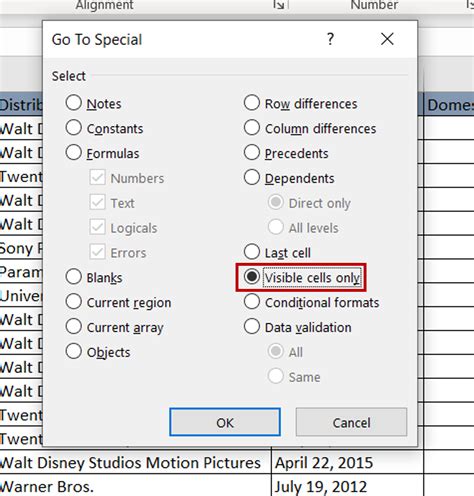
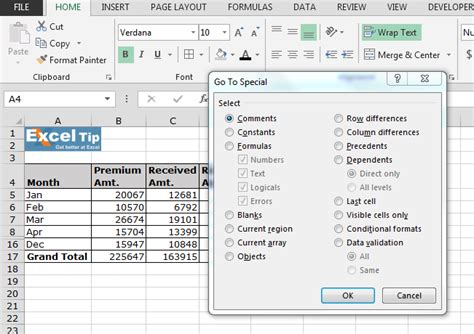
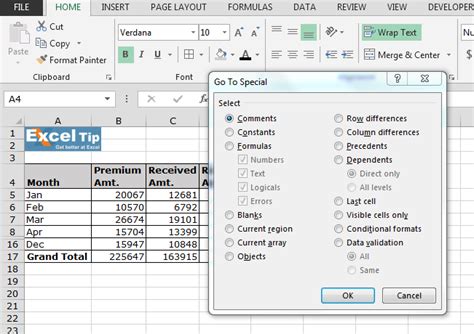

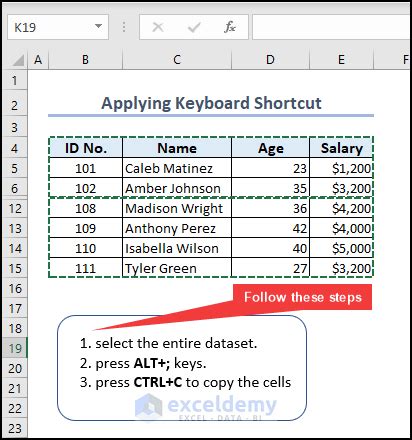
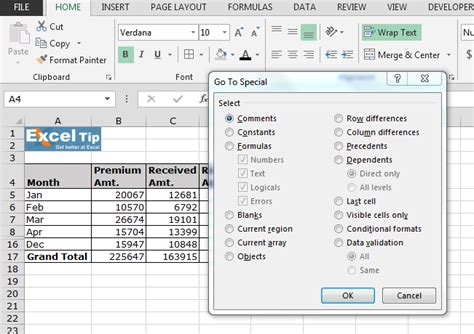
Frequently Asked Questions About Copying Visible Cells
What is the purpose of copying visible cells in a spreadsheet?
+The purpose of copying visible cells is to work with only the data that is currently visible on the screen, excluding any hidden rows or columns, which is particularly useful when your dataset is filtered.
How do I copy visible cells in Excel?
+You can copy visible cells in Excel by selecting the data range, using the "Go To Special" feature to select visible cells only, and then copying and pasting the data.
Can I use keyboard shortcuts to copy visible cells?
+Yes, you can use specific keyboard shortcuts to copy visible cells, which can vary depending on the spreadsheet software you're using.
How do I automate the process of copying visible cells?
+You can automate the process of copying visible cells by recording a macro that performs the task, and then running the macro whenever needed.
Are there any add-ins or third-party tools that can help with copying visible cells?
+Yes, there are add-ins and third-party tools available that can provide additional functionality for copying visible cells, offering more flexibility and efficiency.
In conclusion, copying visible cells is a fundamental skill for anyone working with spreadsheets, offering a way to streamline data and work more efficiently. Whether you're using built-in commands, keyboard shortcuts, the "Go To Special" feature, macros, or add-ins, there's a method to suit your needs and preferences. By mastering these techniques, you can enhance your productivity and make data analysis more manageable. If you have any further questions or tips on copying visible cells, feel free to share them in the comments below. Additionally, if you found this guide helpful, consider sharing it with others who might benefit from learning about the different ways to copy visible cells in a spreadsheet.