Intro
Convert UTC to EST in Excel with ease. Learn time zone conversion formulas and functions to display UTC dates in Eastern Standard Time, including timezone offset and daylight saving adjustments.
Converting UTC to EST in Excel can be a bit tricky, but it's a common task for those who work with international data or schedules. Understanding the basics of time zones and how Excel handles dates and times is essential for accurately performing this conversion. In this article, we'll delve into the steps and formulas you can use to convert UTC (Coordinated Universal Time) to EST (Eastern Standard Time) in Excel, taking into account daylight saving time (DST) adjustments.
The importance of accurately converting time zones cannot be overstated, especially in today's globalized world where businesses operate across multiple regions. Incorrect time conversions can lead to misunderstandings, missed appointments, and lost opportunities. Excel, being a powerful tool for data management and analysis, provides several methods to handle time zone conversions, including the use of formulas and add-ins.
To start converting UTC to EST in Excel, it's crucial to understand the basic difference between these two time zones. UTC is the primary time standard by which the world regulates clocks and time, while EST is a time zone used in the Eastern United States and Canada. EST is UTC-5 hours during standard time and UTC-4 hours during daylight saving time. This difference means that when it's 12:00 PM (noon) UTC, it would be 7:00 AM EST during standard time and 8:00 AM EST during daylight saving time.
Understanding Time Zones in Excel
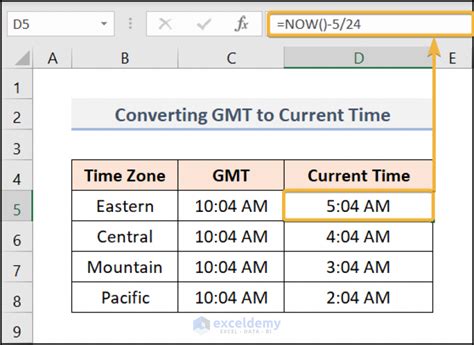
Before diving into the conversion process, let's briefly discuss how Excel handles time zones. Excel stores dates and times as serial numbers, where each whole number represents a day, and the decimal portion represents the time. However, Excel does not natively support time zones in the sense that it doesn't automatically adjust times based on geographical locations. This limitation means you'll need to apply formulas or use additional tools to convert between time zones.
Converting UTC to EST without Considering DST
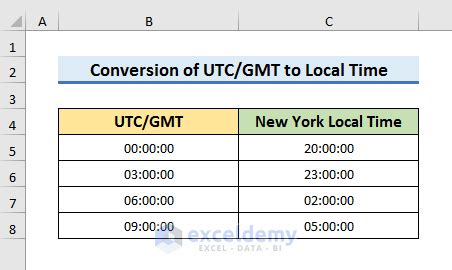
If you're working with times that don't require DST adjustments, or if you're dealing with a specific period where you know whether DST is in effect, you can use a simple formula to convert UTC to EST. Assuming the UTC time is in cell A1, you can use the formula:
=A1-5/24
Or, for a more readable format:
=A1-TIME(5,0,0)
This formula subtracts 5 hours from the UTC time to convert it to EST during standard time. If you need to convert to EST during daylight saving time, you would subtract 4 hours instead:
=A1-4/24
Or:
=A1-TIME(4,0,0)
Using Formulas with DST Considerations

To account for DST, you'll need a more complex formula that checks the date and adjusts the time accordingly. DST in the United States typically begins on the second Sunday in March and ends on the first Sunday in November. You can use Excel's WEEKDAY and DATE functions to determine if a date falls within DST.
Here's an example formula that considers DST:
=IF(OR(AND(WEEKDAY(DATE(YEAR(A1),3,1))=7,DATE(YEAR(A1),3,1)+7<=A1),AND(WEEKDAY(DATE(YEAR(A1),11,1))=7,DATE(YEAR(A1),11,1)-7>=A1)),A1-4/24,A1-5/24)
This formula checks if the date in cell A1 falls within the DST period and adjusts the conversion accordingly.
Using Excel Add-ins for Time Zone Conversions
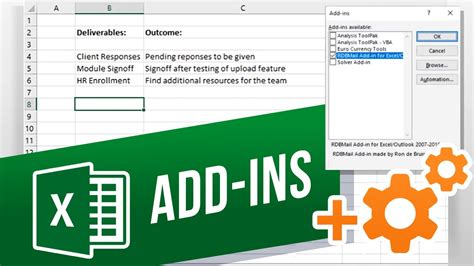
For more complex time zone conversions or to simplify your workflow, you can use Excel add-ins. Add-ins like Power Query or third-party tools can provide functions specifically designed for handling time zones, including automatic DST adjustments.
Power Query, for example, allows you to add a custom column with a formula that converts time zones, taking into account DST. You can use the DateTimeZone.Convert function to achieve this:
= DateTimeZone.Convert([UTC Time], "UTC", "Eastern Standard Time")
This approach requires familiarity with Power Query but offers a powerful and flexible way to manage time zone conversions.
Best Practices for Time Zone Conversions
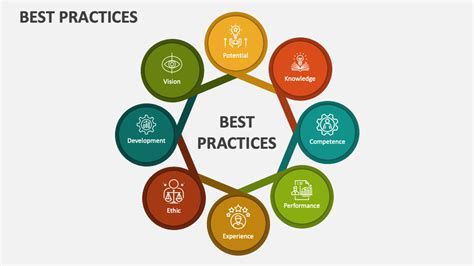
When converting time zones in Excel, it's essential to follow best practices to avoid errors:
- Always verify the source time zone and the target time zone.
- Consider DST rules, which can vary by country and even by state or province.
- Use consistent date and time formats throughout your spreadsheet.
- Test your conversion formulas with known dates and times to ensure accuracy.
By following these guidelines and using the appropriate formulas or tools, you can accurately convert UTC to EST in Excel, even when dealing with the complexities of daylight saving time.
Time Zone Conversion Gallery


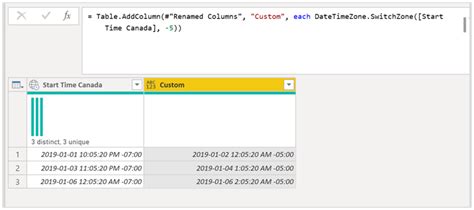

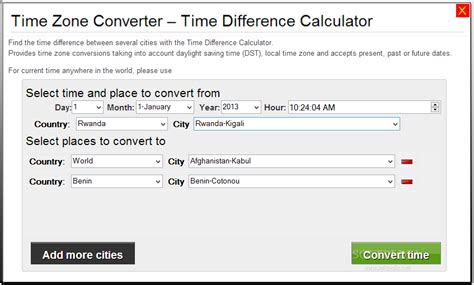
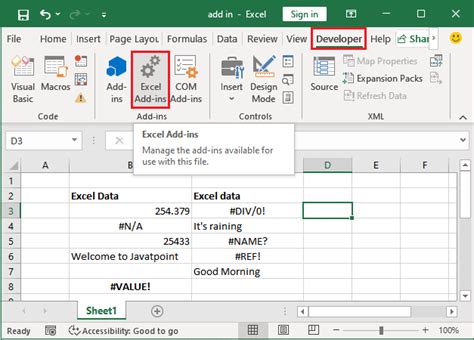
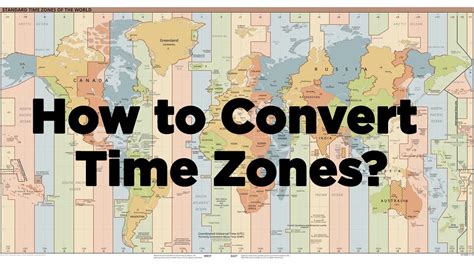
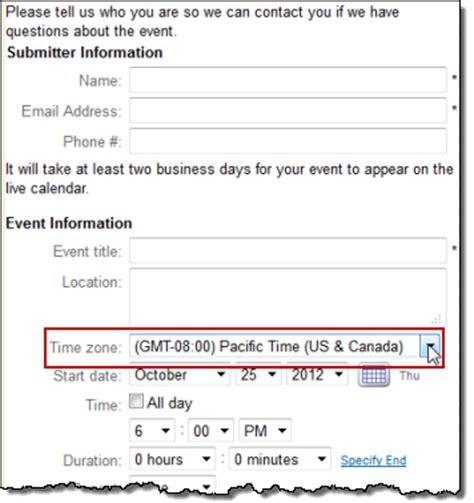
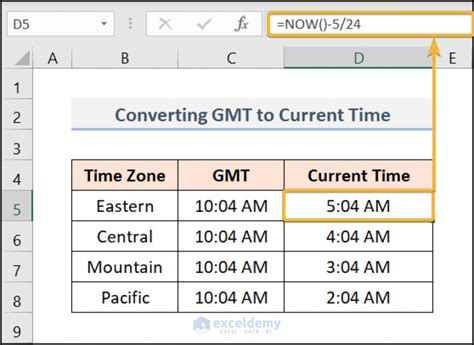
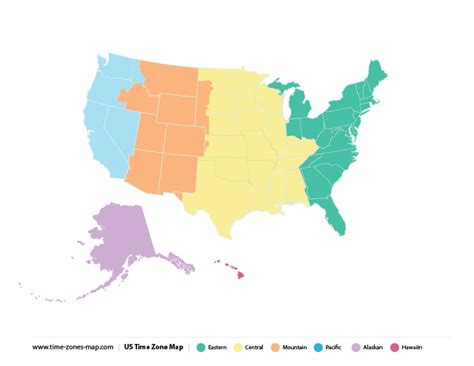
What is the difference between UTC and EST?
+UTC (Coordinated Universal Time) is the primary time standard, while EST (Eastern Standard Time) is a time zone used in the Eastern United States and Canada, which is UTC-5 hours during standard time and UTC-4 hours during daylight saving time.
How do I convert UTC to EST in Excel without considering DST?
+You can use the formula =A1-5/24 for standard time or =A1-4/24 for daylight saving time, assuming the UTC time is in cell A1.
What is the best way to handle DST when converting time zones in Excel?
+Using a formula that checks the date and adjusts for DST, or utilizing Excel add-ins like Power Query that can automatically handle DST conversions, are effective methods.
Can I use Excel add-ins for more complex time zone conversions?
+Yes, add-ins like Power Query offer powerful tools for handling time zone conversions, including automatic DST adjustments, making them ideal for complex scenarios.
What are some best practices for time zone conversions in Excel?
+Always verify the source and target time zones, consider DST rules, use consistent date and time formats, and test your conversion formulas to ensure accuracy.
In conclusion, converting UTC to EST in Excel requires careful consideration of time zones and daylight saving time. By using the appropriate formulas, add-ins, and best practices, you can accurately manage time zone conversions and streamline your workflow. Whether you're working with international schedules, analyzing global data, or simply need to convert times for personal use, Excel provides the tools and flexibility to meet your needs. Share your experiences and tips for handling time zone conversions in Excel in the comments below, and don't forget to share this article with anyone who might find it useful.