Intro
Learn how to create a Google Sheets pie chart that shows value not percentage, using data labels and customization options to enhance visualization and data analysis with charts and graphs.
When working with pie charts in Google Sheets, it's common to want to display the actual values instead of percentages. This can be particularly useful when you need to visualize the specific amounts that make up your data. By default, Google Sheets pie charts show percentages, but you can easily adjust the settings to display values instead. Here's how you can do it:
To start, you'll need to have your data ready in Google Sheets. This could be a simple list of categories and their corresponding values. For example, if you're tracking sales by region, your data might look like this:
| Region | Sales |
|---|---|
| North | 1000 |
| South | 800 |
| East | 1200 |
| West | 900 |
Creating a Pie Chart
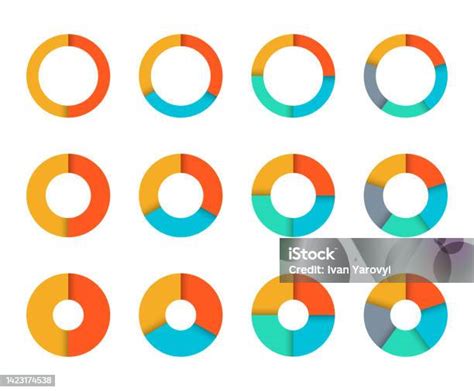
To create a pie chart from this data, follow these steps:
- Select the data range, including headers (A1:B5 in our example).
- Go to the "Insert" menu.
- Click on "Chart".
- Google Sheets will automatically create a chart based on your data. If it doesn't default to a pie chart, you can change the chart type by clicking on the "Chart type" button in the Chart editor sidebar and selecting "Pie chart".
Displaying Values Instead of Percentages
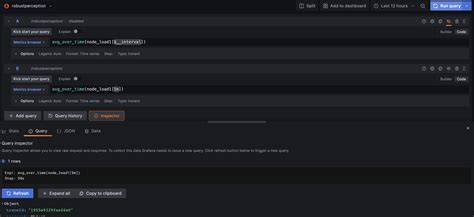
By default, your pie chart will show percentages. To change it to display values:
- Click on your pie chart to select it.
- In the Chart editor sidebar, click on the "Customize" tab.
- Scroll down to the "Pie chart" section.
- Check the box next to "Value display" or similar option that allows you to show values on the chart. The exact wording might vary depending on the Google Sheets version you're using.
- You might also see options to display the value as a percentage, or to show both the value and the percentage. Choose the option that best suits your needs.
Advanced Customization
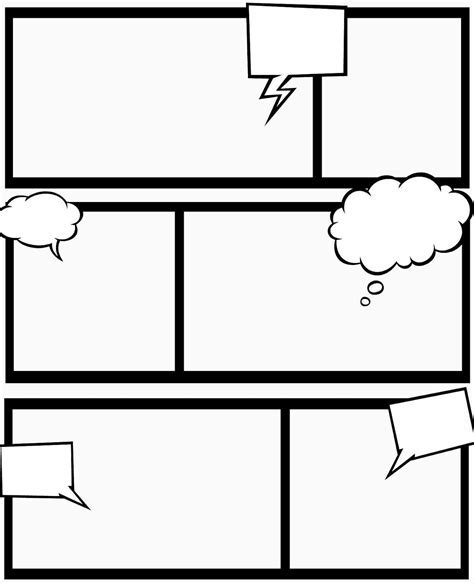
For more advanced customization, such as changing the chart title, adding a legend, or modifying the colors, you can explore other options in the Chart editor sidebar. This allows you to tailor your pie chart to better communicate your data insights.
Benefits of Displaying Values
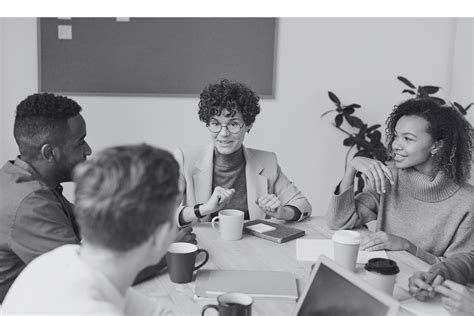
Displaying values on a pie chart can offer several benefits:
- Clearer Communication: Showing actual values can make your data easier to understand, especially for audiences not familiar with percentage-based data.
- Precision: Values provide a precise amount, which can be more informative than percentages alone.
- Comparability: When comparing multiple pie charts, displaying values can make it easier to see the actual differences between them.
Common Use Cases
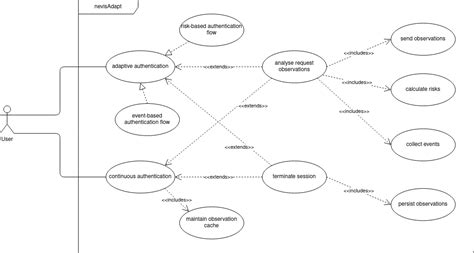
Pie charts with values are useful in a variety of scenarios:
- Sales Reports: To show the revenue generated by different products or regions.
- Market Research: To display the market share of different companies or products.
- Budget Planning: To visualize how different categories contribute to the overall budget.
Best Practices for Pie Charts
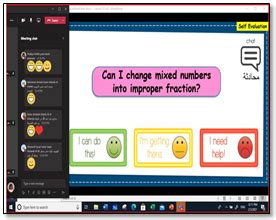
When using pie charts, keep in mind:
- Limit the Number of Slices: Too many slices can make the chart hard to read. Try to limit it to 5-7 main categories.
- Use Contrasting Colors: Ensure that the colors you choose for your slices are distinguishable from one another.
- Consider Alternative Charts: Depending on your data, a bar chart or stacked chart might be more effective for communication.
Conclusion and Next Steps
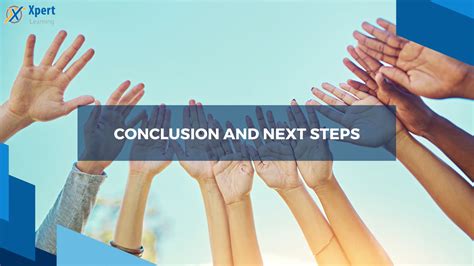
In conclusion, displaying values on a pie chart in Google Sheets can enhance the clarity and effectiveness of your data visualization. By following the steps outlined above and considering best practices for pie charts, you can create informative and engaging charts that help your audience understand complex data insights.
Pie Chart Gallery
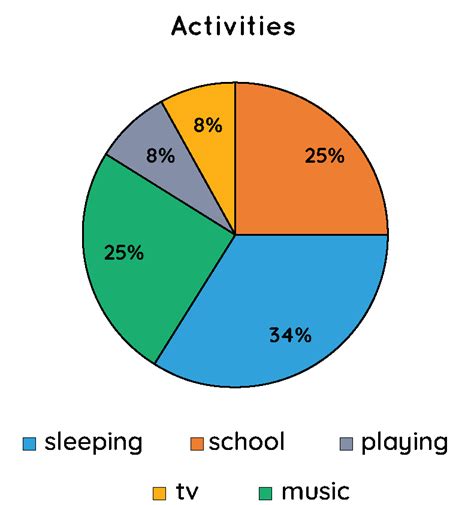

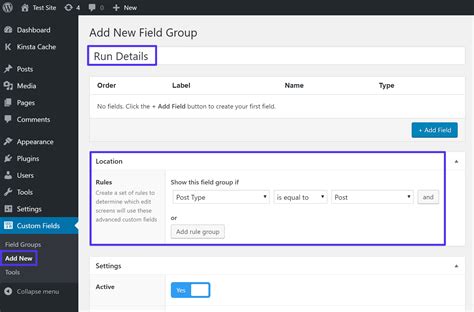
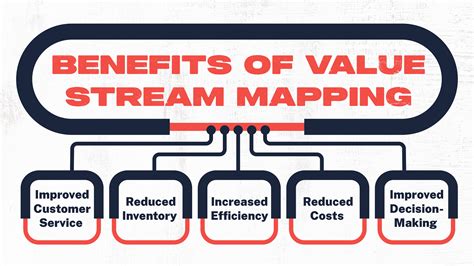
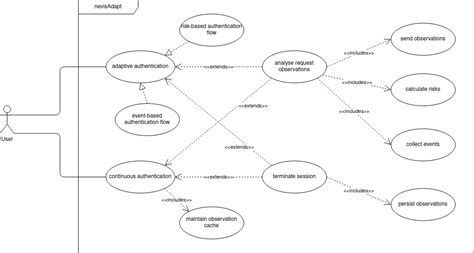

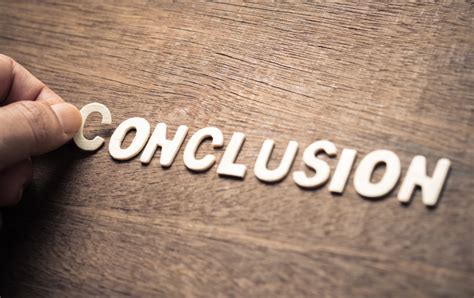
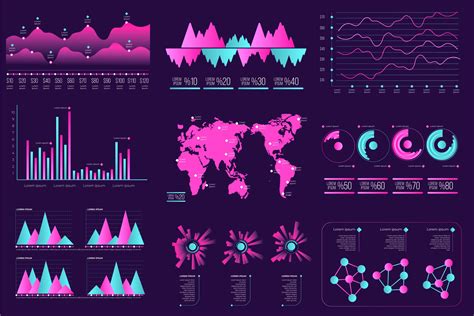
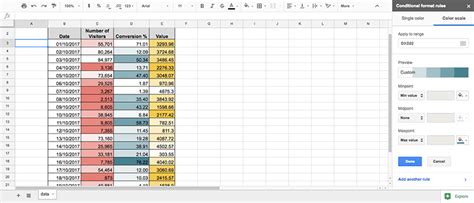
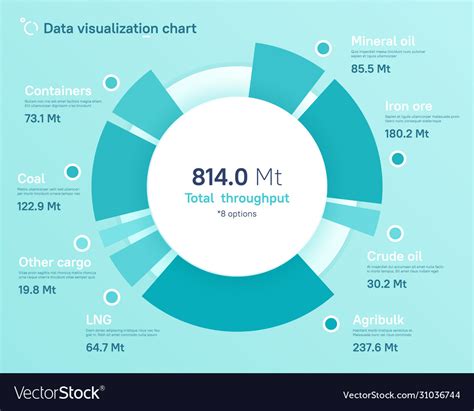
How do I create a pie chart in Google Sheets?
+To create a pie chart, select your data, go to the "Insert" menu, and click on "Chart". Google Sheets will automatically generate a chart based on your data.
Can I display both values and percentages on a pie chart?
+Yes, you can display both values and percentages by selecting the appropriate option in the Chart editor sidebar under the "Customize" tab.
What are some best practices for using pie charts effectively?
+Limit the number of slices to 5-7, use contrasting colors, and consider alternative charts like bar charts or stacked charts depending on your data.
We hope this guide has been helpful in learning how to display values on a pie chart in Google Sheets. If you have any further questions or need additional assistance, don't hesitate to reach out. Sharing your experiences or tips on using pie charts for data visualization can also be beneficial for our community.