Intro
Leading zeros in Excel can be frustrating, especially when working with numerical data that requires precise formatting. By default, Excel removes leading zeros from numbers, which can lead to incorrect data representation. Understanding how to delete leading zeros in Excel is crucial for maintaining data integrity and accuracy. In this article, we will delve into the importance of managing leading zeros, the reasons behind Excel's behavior, and most importantly, the methods to remove or retain leading zeros as per your requirements.
The issue of leading zeros is not just about aesthetics; it can significantly impact data analysis, especially in fields like finance, engineering, and science, where precision is key. For instance, a part number or a chemical formula might require leading zeros to be correctly identified and processed. Excel's automatic removal of leading zeros can thus lead to errors and inconsistencies in such datasets. Recognizing the importance of controlling how numbers are displayed in Excel is the first step towards effectively managing your data.
Excel removes leading zeros because it is designed to recognize and treat entries as numbers by default. When you enter a number with leading zeros, Excel interprets it as a numerical value and removes the zeros, considering them unnecessary for the number's value. However, there are scenarios where these leading zeros are crucial. To address this, Excel provides several methods to either remove leading zeros when they are not needed or to retain them when necessary. Understanding these methods is essential for efficient data management in Excel.
Understanding Leading Zeros in Excel
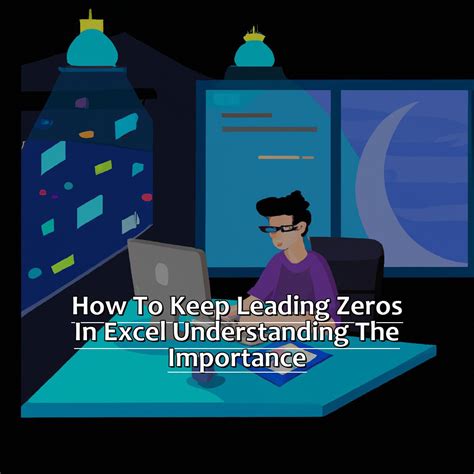
Before diving into the solutions, it's vital to understand why leading zeros are removed and the scenarios where they are necessary. Leading zeros in numbers are common in part numbers, zip codes, and other identification codes. Excel's default behavior can lead to the loss of critical information if not managed properly. Recognizing the need to either remove or retain leading zeros depending on the context is crucial for data accuracy.
Methods to Remove Leading Zeros
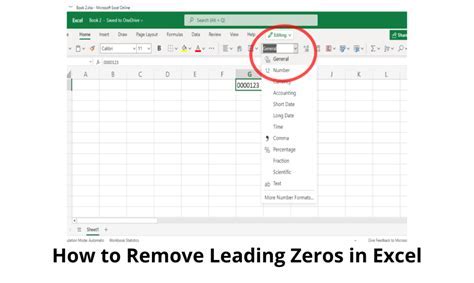
There are several methods to remove leading zeros in Excel, each applicable to different scenarios:
- Text to Columns Feature: This feature allows you to remove leading zeros by converting the text format to a number format. Select the cells containing the numbers with leading zeros, go to the "Data" tab, click on "Text to Columns," and follow the wizard to convert the text to numbers.
- Number Formatting: You can also remove leading zeros by applying a custom number format. Select the cells, right-click, and choose "Format Cells." In the Number tab, select "Custom" and enter a format that does not include leading zeros.
- Formula Approach: Using formulas like
=VALUE(A1)(where A1 is the cell containing the number with leading zeros) can convert the text to a number, effectively removing the leading zeros.
Step-by-Step Guide to Removing Leading Zeros
For a more detailed approach:
- Select the range of cells containing numbers with leading zeros.
- Go to the "Home" tab on the Excel ribbon.
- Click on the "Number" group and select "General" or a suitable number format that does not display leading zeros.
Methods to Retain Leading Zeros
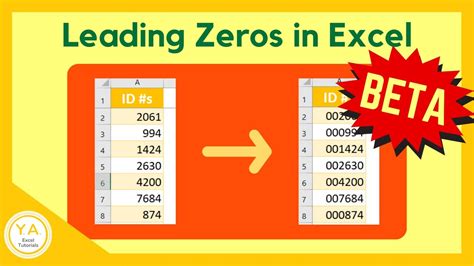
Retaining leading zeros is equally important and can be achieved through various methods:
- Text Format: Formatting cells as text before entering numbers with leading zeros prevents Excel from removing them. You can do this by selecting the cells, right-clicking, choosing "Format Cells," and selecting "Text" under the Number tab.
- Custom Number Formatting: Applying a custom number format that includes leading zeros can also retain them. For example, entering
00000in the custom number format field will display numbers with up to five digits, padding with zeros if necessary. - Using an Apostrophe: Prefixing the number with an apostrophe (') tells Excel to treat the entry as text, thus retaining leading zeros.
Best Practices for Managing Leading Zeros
- Always consider the nature of your data and whether leading zeros are significant.
- Use the appropriate method to either remove or retain leading zeros based on your data requirements.
- Be consistent in formatting your data to avoid confusion and errors.
Advanced Techniques for Handling Leading Zeros
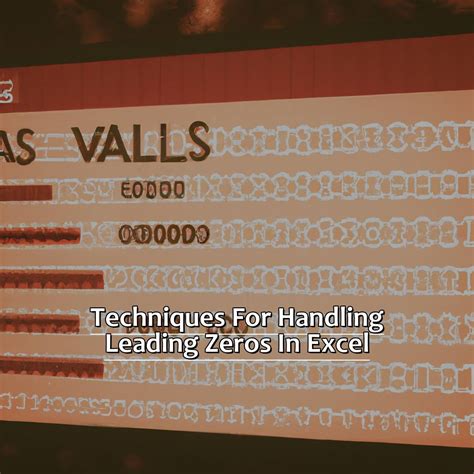
For more complex scenarios, Excel offers advanced techniques such as using VBA scripts or array formulas to manage leading zeros. These methods provide more flexibility and can be tailored to specific needs, such as automatically formatting entire columns or worksheets.
Using VBA to Manage Leading Zeros
VBA scripts can automate tasks such as checking for and removing leading zeros across large datasets, saving time and reducing the chance of human error.
Common Challenges and Solutions

Despite the availability of methods to manage leading zeros, users often encounter challenges, especially when importing data from other sources or working with legacy datasets. Common issues include inconsistent formatting, data type mismatches, and the loss of leading zeros during data transfer.
Troubleshooting Tips
- Always inspect your data after importing it into Excel to catch any formatting issues early.
- Use Excel's built-in tools like "Text to Columns" to correct formatting inconsistencies.
- Consider using third-party add-ins or plugins designed to handle specific data management tasks.
Gallery of Leading Zeros Management
Leading Zeros Management Image Gallery
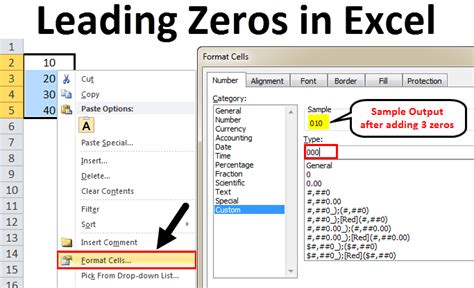
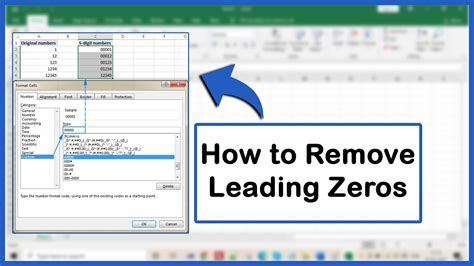
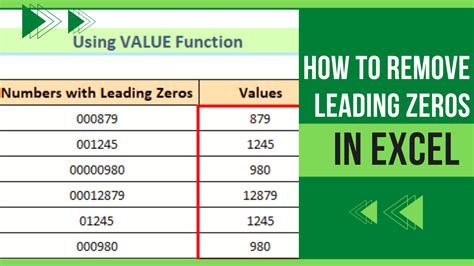

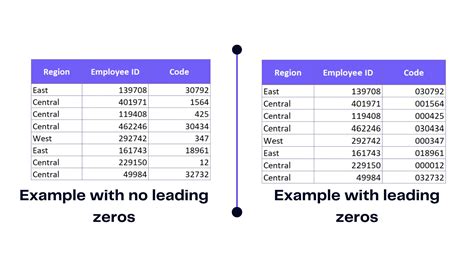
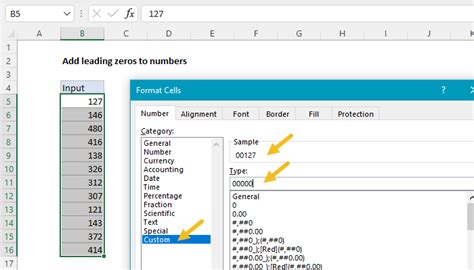

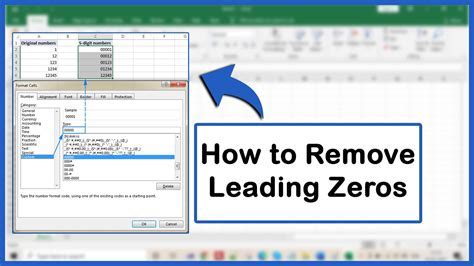
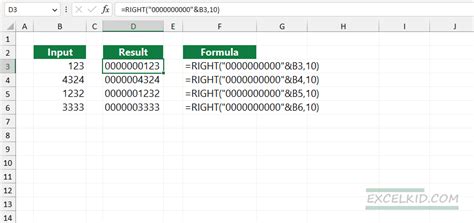
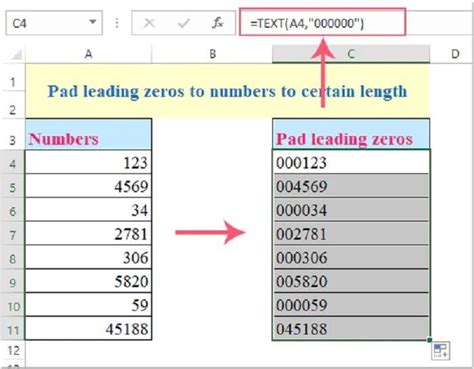
Frequently Asked Questions
Why does Excel remove leading zeros by default?
+Excel removes leading zeros because it treats entries as numbers by default, considering leading zeros unnecessary for the numerical value.
How can I retain leading zeros in Excel?
+You can retain leading zeros by formatting cells as text before entering numbers, using custom number formatting, or prefixing the number with an apostrophe.
What are some common challenges when managing leading zeros in Excel?
+Common challenges include inconsistent formatting, data type mismatches, and the loss of leading zeros during data transfer. These can be addressed by using Excel's built-in tools, VBA scripts, or third-party add-ins.
In conclusion, managing leading zeros in Excel is a critical aspect of data management that requires understanding the default behaviors of Excel and the methods available to either remove or retain leading zeros. By applying the techniques and best practices outlined in this article, users can efficiently handle leading zeros, ensuring the accuracy and integrity of their data. Whether you're working with numerical data, part numbers, or any other type of information that requires leading zeros, Excel provides the flexibility and tools needed to manage these zeros effectively. We invite you to share your experiences and tips on managing leading zeros in Excel, and don't forget to share this article with others who might benefit from learning more about this essential aspect of Excel data management.