Intro
Learn how to create formulas using structured references in Excel, simplifying data analysis with table references, absolute references, and relative references for efficient spreadsheet management.
Creating formulas using structured references in Excel can significantly enhance your spreadsheet's readability and maintainability. Structured references are particularly useful when working with tables, as they allow you to refer to table parts such as headers, data, and totals using intuitive and easy-to-understand syntax. This approach makes your formulas more understandable and easier to modify, especially for those who are not familiar with the traditional A1 notation.
When you create a table in Excel, you can use structured references to create formulas that reference specific parts of the table, such as columns, rows, or the entire table. For instance, if you have a table named "Sales" with columns for "Product", "Quantity", and "Price", you can use structured references to calculate the total sales for each product by multiplying the quantity by the price for each row and then summing these values.
To get started with creating a formula using structured references, first ensure that your data is organized into a table. You can convert a range of cells into a table by selecting the range, going to the "Insert" tab on the ribbon, and clicking on "Table". Excel will automatically assign a name to your table, which you can later modify if needed.
Once your data is in a table, you can begin creating formulas that use structured references. For example, if you want to calculate the total cost of all products in the "Sales" table, you could use a formula like =SUM(Sales[Price]). This formula sums up all the values in the "Price" column of the "Sales" table.
Another advantage of structured references is their ability to automatically adjust when you add or remove rows or columns from your table. Unlike traditional references that might become outdated or incorrect if your data range changes, structured references adapt to these changes, ensuring that your formulas continue to work as intended.
In addition to referencing entire columns or rows, you can also use structured references to perform more complex calculations, such as averaging values in a specific column or counting the number of rows that meet certain criteria. For example, to average the "Quantity" column in the "Sales" table, you could use the formula =AVERAGE(Sales[Quantity]).
Furthermore, structured references can be used in conjunction with other Excel functions to create powerful and dynamic formulas. For instance, you might use the IF function in combination with structured references to apply conditional logic to your calculations, or use the INDEX and MATCH functions to look up values in your table based on specific criteria.
To illustrate the process of creating a formula using structured references, let's consider a practical example. Suppose you have a table named "Expenses" with columns for "Category", "Date", and "Amount", and you want to calculate the total amount spent on a specific category, say "Travel". You could use a formula like =SUMIFS(Expenses[Amount], Expenses[Category], "Travel"). This formula sums up all the values in the "Amount" column where the corresponding value in the "Category" column is "Travel".
In summary, creating formulas using structured references in Excel offers a flexible and intuitive way to work with data in tables. By using meaningful table and column names instead of cell references, you can make your formulas easier to understand and maintain, which is especially important for complex spreadsheets that are used by multiple people.
Benefits of Using Structured References
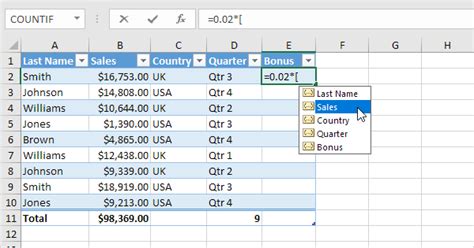
The benefits of using structured references include improved readability, easier maintenance, and enhanced collaboration. When formulas are easy to understand, it reduces the time spent on deciphering what a formula is intended to do, allowing users to focus more on the analysis and interpretation of the data.
Improved Readability
Structured references make your formulas more self-explanatory. Instead of seeing a formula like `=SUM(B2:B100)`, which requires knowledge of the worksheet layout to understand, a formula like `=SUM(Sales[Price])` immediately conveys that it calculates the sum of all prices in the "Sales" table.Easier Maintenance
When your data range changes, traditional references can become outdated. Structured references, however, automatically adjust to changes in your table, such as adding or removing rows or columns, ensuring that your formulas continue to work correctly without manual updates.Enhanced Collaboration
Collaboration on spreadsheets becomes more efficient when formulas are easy to understand. Team members can quickly grasp the purpose and functionality of formulas written with structured references, facilitating smoother communication and reducing errors that might arise from misunderstandings.Working with Structured References
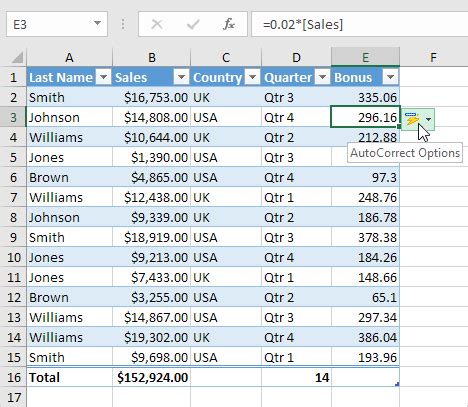
To work effectively with structured references, it's essential to understand the basic syntax and how to apply it to various scenarios. The syntax for structured references typically involves the table name followed by the column name enclosed in square brackets. For example, Table[Column].
Here are some key points to consider when working with structured references:
- Table Name: The name given to your table, which can be seen and modified in the "Table Name" field in the "Table Tools" tab of the ribbon.
- Column Name: The name of the column you want to reference, which appears as the header in your table.
- Special Items: You can also reference special items in your table, such as the header row or the total row, using specific syntax like
Table[#Headers]orTable[#Totals].
Creating and Managing Table Names
Table names are crucial for structured references. You can create or modify a table name by selecting any cell within the table, going to the "Table Tools" tab on the ribbon, and typing your preferred name into the "Table Name" field.Referencing Columns and Rows
To reference an entire column, you use the syntax `Table[Column]`. For rows, you can reference specific rows by their position relative to the table, such as `Table[@[Column]]` for the current row or `Table[#This Row]` for the current row in a calculated column.Steps to Create a Formula Using Structured References

Creating a formula using structured references involves several steps:
- Ensure Your Data is in a Table: Select your data range and go to the "Insert" tab to convert it into a table.
- Name Your Table: Modify the default table name to something meaningful by selecting any cell in the table and changing the "Table Name" in the "Table Tools" tab.
- Identify the Column(s) You Want to Reference: Determine which columns you need for your formula.
- Construct Your Formula: Start typing your formula, and when you need to reference a column, use the syntax
Table[Column]. - Apply Functions as Needed: Use Excel functions like
SUM,AVERAGE,COUNTIF, etc., in combination with your structured references to perform calculations.
Example: Calculating Total Sales
Suppose you have a table named "Orders" with columns for "Product", "Quantity", and "Price", and you want to calculate the total sales. You could use the formula `=SUM(Orders[Price])` to sum all prices or `=SUMPRODUCT(Orders[Quantity], Orders[Price])` to calculate the total sales by multiplying quantity by price for each row and summing these values.Practical Applications of Structured References
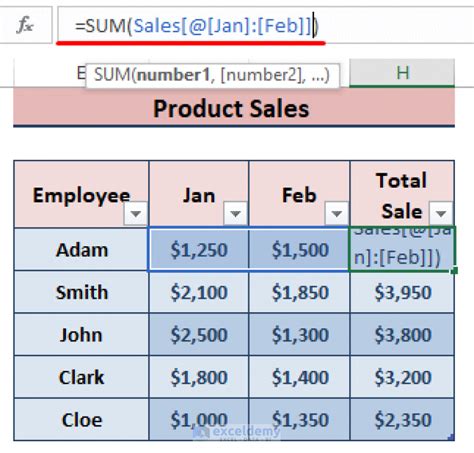
Structured references have a wide range of practical applications, from simple calculations to complex data analysis. They are particularly useful in scenarios where data is constantly changing or when collaboration among multiple users is necessary.
Some practical applications include:
- Budgeting and Financial Planning: Use structured references to create dynamic budgets that automatically adjust as expenses are added or removed.
- Inventory Management: Track inventory levels and calculate total values using structured references that adapt to changes in your inventory table.
- Sales Analysis: Analyze sales data by region, product, or time period using formulas that reference specific columns in your sales table.
Using Structured References with Other Excel Functions
Structured references can be combined with various Excel functions to enhance their capabilities. For example, using `IF` with structured references allows for conditional calculations, while `INDEX` and `MATCH` can be used for lookup operations within tables.Gallery of Structured References Examples
Structured References Image Gallery
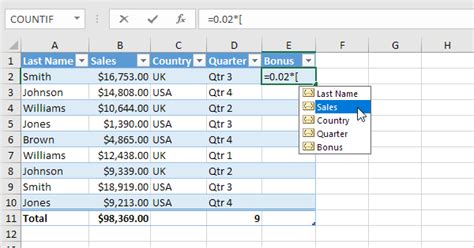
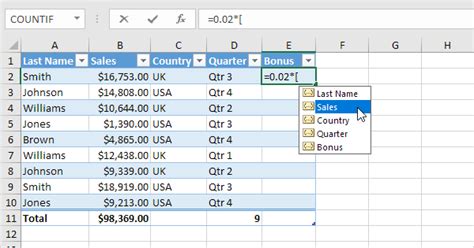
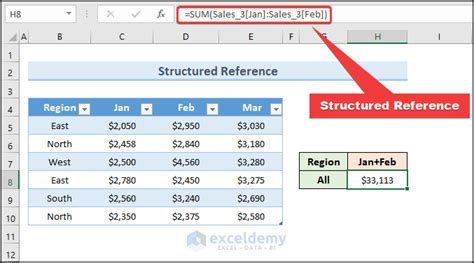
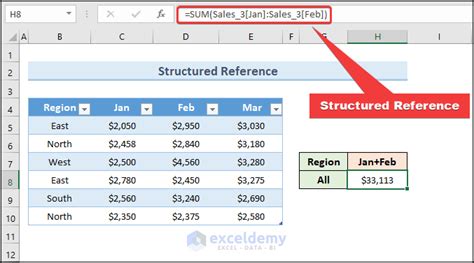

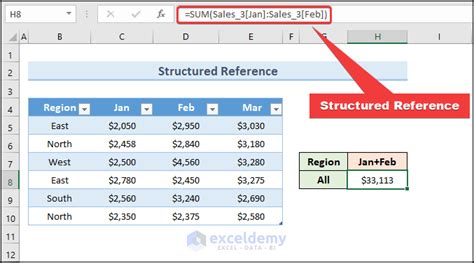
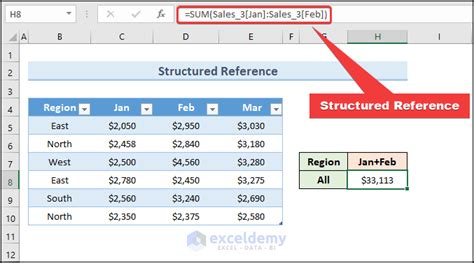
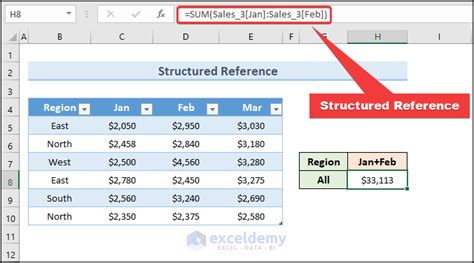
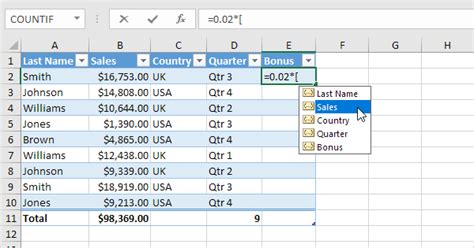
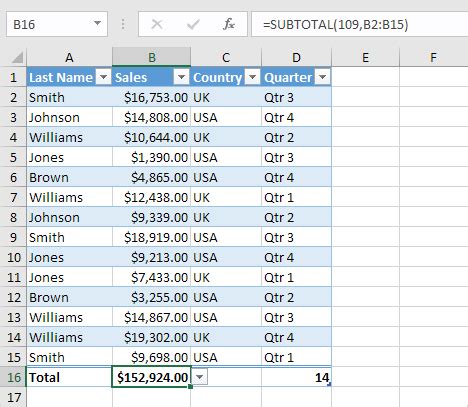
Frequently Asked Questions
What are structured references in Excel?
+Structured references are a way of referencing tables and columns in Excel using meaningful names instead of cell references, making formulas more readable and maintainable.
How do I create a structured reference in Excel?
+To create a structured reference, ensure your data is in a table, identify the column you want to reference, and use the syntax Table[Column] in your formula.
Can I use structured references with other Excel functions?
+Yes, structured references can be used in combination with various Excel functions, such as SUM, AVERAGE, IF, INDEX, and MATCH, to perform a wide range of calculations and data analysis tasks.
In conclusion, creating formulas using structured references in Excel is a powerful technique for making your spreadsheets more intuitive, flexible, and collaborative. By understanding how to work with structured references, you can unlock new levels of efficiency and productivity in your data analysis and management tasks. Whether you're a beginner looking to improve your Excel skills or an advanced user seeking to optimize your workflows, mastering structured references is an invaluable asset. We invite you to share your experiences, tips, and questions about using structured references in the comments below, and don't forget to share this article with anyone who might benefit from learning more about this exciting feature of Excel.