Intro
The Google Sheets Query function is a powerful tool that allows users to retrieve and manipulate data from a spreadsheet. One of the most useful features of the Query function is the ability to filter data based on specific conditions, including the use of the "contains" operator. In this article, we will explore how to use the Query function with the "contains" operator to extract data from a Google Sheets spreadsheet.
The importance of being able to filter data based on specific conditions cannot be overstated. In today's data-driven world, the ability to quickly and easily extract relevant information from a large dataset is crucial for making informed decisions. The Google Sheets Query function makes it easy to do just that, and the "contains" operator is a key part of this functionality. By using the "contains" operator, users can filter data based on whether a cell contains a specific word or phrase, making it easy to extract relevant information from a large dataset.
The Query function is a versatile tool that can be used in a variety of ways, from simple data filtering to complex data analysis. By using the "contains" operator, users can add an extra layer of functionality to their queries, making it easy to extract data that meets specific conditions. Whether you are a business user looking to analyze sales data, a student looking to analyze research data, or simply a Google Sheets user looking to get more out of your spreadsheet, the Query function with the "contains" operator is an essential tool to have in your toolkit.
Introduction to Google Sheets Query
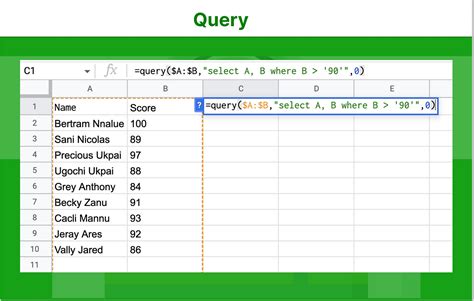
The Google Sheets Query function is a powerful tool that allows users to retrieve and manipulate data from a spreadsheet. The function uses a SQL-like syntax to select, filter, and sort data, making it easy to extract relevant information from a large dataset. The Query function is a versatile tool that can be used in a variety of ways, from simple data filtering to complex data analysis.
Basic Syntax of Google Sheets Query
The basic syntax of the Google Sheets Query function is as follows: =QUERY(range, query, [headers]) Where: * range is the range of cells that you want to query * query is the query statement that you want to execute * headers is an optional argument that specifies whether the first row of the range should be treated as headersUsing the Contains Operator in Google Sheets Query
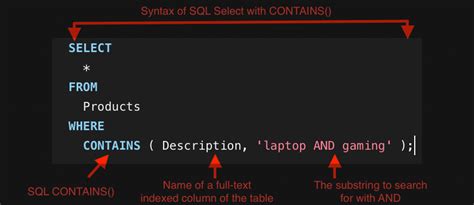
The "contains" operator is a powerful tool that allows users to filter data based on whether a cell contains a specific word or phrase. The syntax for the "contains" operator is as follows: =QUERY(range, "SELECT * WHERE A CONTAINS '" & keyword & "'") Where:
- range is the range of cells that you want to query
- A is the column that you want to search
- keyword is the word or phrase that you want to search for
Example of Using the Contains Operator
Suppose we have a spreadsheet with the following data: | Name | Description | | --- | --- | | Apple | A delicious fruit | | Banana | A tasty fruit | | Orange | A juicy fruit | We want to extract all the rows where the description contains the word "fruit". We can use the following query: =QUERY(A:B, "SELECT * WHERE B CONTAINS 'fruit'")Advanced Uses of the Contains Operator
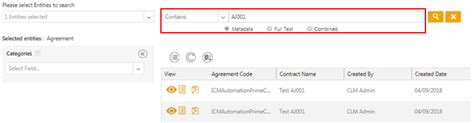
The "contains" operator can be used in a variety of ways to extract data from a spreadsheet. Here are a few examples:
- Using the "contains" operator with multiple keywords: We can use the "contains" operator to search for multiple keywords by separating them with commas. For example: =QUERY(A:B, "SELECT * WHERE B CONTAINS 'fruit,juicy'")
- Using the "contains" operator with wildcard characters: We can use wildcard characters such as "" and "?" to search for patterns in the data. For example: =QUERY(A:B, "SELECT * WHERE B CONTAINS 'frit'")
Best Practices for Using the Contains Operator
Here are a few best practices to keep in mind when using the "contains" operator: * Use quotes around the keyword: Make sure to use quotes around the keyword to ensure that it is treated as a string. * Use the correct column letter: Make sure to use the correct column letter in the query statement. * Test the query: Test the query to make sure it is working as expected.Common Errors When Using the Contains Operator
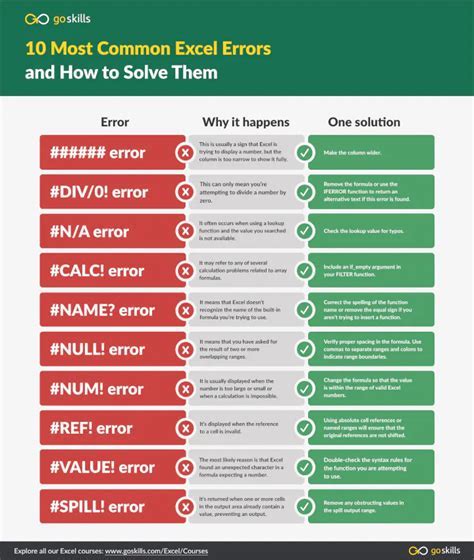
Here are a few common errors to watch out for when using the "contains" operator:
- #VALUE! error: This error occurs when the query statement is not valid.
- #REF! error: This error occurs when the range is not valid.
- #N/A error: This error occurs when the query statement is not able to find any matching data.
Troubleshooting Tips
Here are a few troubleshooting tips to help you resolve common errors: * Check the query statement: Make sure the query statement is valid and correctly formatted. * Check the range: Make sure the range is valid and correctly formatted. * Check the data: Make sure the data is correctly formatted and contains the expected values.Google Sheets Query Image Gallery
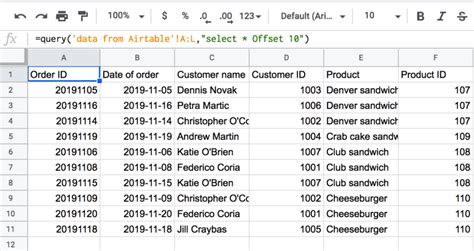
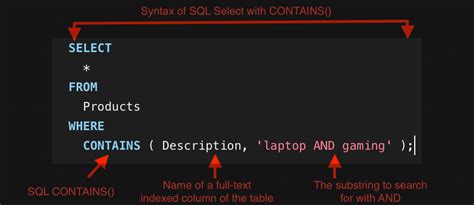
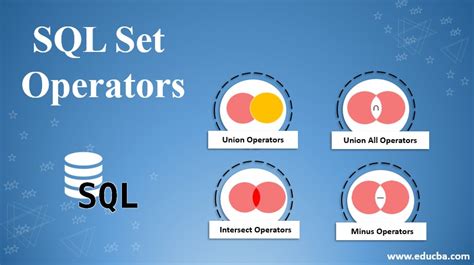
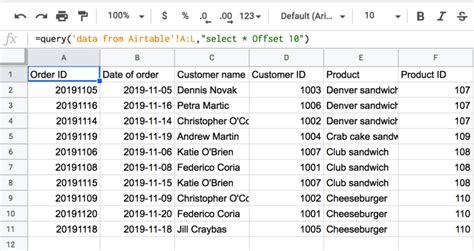
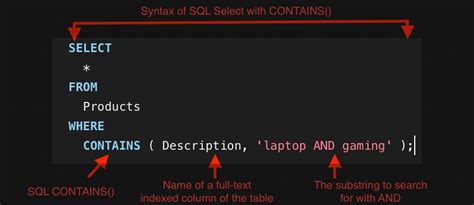
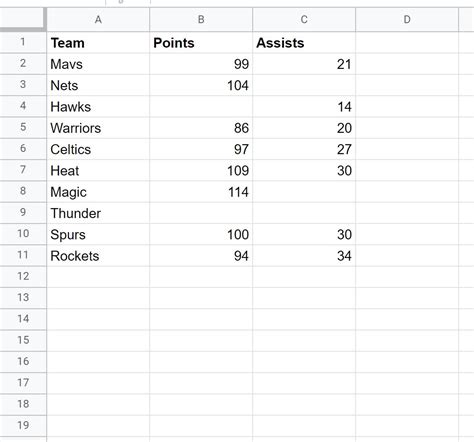
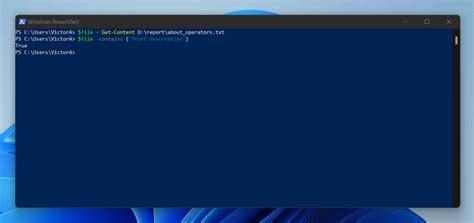

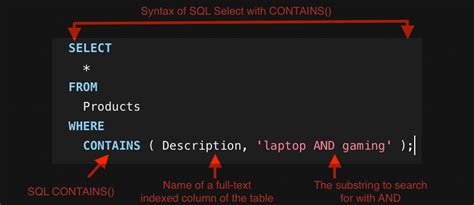
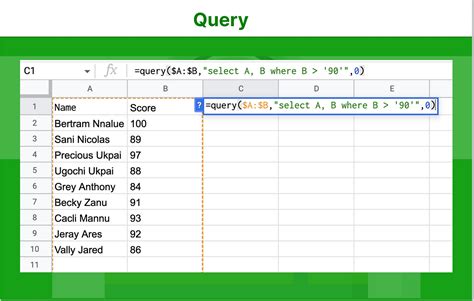
What is the Google Sheets Query function?
+The Google Sheets Query function is a powerful tool that allows users to retrieve and manipulate data from a spreadsheet.
How do I use the contains operator in Google Sheets Query?
+The contains operator is used to filter data based on whether a cell contains a specific word or phrase. The syntax for the contains operator is as follows: =QUERY(range, "SELECT * WHERE A CONTAINS '" & keyword & "'").
What are some common errors when using the contains operator?
+Common errors when using the contains operator include #VALUE! error, #REF! error, and #N/A error. These errors can be resolved by checking the query statement, range, and data.
In conclusion, the Google Sheets Query function with the "contains" operator is a powerful tool that allows users to extract data from a spreadsheet based on specific conditions. By following the best practices and troubleshooting tips outlined in this article, users can get the most out of this functionality and take their data analysis to the next level. We hope this article has been helpful in explaining the Google Sheets Query function with the "contains" operator. If you have any further questions or would like to learn more about Google Sheets, please don't hesitate to comment or share this article with others.