Intro
Discover 5 ways to unhide charts in Excel, including hidden sheets, chart objects, and data series, to enhance data visualization and analysis with easy-to-follow steps and expert tips.
The importance of charts in presenting data and information cannot be overstated. Whether it's for a business presentation, an academic paper, or simply to visualize data for personal use, charts are an indispensable tool. However, there are times when a chart might be hidden or not visible as intended. This could be due to various reasons such as formatting issues, incorrect settings, or even accidental hiding. Understanding how to unhide a chart is crucial for effective data presentation and analysis.
Charts offer a quick and easy way to grasp complex data, making them a staple in many fields. From finance to science, the ability to visualize data trends, patterns, and correlations is invaluable. Yet, the process of creating and managing charts can sometimes lead to issues where the chart becomes hidden or invisible. This could happen in various software applications, including Microsoft Excel, Google Sheets, or even graphing calculators. Knowing how to troubleshoot and resolve these issues is essential for anyone working with data.
The process of unhiding a chart can vary significantly depending on the software or application being used. For instance, in spreadsheet programs like Excel, unhiding a chart might involve checking the chart's properties, ensuring it's not overlapped by other elements, or adjusting its visibility settings. In contrast, graphing calculators might require navigating through menus to adjust display settings. Despite these differences, the core principle remains the same: to make the chart visible and usable for analysis or presentation. This article will delve into the specifics of how to unhide charts in different contexts, providing step-by-step guides and tips for troubleshooting common issues.
Understanding Chart Visibility Issues

To address the issue of a hidden chart, it's crucial to first understand the possible reasons behind its invisibility. This could range from simple mistakes like accidentally clicking on the "hide" option to more complex issues related to the chart's formatting or the application's settings. In many cases, the solution involves a straightforward check of the chart's properties or a review of the application's display settings. However, for those less familiar with the software or who are dealing with a unique situation, finding the chart can become a frustrating challenge.
Common Reasons for Hidden Charts
Some of the most common reasons for a chart to be hidden include: - Accidental hiding: Clicking on the hide option while selecting the chart. - Overlapping elements: Other graphs, charts, or elements on the spreadsheet or document might be covering the chart. - Incorrect sizing: If the chart is resized to a point where it becomes too small to be visible or is moved off the screen. - Display settings: Certain display settings in the application might be set to hide charts or not display them properly.Unhiding Charts in Microsoft Excel
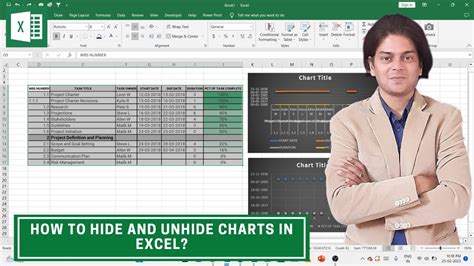
Microsoft Excel is one of the most widely used applications for creating and managing charts. Unhiding a chart in Excel can be achieved through several methods:
- Checking the Chart's Visibility: Ensure that the chart is not hidden by selecting the chart area and checking its properties.
- Using the "Select Objects" Tool: This tool allows you to select and manipulate objects (including charts) that might be hidden behind other elements.
- Adjusting the Chart's Size and Position: Sometimes, simply resizing the chart or moving it to a different location on the spreadsheet can make it visible again.
Step-by-Step Guide to Unhide Charts in Excel
- Open your Excel spreadsheet. - Go to the "Home" tab and click on "Select Objects" (or press Ctrl + Shift + F). - Move your cursor over the area where the chart should be; if it's hidden, you should see the chart's outline. - Click on the chart to select it. - Use the resize handles to adjust the chart's size or drag it to a new location.Unhiding Charts in Google Sheets
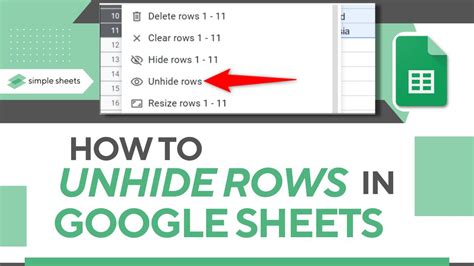
Google Sheets offers a cloud-based alternative to traditional spreadsheet applications, with its own set of tools and features for managing charts. Unhiding a chart in Google Sheets involves:
- Checking the Chart's Properties: Ensure that the chart is not set to be hidden.
- Using the "Explore" Tab: This feature can help in identifying and selecting hidden charts.
- Adjusting the Chart's Position and Size: Similar to Excel, resizing or repositioning the chart can resolve visibility issues.
Tips for Working with Charts in Google Sheets
- Regularly save your work to prevent loss of data. - Use the "Undo" feature (Ctrl + Z) to revert changes that might have hidden the chart. - Consider using add-ons that enhance chart functionality and management.Unhiding Charts in Graphing Calculators
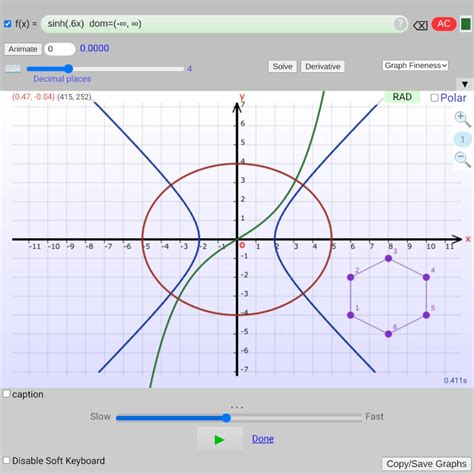
Graphing calculators are specialized tools used primarily in educational settings for visualizing mathematical functions. Unhiding a chart or graph on these devices usually involves navigating through menus to adjust display settings:
- Checking Display Settings: Ensure that the graph is set to be displayed.
- Adjusting Graph Properties: Modify properties such as the graph's color, style, or axis settings to make it more visible.
- Using Zoom Functions: Sometimes, zooming in or out can help in locating a hidden graph.
Best Practices for Graphing on Calculators
- Familiarize yourself with the calculator's menus and functions. - Regularly clear old graphs to prevent clutter. - Use different colors and styles to distinguish between multiple graphs.Gallery of Chart Examples
Chart Examples Gallery
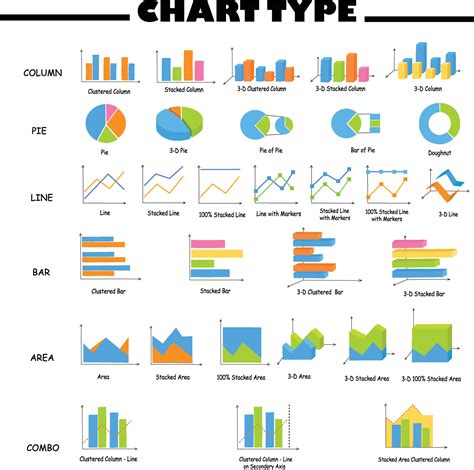
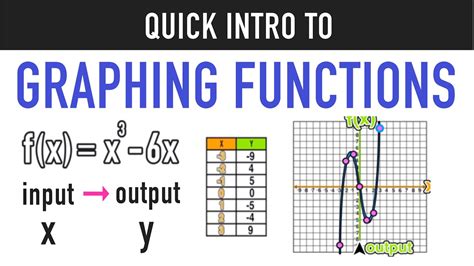

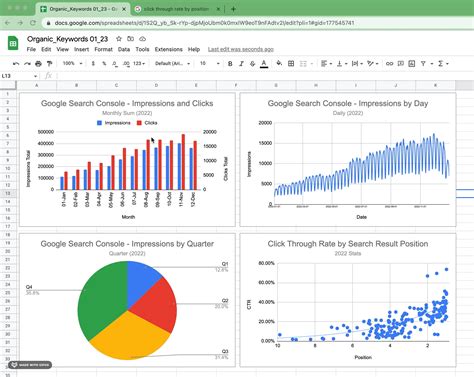
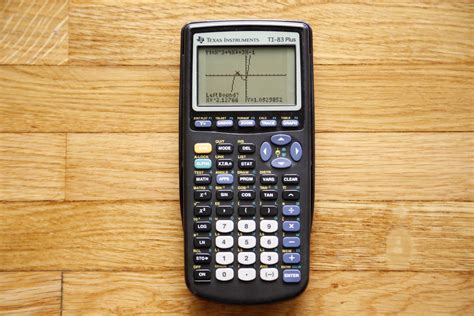
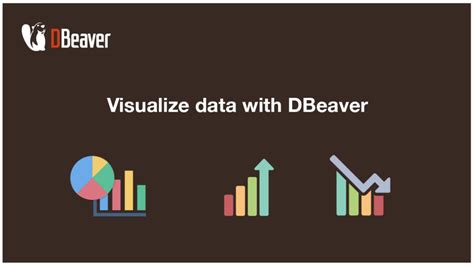
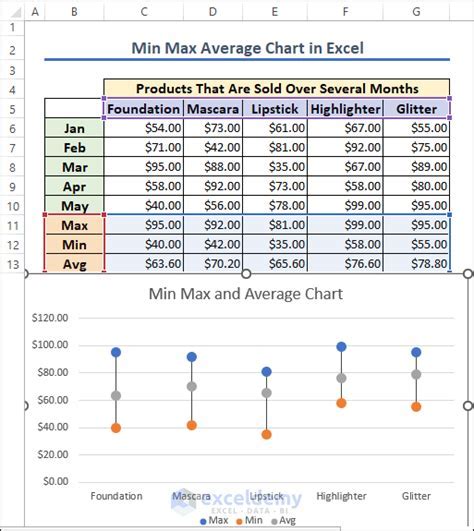
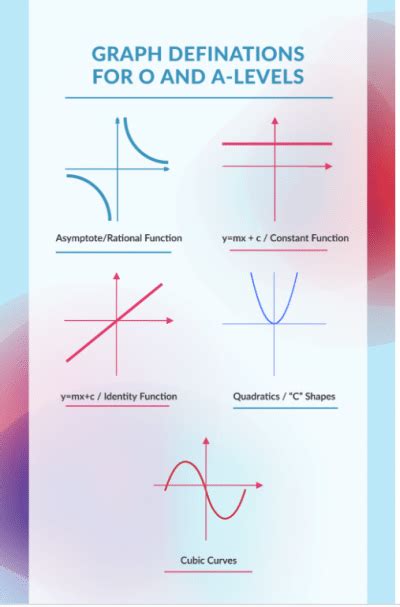
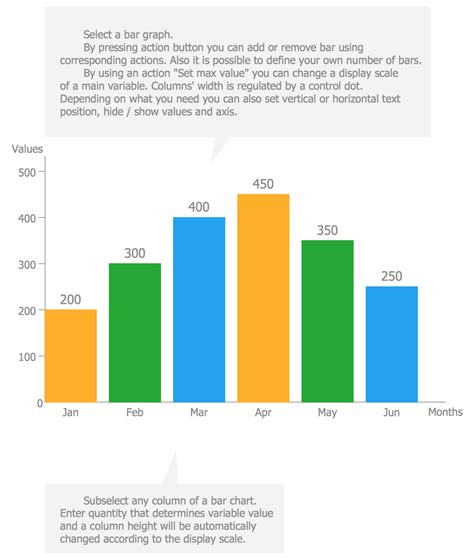

Frequently Asked Questions
How do I unhide a chart in Excel?
+To unhide a chart in Excel, select the chart area, check its properties, and ensure it's not hidden. You can also use the "Select Objects" tool to find and select the chart.
Why is my chart not visible in Google Sheets?
+Check the chart's properties and display settings. Ensure it's not overlapped by other elements and that its size and position are set to be visible.
How do I adjust display settings on a graphing calculator?
+Navigate through the calculator's menus to find the display settings. Adjust the graph's properties such as color, style, or axis settings to make it more visible.
In conclusion, managing charts effectively is a key aspect of data analysis and presentation. Whether you're working with Excel, Google Sheets, or a graphing calculator, knowing how to unhide charts can save time and frustration. By following the steps and tips outlined in this article, you'll be better equipped to handle common issues related to chart visibility. Remember, the ability to visualize data is a powerful tool, and mastering the skills to manage and display charts effectively can significantly enhance your work in various fields. If you have any further questions or would like to share your experiences with unhiding charts, please don't hesitate to comment or share this article with others who might find it useful.