Intro
Learn how to automatically highlight active row in Excel using formulas, conditional formatting, and VBA macros, enhancing spreadsheet visualization and user experience with dynamic highlighting techniques.
The ability to automatically highlight the active row in Excel can significantly enhance your spreadsheet's usability and aesthetics. This feature is particularly useful when dealing with large datasets, as it helps users quickly identify the row they are currently working on. Excel provides several methods to achieve this, including using formulas, conditional formatting, and VBA scripts. In this article, we will explore these methods in detail, providing step-by-step guides and examples to help you master the technique of automatically highlighting the active row in Excel.
When working with spreadsheets, it's common to navigate through numerous rows and columns. Manually highlighting each row as you work on it can be tedious and inefficient. Excel's built-in features and capabilities allow for the automation of this process, making your workflow smoother and more productive. Whether you're a beginner or an advanced Excel user, learning how to automatically highlight the active row can revolutionize the way you interact with your spreadsheets.
The importance of visual cues in data analysis cannot be overstated. Highlighting the active row provides an instant visual indicator of where you are in the spreadsheet, reducing errors and improving navigation. This feature is also beneficial for presentations and collaborative work, as it clearly shows which data points are being discussed or analyzed. By automating this process, you can focus more on the analysis and less on the mechanics of spreadsheet navigation.
Using Conditional Formatting to Highlight Active Row

Conditional formatting is one of Excel's most powerful tools for visually analyzing data. It allows you to apply formatting to a cell or range of cells based on specific conditions. To use conditional formatting to highlight the active row, you can follow these steps:
- Select the range of cells you want to apply the formatting to.
- Go to the "Home" tab on the ribbon and click on "Conditional Formatting."
- Choose "New Rule" and then select "Use a formula to determine which cells to format."
- In the formula bar, enter the formula
=ROW()=ROW(A1), assuming A1 is the active cell. This formula checks if the row number of the current cell is the same as the row number of cell A1. - Click "Format" and choose the desired formatting, such as filling the cell with a specific color.
- Click "OK" to apply the rule.
However, this method has a limitation: it only works if you manually update the formula to reference the currently active cell. For a more dynamic solution, you might consider using VBA.
Using VBA to Automatically Highlight Active Row
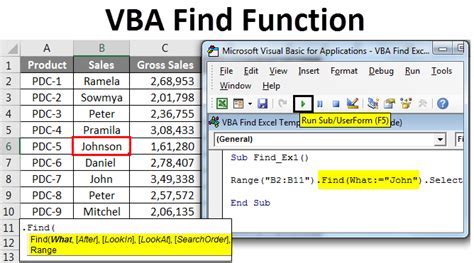
Visual Basic for Applications (VBA) is a powerful programming language built into Excel that allows you to automate tasks and create custom tools. To automatically highlight the active row using VBA, follow these steps:
- Open the Visual Basic Editor by pressing "Alt + F11" or by navigating to "Developer" > "Visual Basic" in the ribbon.
- In the Visual Basic Editor, go to "Insert" > "Module" to insert a new module.
- Paste the following code into the module:
Private Sub Worksheet_SelectionChange(ByVal Target As Range)
Dim ws As Worksheet
Set ws = Target.Worksheet
ws.Cells.Interior.ColorIndex = xlNone
Target.EntireRow.Interior.ColorIndex = 6
End Sub
This code will run every time the selection changes in the worksheet, clearing any previous highlighting and then highlighting the entire row of the newly selected cell.
- Save the workbook as an Excel Macro-Enabled Workbook (.xlsm) to enable the macro.
Benefits of Automatically Highlighting Active Row
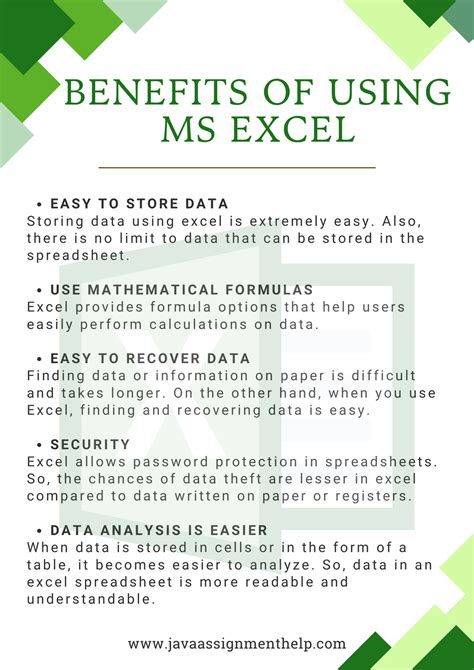
Automatically highlighting the active row in Excel offers several benefits, including improved navigation, enhanced visual cues, and increased productivity. By making it easier to identify which row you're working on, you can reduce errors and improve your overall efficiency when working with large datasets. Additionally, this feature can be particularly useful in collaborative environments, as it provides a clear visual indicator of which data is being discussed or analyzed.
Common Issues and Troubleshooting

While automatically highlighting the active row can be a powerful tool, there are some common issues you might encounter. For example, if you're using VBA, macros might be disabled in your Excel settings, or the code might not be properly applied to the worksheet. To troubleshoot these issues, ensure that macros are enabled and that the VBA code is correctly inserted into the worksheet module.
Conclusion and Next Steps
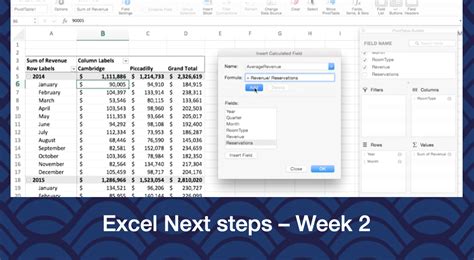
In conclusion, automatically highlighting the active row in Excel is a useful feature that can enhance your productivity and improve the usability of your spreadsheets. Whether you choose to use conditional formatting or VBA, there are several methods available to achieve this functionality. By following the steps and examples outlined in this article, you can master the technique of automatically highlighting the active row and take your Excel skills to the next level.
We invite you to share your experiences and tips for working with Excel in the comments below. Have you found any particularly useful methods for highlighting the active row or other visual cues in your spreadsheets? Share your insights and help others improve their Excel skills.
Excel Image Gallery

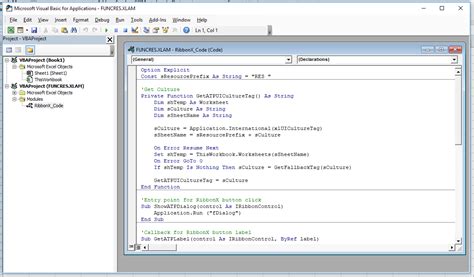
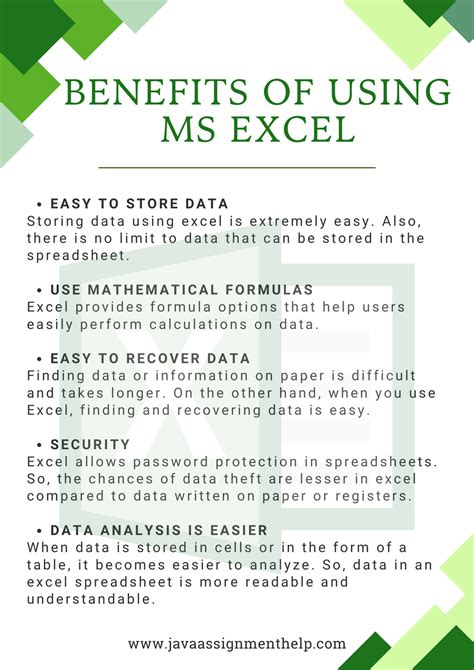







How do I enable macros in Excel?
+To enable macros in Excel, go to the "Trust Center" settings, found under the "File" > "Options" > "Trust Center" > "Trust Center Settings" > "Macro Settings". Select the option to "Enable all macros" or "Disable all macros except digitally signed macros" based on your security preferences.
Can I use conditional formatting to highlight multiple rows?
+How do I insert a module in the Visual Basic Editor?
+To insert a module in the Visual Basic Editor, go to "Insert" > "Module". This will create a new module where you can paste or write your VBA code.