Intro
Learn how to Excel check if multiple cells are equal using formulas and functions, including IF, AND, and OR statements, to compare cell values and make informed decisions with conditional formatting and logical operations.
Checking if multiple cells are equal in Excel can be a common requirement for various data analysis and comparison tasks. Excel provides several methods to achieve this, including using formulas, conditional formatting, and even VBA scripts for more complex scenarios. Here, we'll delve into the most straightforward and commonly used methods to check if multiple cells are equal.
To begin with, understanding the basics of Excel formulas and functions is essential. Excel formulas can be used to perform a wide range of calculations, from simple arithmetic to complex statistical analysis. When it comes to comparing cells, Excel offers the IF function, which is one of the most versatile and commonly used functions for making comparisons.
Using the IF Function
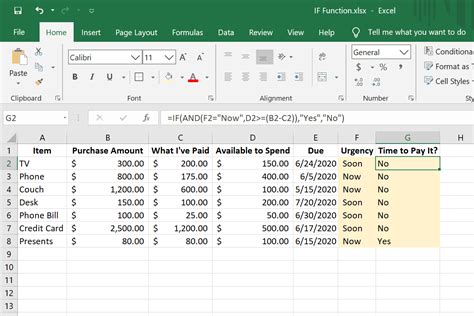
The IF function in Excel is used to make logical comparisons between a value and what you expect. The basic syntax of the IF function is IF(logical_test, [value_if_true], [value_if_false]). You can use this function to check if two cells are equal by comparing their values directly within the logical test part of the function.
For example, to check if the values in cells A1 and B1 are equal, you would use the formula:
=IF(A1=B1, "Equal", "Not Equal")
This formula will return "Equal" if the values in A1 and B1 are the same and "Not Equal" if they are different.
Comparing Multiple Cells
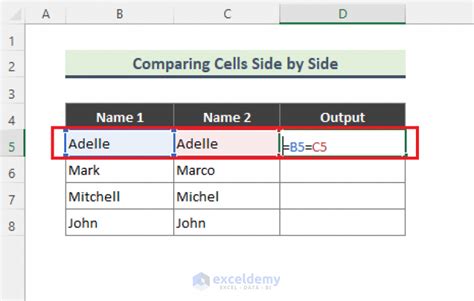
When comparing more than two cells, you can nest the IF functions or use other logical functions like AND or OR, depending on your needs. For instance, to check if three cells (A1, B1, and C1) are all equal, you could use:
=IF(AND(A1=B1, B1=C1), "All Equal", "Not All Equal")
This formula uses the AND function to check two conditions: if A1 equals B1 and if B1 equals C1. If both conditions are true, it returns "All Equal"; otherwise, it returns "Not All Equal".
Using Conditional Formatting

Conditional formatting is another powerful tool in Excel that can be used to visually highlight cells based on specific conditions, including checking if multiple cells are equal. To highlight cells if they are equal:
- Select the cells you want to format.
- Go to the Home tab > Conditional Formatting > New Rule.
- Choose "Use a formula to determine which cells to format".
- Enter a formula like
=A1=B1for comparing two cells. - Click Format, choose how you want to highlight the cells, and click OK.
Advanced Comparisons with VBA

For more complex comparisons or automating tasks, Excel's Visual Basic for Applications (VBA) can be incredibly useful. You can write a macro that checks multiple cells across different worksheets or workbooks and performs actions based on the comparison results.
Here's a simple example of a VBA script that checks if two cells are equal and then displays a message box:
Sub CompareCells()
If Range("A1").Value = Range("B1").Value Then
MsgBox "The cells are equal"
Else
MsgBox "The cells are not equal"
End If
End Sub
This script can be expanded to compare multiple cells by using loops and conditional statements.
Gallery of Excel Comparison Techniques
Excel Comparison Techniques
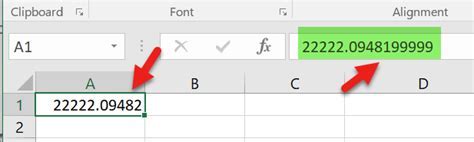
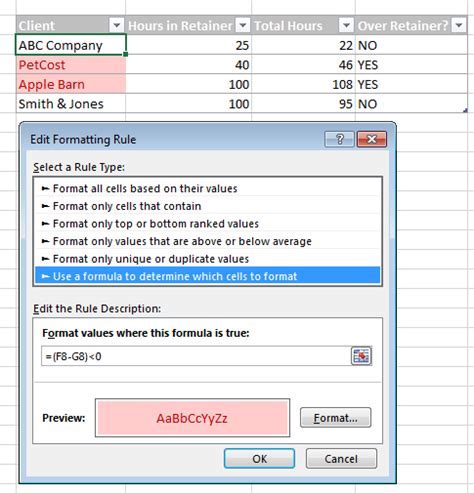


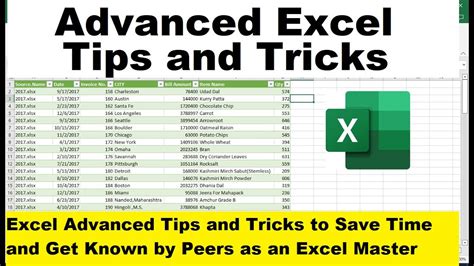
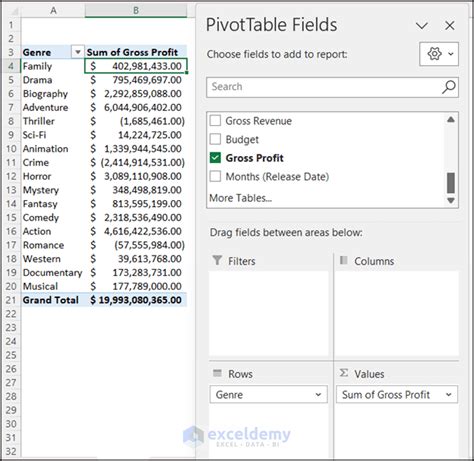

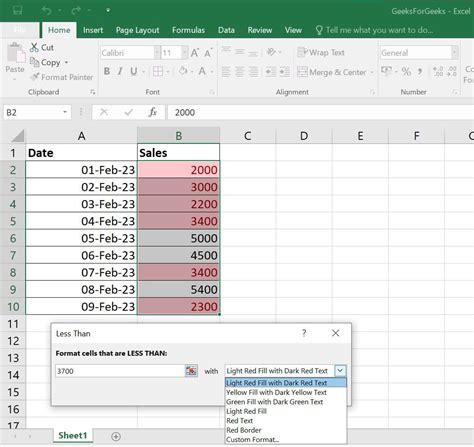
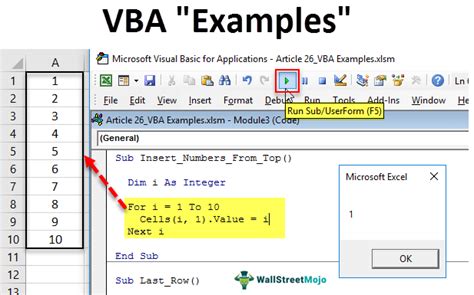
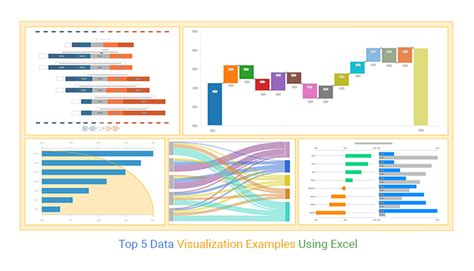
Frequently Asked Questions
How do I compare two cells in Excel?
+You can compare two cells in Excel using the IF function, such as =IF(A1=B1, "Equal", "Not Equal").
Can I use conditional formatting to highlight equal cells?
+Yes, you can use conditional formatting to highlight cells that are equal by selecting the cells, going to Home > Conditional Formatting, and using a formula like =A1=B1.
How do I compare multiple cells using VBA?
+You can compare multiple cells using VBA by writing a script that loops through the cells and checks for equality, using conditional statements to perform actions based on the comparison results.
In conclusion, checking if multiple cells are equal in Excel can be accomplished through various methods, ranging from simple formulas to more complex VBA scripts. Each method has its use case, depending on the complexity of the comparison and the desired outcome. By mastering these techniques, you can enhance your data analysis capabilities and make more informed decisions from your Excel data. We invite you to share your experiences with comparing cells in Excel and any tips you might have for our readers.