Intro
Learn how to convert ASCII file to Excel with ease, using simple methods and tools, including text import, CSV conversion, and data formatting techniques.
Converting an ASCII file to Excel can be a straightforward process, and it's a common task for many users who work with data. ASCII files, also known as plain text files, contain data in a simple, unformatted format. Excel, on the other hand, is a powerful spreadsheet program that allows you to analyze, manipulate, and visualize data. In this article, we'll explore the importance of converting ASCII files to Excel and provide a step-by-step guide on how to do it.
The ability to convert ASCII files to Excel is crucial for many reasons. Firstly, Excel offers a wide range of tools and features that can help you analyze and understand your data better. With Excel, you can create charts, graphs, and pivot tables to visualize your data, making it easier to identify trends and patterns. Additionally, Excel allows you to perform complex calculations and data manipulation, which can be difficult or impossible to do with ASCII files. By converting your ASCII files to Excel, you can unlock the full potential of your data and gain valuable insights that can inform your business or personal decisions.
Converting ASCII files to Excel can also help you to organize and manage your data more efficiently. ASCII files can be cumbersome to work with, especially if they contain large amounts of data. Excel, on the other hand, provides a structured format for storing and managing data, making it easier to sort, filter, and search for specific information. Furthermore, Excel allows you to collaborate with others and share your data easily, which can be a major advantage in a team-based or business environment.
Understanding ASCII Files
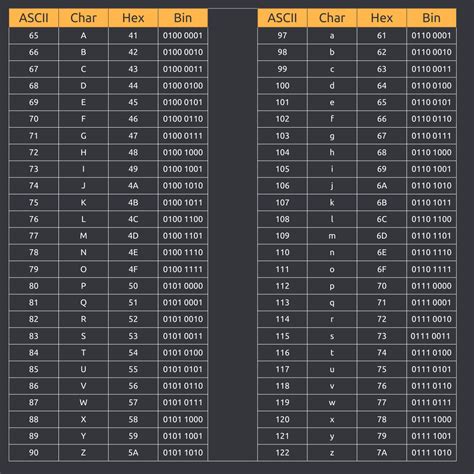
Before we dive into the conversion process, it's essential to understand what ASCII files are and how they work. ASCII files are plain text files that contain data in a simple, unformatted format. They are often used to store data in a compact and efficient way, making them ideal for transferring data between different systems or applications. ASCII files can contain a wide range of data, including numbers, text, and dates, which are separated by delimiters such as commas or tabs.
Converting ASCII Files to Excel
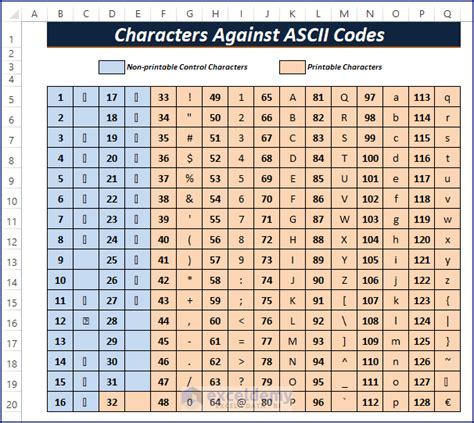
Converting ASCII files to Excel is a relatively simple process that can be done using several methods. Here are the steps to follow:
- Open Excel and create a new spreadsheet.
- Click on the "Data" tab and select "From Text" from the "Get External Data" group.
- Navigate to the location of your ASCII file and select it.
- Click "Open" to open the Text Import Wizard.
- Choose the file type and click "Next."
- Select the delimiter used in your ASCII file and click "Next."
- Choose the format of your data and click "Finish."
- Your ASCII file will be imported into Excel, and you can start analyzing and manipulating your data.
Method 2: Using the Import Wizard

Alternatively, you can use the Import Wizard to convert your ASCII file to Excel. Here are the steps to follow:
- Open Excel and create a new spreadsheet.
- Click on the "Data" tab and select "From Text" from the "Get External Data" group.
- Navigate to the location of your ASCII file and select it.
- Click "Open" to open the Import Wizard.
- Choose the file type and click "Next."
- Select the delimiter used in your ASCII file and click "Next."
- Choose the format of your data and click "Finish."
- Your ASCII file will be imported into Excel, and you can start analyzing and manipulating your data.
Tips and Tricks

Here are some tips and tricks to keep in mind when converting ASCII files to Excel:
- Make sure to choose the correct delimiter when importing your ASCII file. This will ensure that your data is imported correctly and that you don't end up with a mess of data in a single column.
- Use the "Text to Columns" feature to split your data into separate columns. This can be especially useful if your ASCII file contains a large amount of data that needs to be analyzed and manipulated.
- Use the "Data Validation" feature to ensure that your data is accurate and consistent. This can help you to catch errors and inconsistencies in your data, which can be especially important if you're working with large datasets.
Common Errors
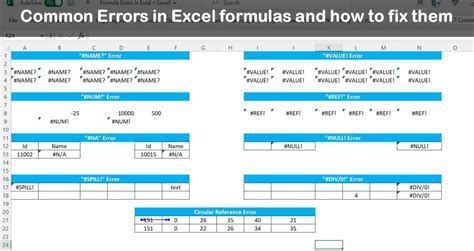
Here are some common errors to watch out for when converting ASCII files to Excel:
- Incorrect delimiter: Choosing the wrong delimiter can result in your data being imported incorrectly, which can lead to a range of problems and errors.
- Data format issues: If your ASCII file contains data in a format that Excel can't understand, you may encounter errors when trying to import it. For example, if your ASCII file contains dates in a format that Excel doesn't recognize, you may need to use a different format or adjust the settings in the Import Wizard.
- Data corruption: In some cases, the conversion process can result in data corruption, which can lead to errors and inconsistencies in your data. To avoid this, make sure to check your data carefully after importing it into Excel.
Best Practices

Here are some best practices to keep in mind when converting ASCII files to Excel:
- Always check your data carefully after importing it into Excel. This will help you to catch any errors or inconsistencies that may have occurred during the conversion process.
- Use the "Text to Columns" feature to split your data into separate columns. This can help you to organize your data more efficiently and make it easier to analyze and manipulate.
- Use the "Data Validation" feature to ensure that your data is accurate and consistent. This can help you to catch errors and inconsistencies in your data, which can be especially important if you're working with large datasets.
Conclusion and Next Steps
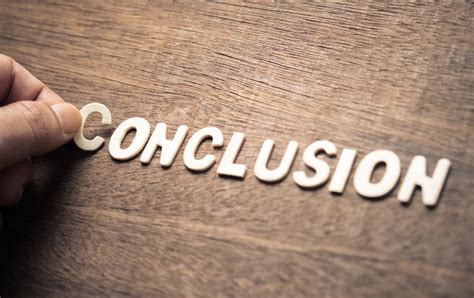
In conclusion, converting ASCII files to Excel is a relatively simple process that can be done using several methods. By following the steps outlined in this article, you can import your ASCII files into Excel and start analyzing and manipulating your data. Remember to always check your data carefully after importing it into Excel, and use the "Text to Columns" and "Data Validation" features to ensure that your data is accurate and consistent.
ASCII to Excel Image Gallery

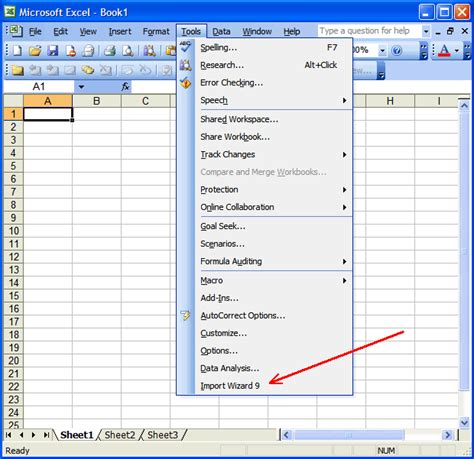








What is an ASCII file?
+An ASCII file is a plain text file that contains data in a simple, unformatted format.
How do I convert an ASCII file to Excel?
+You can convert an ASCII file to Excel by using the Import Wizard or by copying and pasting the data into a new Excel spreadsheet.
What are the benefits of converting ASCII files to Excel?
+Converting ASCII files to Excel allows you to analyze and manipulate your data more efficiently, and it also provides a range of tools and features that can help you to understand your data better.
We hope this article has been helpful in explaining how to convert ASCII files to Excel. If you have any further questions or need more information, please don't hesitate to contact us. We're always here to help. Additionally, we encourage you to share this article with others who may find it useful, and to leave a comment below with any feedback or suggestions you may have. Thank you for reading!