Intro
Extract month and year from dates in Excel using formulas and functions, including DATE, MONTH, and YEAR functions, to efficiently manage and analyze date-based data.
Extracting the month and year from a date in Excel can be quite useful for various data analysis tasks, such as organizing data by month and year, creating pivot tables, or simply formatting dates for better readability. Excel provides several functions to achieve this, including the MONTH and YEAR functions, which can be used separately or in combination. Let's explore how to use these functions to extract the month and year from a date.
The MONTH function returns the month of a date as a number from 1 (January) to 12 (December). The YEAR function returns the year of a date. When used together, these functions can help you extract and manipulate the month and year components of a date.
Using the MONTH and YEAR Functions
Assume you have a date in cell A1, and you want to extract the month and the year into separate cells.
-
Extract the Month:
- In cell B1, where you want to display the month, enter the formula:
=MONTH(A1) - Press Enter, and you will see the month as a number (1-12).
- In cell B1, where you want to display the month, enter the formula:
-
Extract the Year:
- In cell C1, where you want to display the year, enter the formula:
=YEAR(A1) - Press Enter, and you will see the year as a four-digit number.
- In cell C1, where you want to display the year, enter the formula:
Displaying Month and Year Together
If you want to display the month and year together in a single cell, you can use the TEXT function along with the MONTH and YEAR functions. For example, to display the month as its full name (like "January") followed by the year, you can use the following formula:
- In cell D1, enter the formula:
=TEXT(A1,"mmmm") & " " & YEAR(A1) - Press Enter, and you will see the full month name followed by the year (e.g., "January 2023").
Alternatively, if you prefer the month as a number followed by the year, you can simplify the formula to:
=TEXT(A1,"mmm yyyy")
Or, if you want to display it as "mmm-yy" (like "Jan-23"), you can use:
=TEXT(A1,"mmm-yy")
Practical Example
Suppose you have a list of dates in column A (A1:A10), and you want to extract the month and year for each date into columns B and C, respectively.
- In B1, enter the formula
=MONTH(A1)and copy it down to B10. - In C1, enter the formula
=YEAR(A1)and copy it down to C10.
Now, you have the month and year extracted for each date in your list.
Additional Tips
- Formatting Dates: Excel's date formatting options can also be used to display the month and year without needing to extract them into separate cells. For example, you can format a cell containing a date to display as "mmm yyyy" or "mmmm yyyy" by selecting the cell, going to the Home tab, clicking on the Number group's dialog launcher (a small arrow at the bottom right), and then selecting the desired date format from the Number tab in the Format Cells dialog box.
- Using PivotTables: If you're working with a large dataset, consider using PivotTables to summarize data by month and year. This can be particularly useful for creating reports or analyzing trends over time.
Gallery of Excel Date Functions
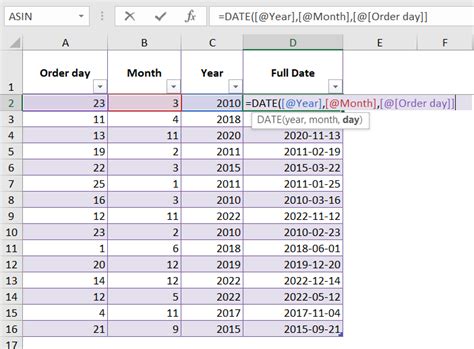
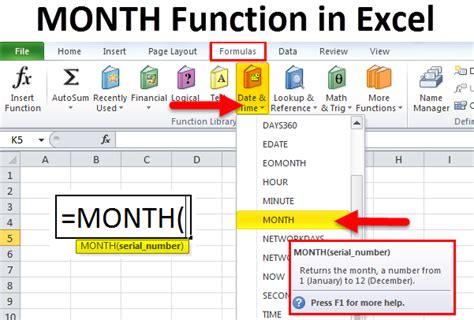
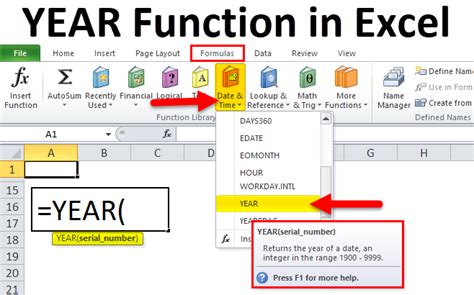
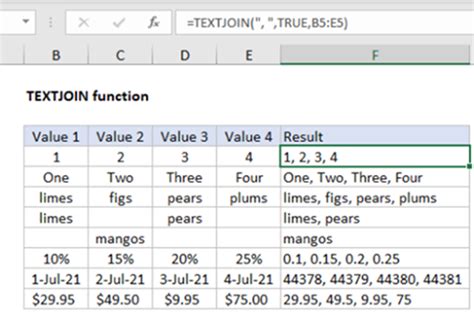
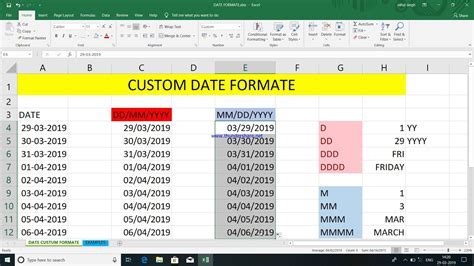
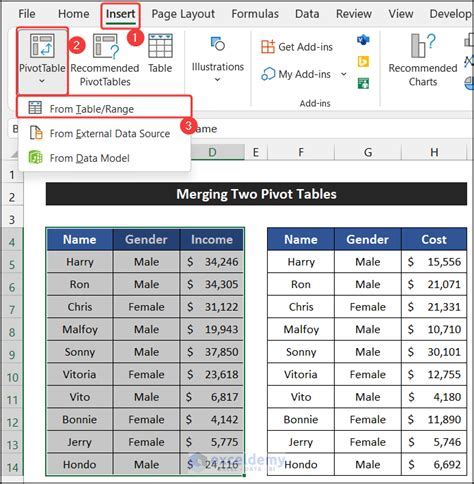
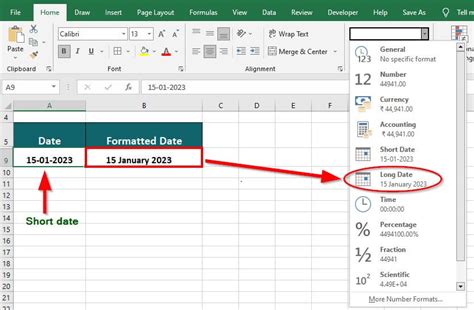
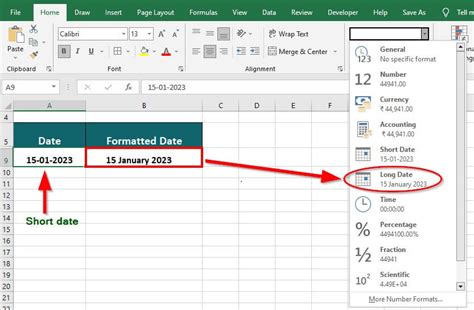
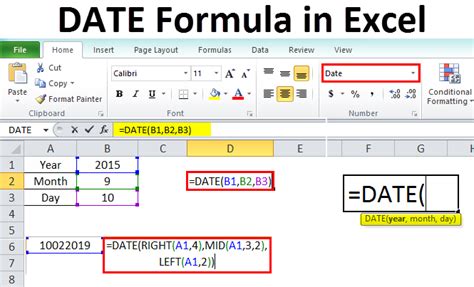
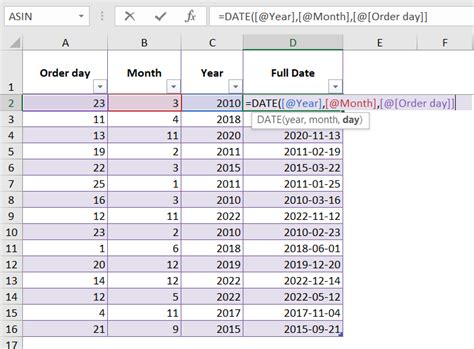
Gallery of Excel Functions
Excel Functions Image Gallery
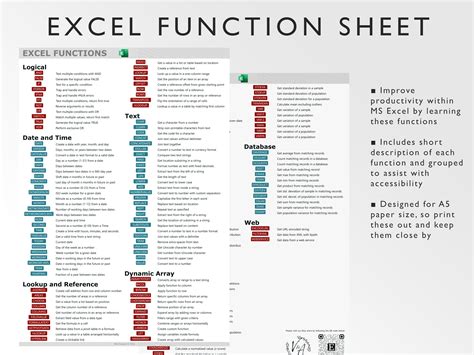
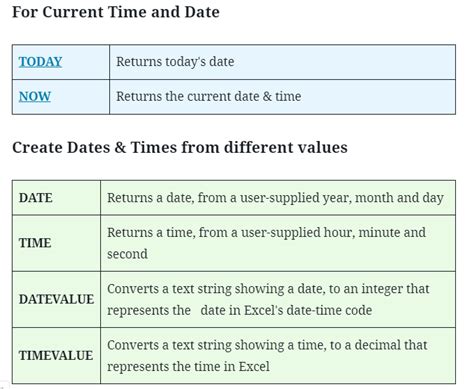

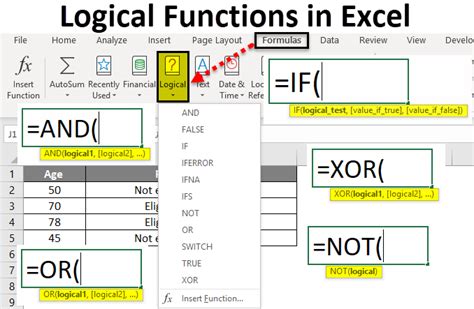
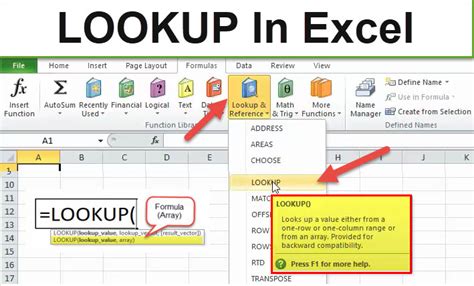
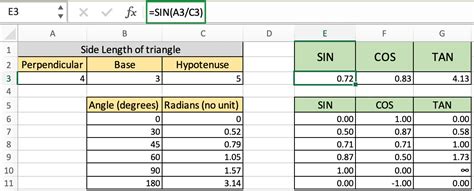

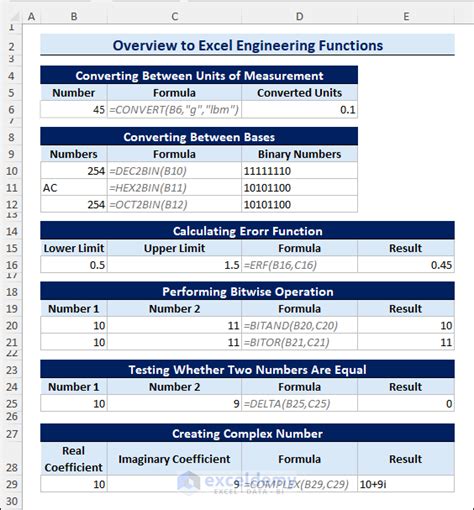
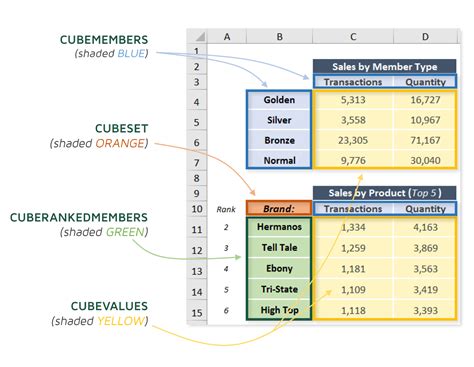
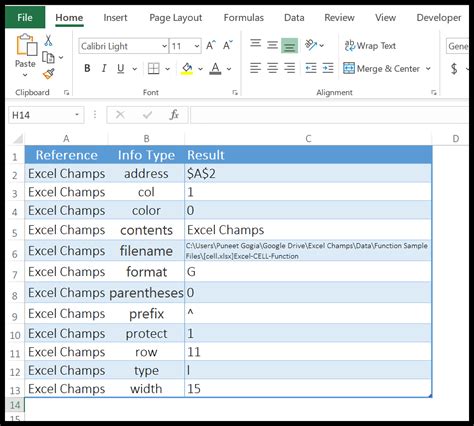
FAQs
How do I extract the month from a date in Excel?
+You can use the MONTH function in Excel to extract the month from a date. The formula is =MONTH(date), where "date" is the cell containing the date you want to extract the month from.
How do I extract the year from a date in Excel?
+The YEAR function in Excel is used to extract the year from a date. The formula is =YEAR(date), where "date" is the cell containing the date from which you want to extract the year.
Can I display the month and year together in a single cell in Excel?
+Yes, you can use the TEXT function along with the MONTH and YEAR functions to display the month and year together. For example, =TEXT(A1,"mmm") & " " & YEAR(A1) will display the month as its abbreviation followed by the year.
If you have any questions or need further clarification on how to extract the month and year from a date in Excel, don't hesitate to ask. Share your experiences or tips on working with dates in Excel in the comments below. Whether you're a beginner looking to learn more about Excel's date functions or an advanced user seeking to refine your skills, there's always something new to discover in the world of spreadsheet management.