Intro
Discover 5 ways to create effective Excel summaries, using pivot tables, charts, and formulas to analyze data, identify trends, and make informed decisions with data visualization and business intelligence techniques.
Excel summaries are a crucial aspect of data analysis, allowing users to extract insights and meaningful information from large datasets. With the numerous functions and tools available in Excel, creating effective summaries can be accomplished in various ways. In this article, we will delve into the importance of Excel summaries, their benefits, and provide an in-depth exploration of five key methods to create summaries in Excel.
The ability to summarize data is essential in today's data-driven world, where decisions are often based on the insights derived from data analysis. Excel, being one of the most widely used spreadsheet software, offers a plethora of tools and functions that facilitate the creation of summaries. These summaries can range from simple calculations to complex data analysis, providing users with a clearer understanding of their data. By leveraging Excel summaries, users can identify trends, patterns, and correlations within their data, ultimately leading to better decision-making.
The benefits of Excel summaries are multifaceted. They enable users to condense large datasets into manageable and understandable formats, making it easier to communicate findings to stakeholders. Additionally, summaries help in identifying data inconsistencies, outliers, and areas that require further investigation. With the ever-increasing volume of data, the importance of efficient data summarization techniques cannot be overstated. Excel, with its robust set of functions and features, stands out as a powerful tool for creating summaries that uncover valuable insights from data.
Introduction to Excel Summaries
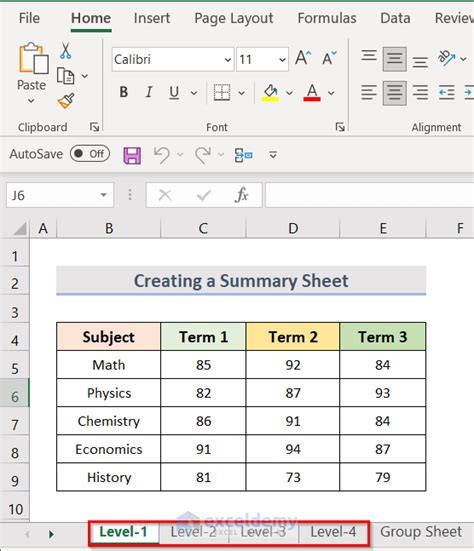
Excel summaries can be created using various methods, each tailored to specific needs and types of data analysis. From basic arithmetic operations to advanced statistical functions, Excel offers a wide range of tools that cater to different summarization requirements. Understanding these methods and how to apply them effectively is key to unlocking the full potential of Excel summaries.
Method 1: Using AutoSum
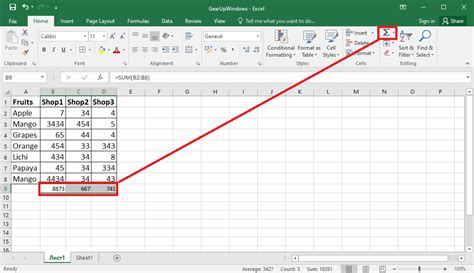
One of the most straightforward ways to create summaries in Excel is by using the AutoSum feature. Located in the 'Formulas' tab, AutoSum allows users to quickly sum a range of cells, calculate averages, count numbers, and perform other basic arithmetic operations. This feature is particularly useful for simple summarizations, such as calculating the total sales for a month or the average score of a class.
To use AutoSum, follow these steps:
- Select the cell where you want the summary to appear.
- Go to the 'Formulas' tab and click on 'AutoSum'.
- Choose the function you want to apply (e.g., Sum, Average, Count).
- Adjust the range of cells as needed and press Enter.
Benefits of AutoSum
The benefits of using AutoSum include its ease of use and speed. It saves time by automatically detecting the range of cells to be summed, averaged, or counted, reducing the chance of human error. Additionally, AutoSum is intuitive, making it accessible to users who are new to Excel or data analysis.
Method 2: PivotTables
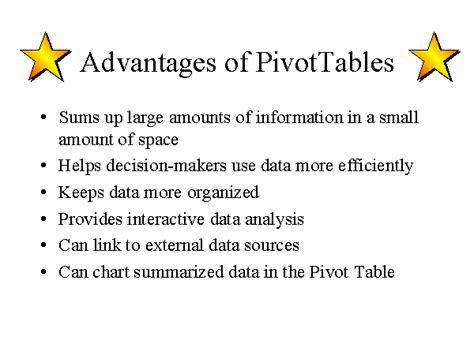
PivotTables are a powerful tool in Excel for creating dynamic summaries. They allow users to rotate and aggregate data from a spreadsheet, enabling the creation of customized views and summaries. PivotTables are particularly useful for analyzing large datasets, as they can summarize data by different fields, calculate averages and sums, and even create charts.
To create a PivotTable, follow these steps:
- Select a cell in the range of data you want to summarize.
- Go to the 'Insert' tab and click on 'PivotTable'.
- Choose a cell to place the PivotTable and click 'OK'.
- Drag fields from the 'PivotTable Fields' pane to the 'Rows', 'Columns', and 'Values' areas to create your summary.
Customizing PivotTables
PivotTables can be customized to fit specific summarization needs. Users can add multiple fields to the 'Rows' and 'Columns' areas to create a detailed summary. Additionally, the 'Values' area can be customized to display different types of calculations, such as sum, average, count, and more.
Method 3: Conditional Functions
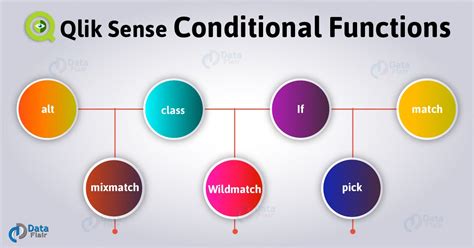
Conditional functions in Excel, such as IF, IFERROR, and IFBLANK, allow users to create summaries based on specific conditions. These functions enable the analysis of data based on criteria such as values, formulas, or errors, making them invaluable for creating targeted summaries.
For example, the IF function can be used to categorize data into different groups based on a condition. The syntax for the IF function is IF(logical_test, [value_if_true], [value_if_false]), where the logical_test is the condition to be evaluated.
Applications of Conditional Functions
Conditional functions have numerous applications in data analysis. They can be used to identify outliers, categorize data, and even create dynamic summaries that change based on the data. For instance, the IF function can be used to assign a grade based on a score, or the IFERROR function can be used to handle errors in formulas.
Method 4: Grouping Data
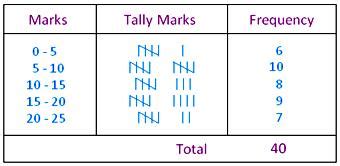
Grouping data is another effective way to create summaries in Excel. By grouping rows or columns, users can organize their data into categories, making it easier to analyze and summarize. Excel's grouping feature allows users to collapse and expand groups, providing a clear overview of the data structure.
To group data, follow these steps:
- Select the rows or columns you want to group.
- Go to the 'Data' tab and click on 'Group'.
- Choose whether to group rows or columns and click 'OK'.
Benefits of Data Grouping
Data grouping offers several benefits, including improved data organization and easier summarization. By grouping related data together, users can quickly identify patterns and trends, and create summaries that reflect these groupings.
Method 5: Using Power Query
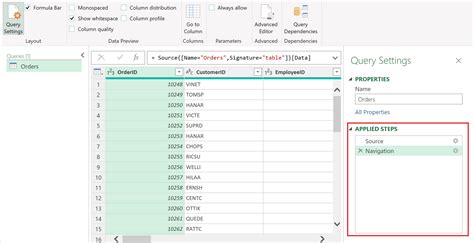
Power Query is a powerful data analysis tool in Excel that allows users to connect, combine, and refine data from various sources. It provides an intuitive interface for data manipulation and summarization, making it an excellent choice for creating complex summaries.
To use Power Query, follow these steps:
- Go to the 'Data' tab and click on 'From Other Sources'.
- Choose the data source you want to connect to.
- Use the Power Query Editor to transform and summarize your data.
Advantages of Power Query
Power Query offers several advantages, including its ability to handle large datasets and connect to various data sources. It also provides a range of data transformation and summarization tools, making it an indispensable tool for data analysis.
Excel Summaries Image Gallery


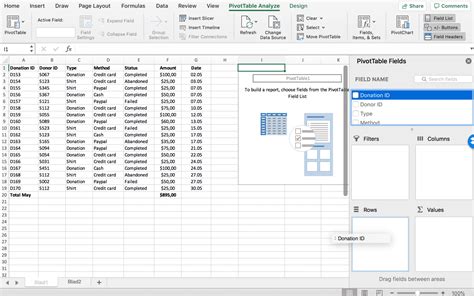
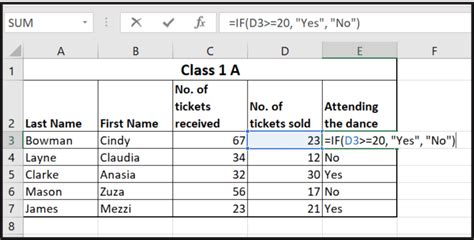
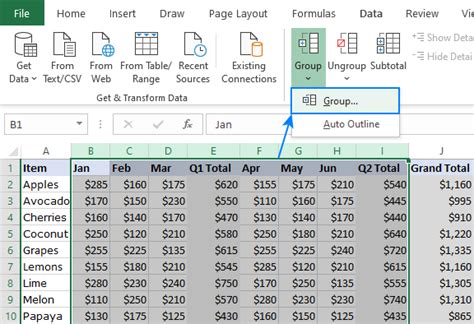

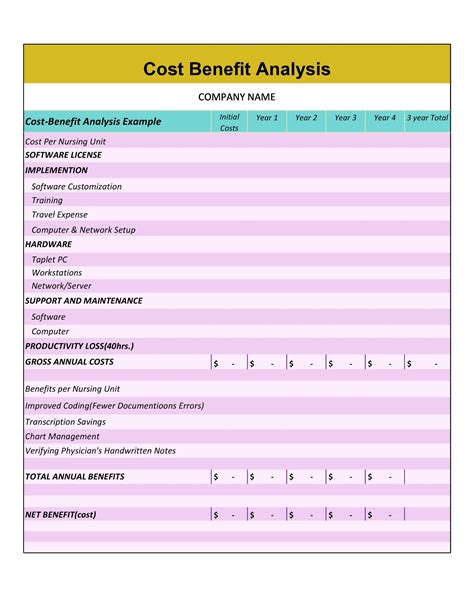
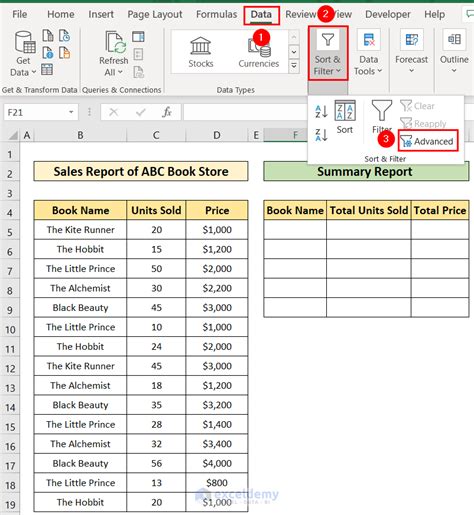
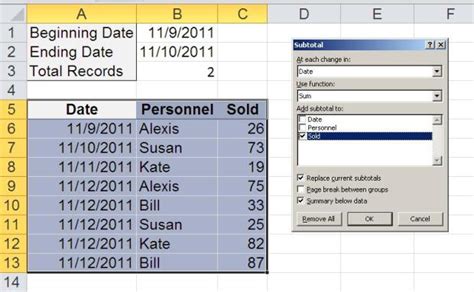
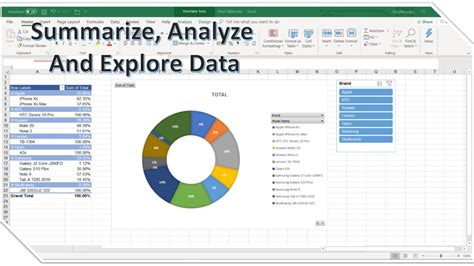
What is the purpose of Excel summaries?
+Excel summaries are used to extract insights and meaningful information from large datasets, enabling better decision-making and data analysis.
How do I create a summary in Excel using AutoSum?
+To create a summary using AutoSum, select the cell where you want the summary to appear, go to the 'Formulas' tab, click on 'AutoSum', choose the function, and press Enter.
What are the benefits of using PivotTables for summarization?
+PivotTables offer dynamic summarization, allowing users to rotate and aggregate data, create customized views, and analyze large datasets efficiently.
How can I use conditional functions to create summaries in Excel?
+Conditional functions like IF, IFERROR, and IFBLANK can be used to create summaries based on specific conditions, enabling targeted data analysis and categorization.
What is Power Query, and how can it be used for summarization?
+Power Query is a data analysis tool that allows users to connect, combine, and refine data from various sources, providing an intuitive interface for data manipulation and summarization.
In conclusion, Excel summaries are a vital component of data analysis, offering a range of methods to extract insights from datasets. By understanding and leveraging these methods, users can create effective summaries that inform decision-making and drive business outcomes. Whether through AutoSum, PivotTables, conditional functions, data grouping, or Power Query, Excel provides the tools necessary to summarize data efficiently and effectively. As data continues to play an increasingly important role in decision-making, the ability to create and interpret Excel summaries will become ever more crucial. We invite you to share your experiences with Excel summaries, ask questions, and explore the vast potential of Excel in data analysis.