Intro
Learn how to keep leading zeros in Excel with easy steps, using formulas, formatting, and text tricks to preserve zeros in numeric data, ensuring accurate spreadsheet calculations and data analysis.
Keeping leading zeros in Excel can be a challenge, especially when working with numerical data. By default, Excel removes leading zeros from numbers, which can lead to errors and inconsistencies in your data. However, there are several ways to keep leading zeros in Excel, and we will explore them in this article.
When working with data that requires leading zeros, such as phone numbers, zip codes, or product codes, it is essential to preserve these zeros to maintain data accuracy. Excel provides several methods to achieve this, including formatting cells as text, using custom number formats, and utilizing formulas. In this article, we will delve into the details of each method, providing step-by-step instructions and examples to help you keep leading zeros in Excel.
The importance of keeping leading zeros in Excel cannot be overstated. In many industries, such as finance, healthcare, and e-commerce, data accuracy is crucial, and leading zeros can make a significant difference. For instance, a phone number without leading zeros can be incorrect, leading to communication breakdowns. Similarly, product codes with missing leading zeros can cause inventory management issues. By understanding how to keep leading zeros in Excel, you can ensure data accuracy and prevent errors in your work.
Understanding Excel's Default Behavior
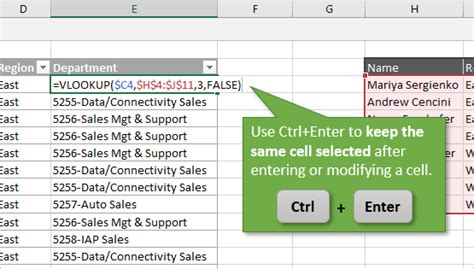
Excel's default behavior is to remove leading zeros from numbers. This is because Excel stores numbers as numerical values, not as text. When you enter a number with leading zeros, Excel automatically removes the zeros, considering them unnecessary. However, this behavior can be changed by formatting cells as text or using custom number formats.
Formatting Cells as Text

One way to keep leading zeros in Excel is to format cells as text. To do this, follow these steps:
- Select the cell or range of cells that you want to format as text.
- Right-click on the selected cells and choose "Format Cells."
- In the Format Cells dialog box, click on the "Number" tab.
- Select "Text" from the Category list.
- Click "OK" to apply the format.
By formatting cells as text, you can preserve leading zeros in your data. However, keep in mind that this method has some limitations. For example, you cannot perform numerical calculations on text-formatted cells.
Using Custom Number Formats
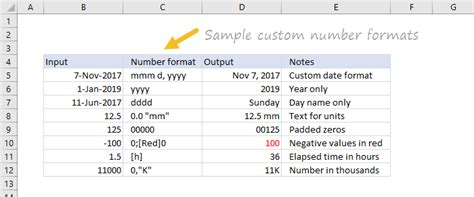
Another way to keep leading zeros in Excel is to use custom number formats. To do this, follow these steps:
- Select the cell or range of cells that you want to format with a custom number format.
- Right-click on the selected cells and choose "Format Cells."
- In the Format Cells dialog box, click on the "Number" tab.
- Select "Custom" from the Category list.
- In the Type field, enter a custom number format that includes the leading zeros. For example, you can enter "00000" to display a five-digit number with leading zeros.
- Click "OK" to apply the format.
Using custom number formats provides more flexibility than formatting cells as text. You can perform numerical calculations on cells with custom number formats, and you can also use formulas to manipulate the data.
Using Formulas to Keep Leading Zeros
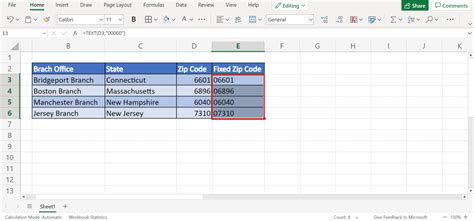
You can also use formulas to keep leading zeros in Excel. One common formula is the TEXT function, which converts a number to text while preserving the leading zeros. To use the TEXT function, follow these steps:
- Select the cell where you want to display the number with leading zeros.
- Enter the formula
=TEXT(A1,"00000"), where A1 is the cell that contains the number. - Press Enter to apply the formula.
The TEXT function is a powerful tool for keeping leading zeros in Excel. You can use it in combination with other formulas to perform calculations and manipulate data.
Preserving Leading Zeros when Importing Data
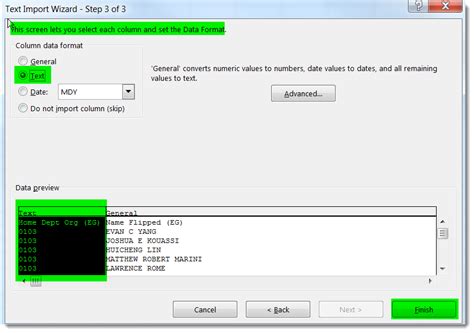
When importing data into Excel, you may encounter issues with leading zeros. To preserve leading zeros when importing data, follow these steps:
- Open the Excel workbook where you want to import the data.
- Go to the "Data" tab and click on "From Text/CSV."
- Select the file that contains the data you want to import.
- In the Text Import Wizard, select "Delimited Text" and click "Next."
- In the Delimiters section, select the delimiter that is used in your file. For example, if your file uses commas as delimiters, select "Comma."
- Click "Next" to proceed to the next step.
- In the Data preview section, select the column that contains the data with leading zeros.
- Right-click on the selected column and choose "Format Cells."
- In the Format Cells dialog box, click on the "Number" tab.
- Select "Text" from the Category list.
- Click "OK" to apply the format.
By preserving leading zeros when importing data, you can ensure that your data is accurate and consistent.
Best Practices for Keeping Leading Zeros
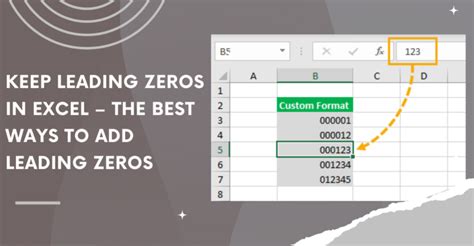
To keep leading zeros in Excel, follow these best practices:
- Always format cells as text or use custom number formats when working with data that requires leading zeros.
- Use the TEXT function to convert numbers to text while preserving leading zeros.
- Preserve leading zeros when importing data by formatting cells as text or using custom number formats.
- Avoid using numerical calculations on cells with leading zeros, as this can cause errors.
By following these best practices, you can ensure that your data is accurate and consistent, and that leading zeros are preserved in your Excel worksheets.
Excel Leading Zeros Image Gallery
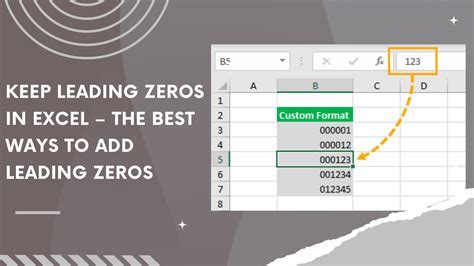
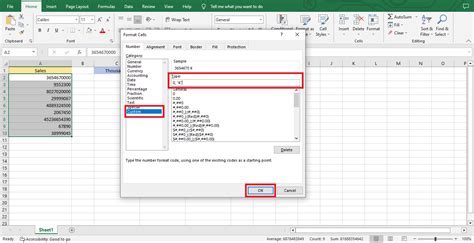

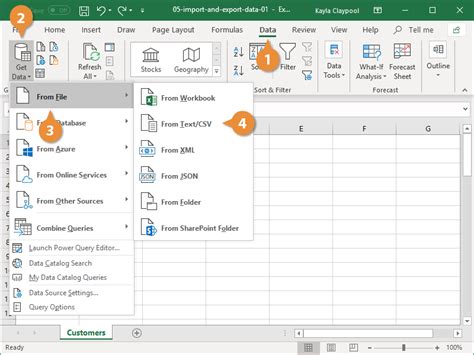
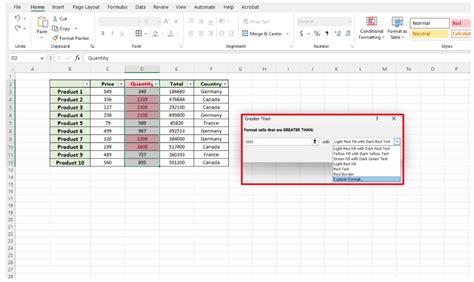
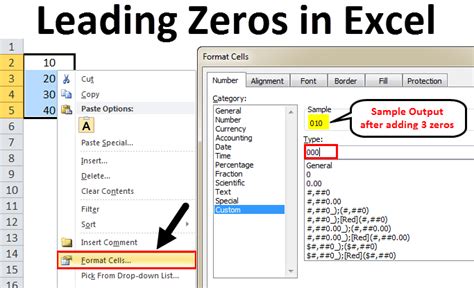
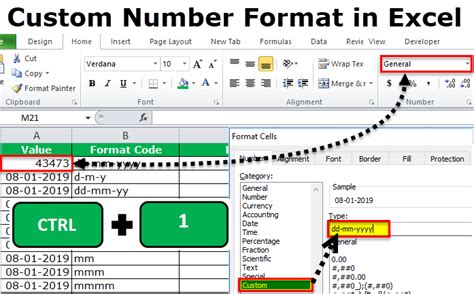

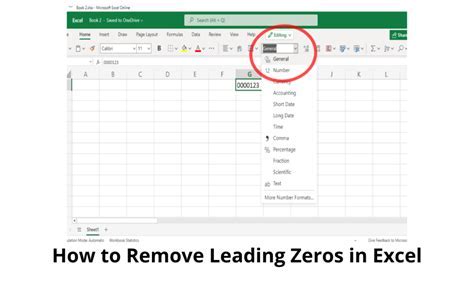
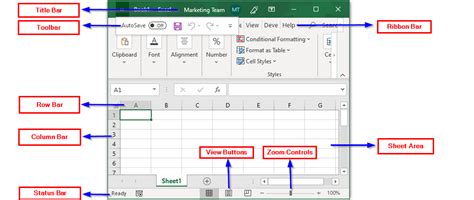
How do I keep leading zeros in Excel?
+To keep leading zeros in Excel, you can format cells as text, use custom number formats, or utilize formulas such as the TEXT function.
Why does Excel remove leading zeros by default?
+Excel removes leading zeros by default because it stores numbers as numerical values, not as text. Leading zeros are considered unnecessary in numerical values.
How do I preserve leading zeros when importing data into Excel?
+To preserve leading zeros when importing data into Excel, format the cells as text or use custom number formats before importing the data.
Can I use numerical calculations on cells with leading zeros?
+No, it is not recommended to use numerical calculations on cells with leading zeros, as this can cause errors. Instead, use formulas such as the TEXT function to convert numbers to text while preserving leading zeros.
What are some best practices for keeping leading zeros in Excel?
+Some best practices for keeping leading zeros in Excel include formatting cells as text or using custom number formats, preserving leading zeros when importing data, and avoiding numerical calculations on cells with leading zeros.
In conclusion, keeping leading zeros in Excel is a crucial aspect of data management, especially when working with numerical data that requires precision. By understanding the different methods for keeping leading zeros, including formatting cells as text, using custom number formats, and utilizing formulas, you can ensure that your data is accurate and consistent. Remember to follow best practices, such as preserving leading zeros when importing data and avoiding numerical calculations on cells with leading zeros, to maintain data integrity. With these tips and techniques, you can become proficient in keeping leading zeros in Excel and improve your overall data management skills. If you have any further questions or need more information, please do not hesitate to comment or share this article with others.