Intro
Learn how to change data type in Excel, including formatting cells, converting numbers to text, and modifying date formats, to optimize your spreadsheet data management and analysis with ease.
Changing the data type in Excel is a fundamental skill that can significantly impact how you work with your data. Whether you're dealing with numbers, dates, or text, understanding how to manipulate and convert data types is crucial for efficient data analysis and management. In this article, we'll delve into the world of data types in Excel, exploring why changing data types is important, how to do it, and providing practical examples along the way.
The importance of data types in Excel cannot be overstated. Different data types are treated differently by Excel, affecting how formulas and functions work with your data. For instance, if you have a column of numbers that Excel has mistakenly identified as text, any attempt to perform mathematical operations on those "numbers" will result in errors. This is where changing the data type comes into play, allowing you to correct such issues and ensure your data is in the appropriate format for your needs.
Understanding Data Types in Excel
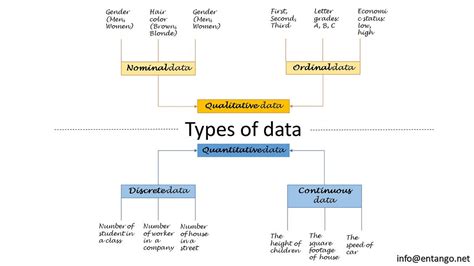
Before diving into how to change data types, it's essential to understand the primary data types you'll encounter in Excel: Number, Text, Date, Time, and Logical. Each of these types has its own set of characteristics and uses. Numbers are used for mathematical operations, Text for non-numerical data, Dates and Times for calendar and clock data, and Logical for true or false values.
Why Change Data Types?
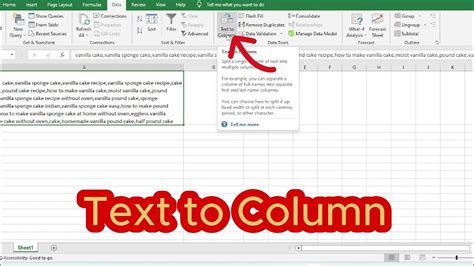
Changing data types is necessary for several reasons. Firstly, it ensures that your data is interpreted correctly by Excel, preventing errors in calculations and analyses. Secondly, it allows for more efficient data management, as the appropriate data type can enable or disable certain features and functions within Excel. For example, date fields can be used to calculate ages or time intervals, which wouldn't be possible if the data were stored as text.
How to Change Data Types in Excel
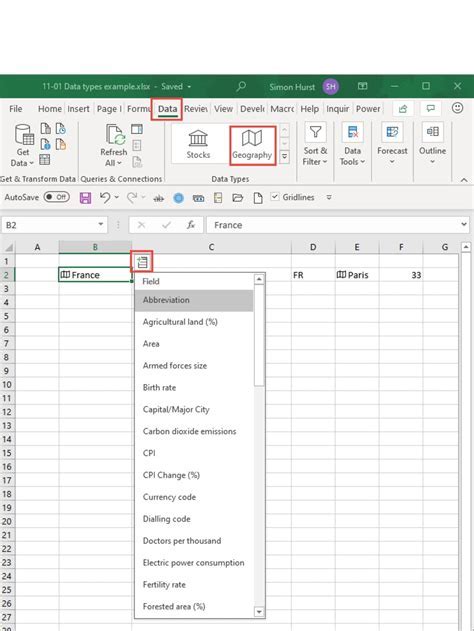
Changing the data type of a cell or range in Excel can be achieved through several methods. The most straightforward way is to use the "Number" section in the Home tab of the Excel ribbon. Here, you can select from various categories such as General, Number, Currency, Accounting, Date, Time, Percentage, Fraction, Scientific, and Text. Simply select the cells you wish to change, go to the Home tab, click on the number format you desire, and Excel will convert the data type accordingly.
Another method involves using the "Text to Columns" feature, which is particularly useful for converting text into numbers or dates. To do this, select the column of text you want to convert, go to the Data tab, click on "Text to Columns," and follow the wizard's steps to choose the appropriate data type for your data.
Using Formulas to Change Data Types
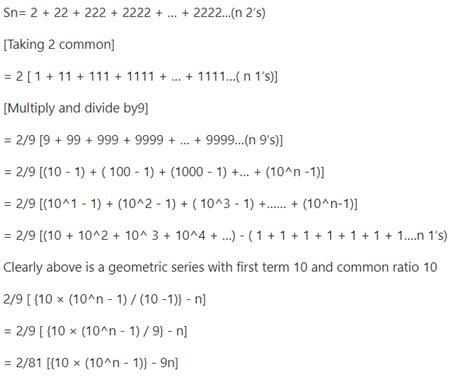
Excel formulas can also be used to change data types. For example, the VALUE function can convert text to numbers, while the TEXT function can convert numbers to text in a specific format. The DATEVALUE function is used to convert text to dates, and the TIMEVALUE function converts text to times. These functions are invaluable when working with data imported from other sources that may not be in the desired format.
Best Practices for Managing Data Types

To manage data types effectively in Excel, it's crucial to follow some best practices. Firstly, always verify the data type of your data upon importing it into Excel to catch any incorrect interpretations early on. Secondly, use Excel's built-in functions and features to change data types rather than manual entry, which can introduce errors. Lastly, document any changes made to data types, especially in collaborative or complex projects, to ensure transparency and reproducibility.
Common Issues with Data Types

Despite the importance of data types, issues can still arise. A common problem is the trailing apostrophe in text that has been copied from another source, which Excel interprets as a formula, leading to errors. Another issue is the presence of non-printable characters in text fields, which can affect sorting and filtering. Being aware of these potential pitfalls can help you troubleshoot and resolve data type-related problems more efficiently.
Advanced Data Type Management

For more advanced users, Excel offers additional tools for managing data types, such as Power Query. Power Query allows you to connect to various data sources, transform the data, including changing data types, and then load it into Excel. This tool is particularly useful for working with large datasets or when the data requires complex transformations before analysis.
Using VBA for Data Type Conversion
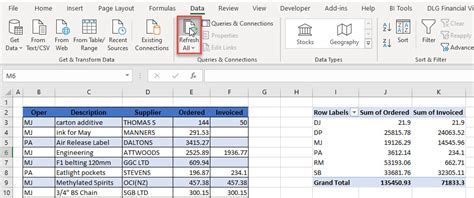
Visual Basic for Applications (VBA) can also be used to change data types in Excel. By writing scripts, you can automate the process of converting data types, which is especially useful for repetitive tasks or when working with very large datasets. VBA offers a high degree of flexibility and can be used to create custom functions and tools tailored to specific data type conversion needs.
Excel Data Type Gallery
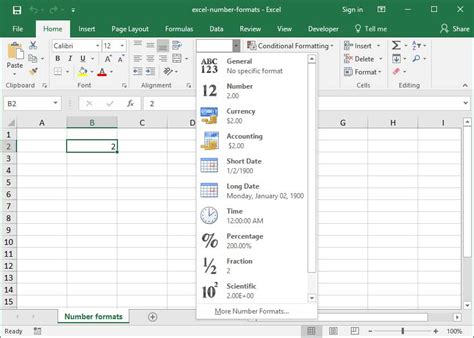
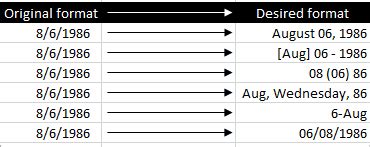
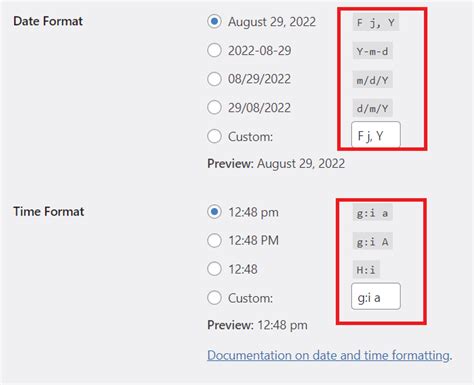
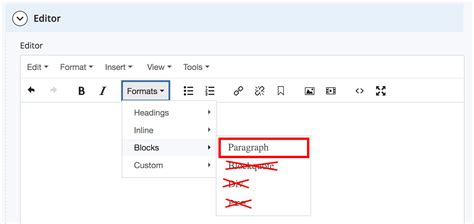
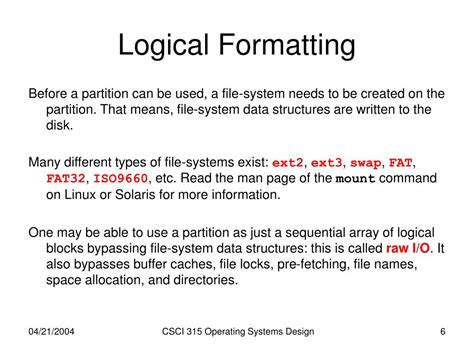
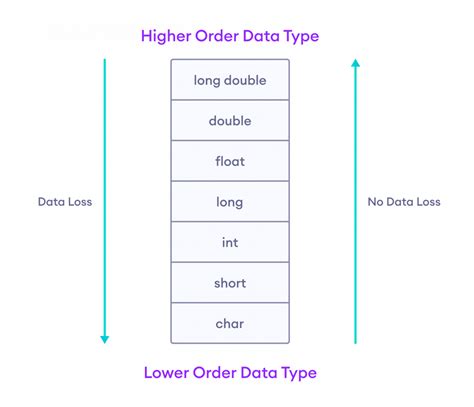




What are the primary data types in Excel?
+The primary data types in Excel are Number, Text, Date, Time, and Logical.
How do I change the data type of a cell in Excel?
+You can change the data type by selecting the cell, going to the Home tab, and choosing the desired number format from the Number section.
What is the purpose of the TEXT TO COLUMNS feature in Excel?
+The TEXT TO COLUMNS feature is used to convert text into numbers or dates, among other data types, and is accessed through the Data tab.
Can VBA be used for data type conversion in Excel?
+Yes, Visual Basic for Applications (VBA) can be used to automate data type conversions and create custom tools for managing data types in Excel.
Why is managing data types important in Excel?
+Managing data types is crucial because it ensures that data is interpreted correctly by Excel, prevents errors in calculations and analyses, and enables more efficient data management.
In conclusion, mastering the art of changing data types in Excel is a vital skill for anyone working with data. By understanding the different data types, knowing how to convert between them, and being aware of the tools and best practices available, you can significantly enhance your productivity and the accuracy of your data analysis. Whether you're a beginner or an advanced user, the ability to manage data types effectively can open up new possibilities for working with Excel, enabling you to extract more value from your data and make more informed decisions. So, take the first step today, explore the world of data types in Excel, and discover how this fundamental aspect of data management can revolutionize your workflow.