Intro
Flipping a list in Excel can be a useful skill to have, especially when working with large datasets or trying to reorganize information. Whether you're looking to reverse the order of a list, flip columns and rows, or transpose data, Excel provides several methods to achieve this. In this article, we'll delve into the various ways to flip a list in Excel, exploring the benefits, working mechanisms, and steps involved in each method.
To begin with, let's consider the importance of being able to manipulate data in Excel. Being proficient in data manipulation can significantly enhance your productivity and efficiency when working with spreadsheets. It allows you to present data in a more meaningful way, perform analysis more effectively, and make better-informed decisions. Flipping a list is one such data manipulation technique that can be incredibly useful.
One of the primary reasons to flip a list in Excel is to change the orientation of your data. For instance, if you have a list of items in a column and you want to display them in a row, or vice versa, flipping the list can help you achieve this. Additionally, flipping a list can be helpful when you need to reverse the order of a list, such as when you want to display the most recent items first.
Why Flip a List in Excel?

Flipping a list in Excel can serve several purposes. It can help in reorganizing data for better analysis, changing the layout to suit specific presentation needs, or even preparing data for pivot tables and other analytical tools. Understanding how to flip a list effectively can make a significant difference in how you work with data in Excel.
Methods to Flip a List
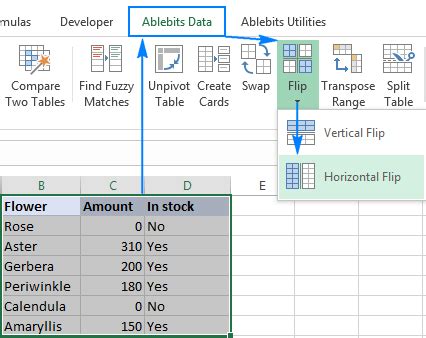
There are several methods to flip a list in Excel, each with its own advantages and suitable scenarios. These include using the transpose function, reversing the row order, and utilizing Excel formulas. The choice of method depends on the specific requirements of your task, such as whether you need to flip rows to columns, reverse the order of a list, or perform a more complex data transformation.
Using the Transpose Function
The transpose function in Excel is a powerful tool for flipping lists. It allows you to change the orientation of a range of cells, turning rows into columns and vice versa. To use the transpose function, you first select the range of cells you want to transpose, then go to the "Home" tab, click on "Paste" and select "Transpose" from the dropdown menu. Alternatively, you can use the formula `=TRANSPOSE(range)` to achieve the same result.Reversing the Row Order
Sometimes, you might need to reverse the order of a list without changing its orientation. Excel provides a straightforward way to do this by using the "Sort" feature. By sorting your list in descending order based on the row numbers, you can effectively reverse the list. Another approach is to use Excel formulas, such as `=OFFSET($A$1,COUNTA($A:$A)-ROW(),0)`, assuming your list is in column A.Benefits of Flipping a List
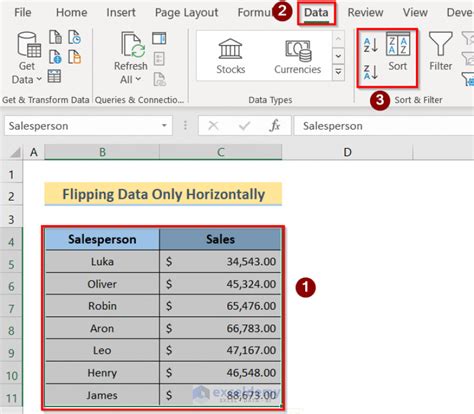
Flipping a list in Excel offers several benefits, including improved data presentation, enhanced analysis capabilities, and increased efficiency in data manipulation. By being able to flip lists effectively, you can better organize your data, making it easier to understand and analyze. This, in turn, can lead to more accurate insights and better decision-making.
Improved Data Presentation
Flipping a list can significantly improve how your data is presented. For example, if you have a long list of items that you want to display across multiple columns for easier viewing, transposing the list can help achieve this. Similarly, reversing the order of a list can ensure that the most critical or recent information is displayed first.Enhanced Analysis Capabilities
Certain analytical tasks in Excel, such as creating pivot tables or charts, may require your data to be in a specific format. Flipping a list can help prepare your data for these analyses, making it easier to summarize, analyze, and visualize your data.Steps to Flip a List
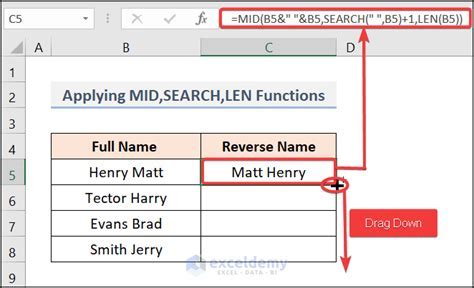
The steps to flip a list in Excel depend on the method you choose. However, most methods involve selecting the list you want to flip, choosing the appropriate function or formula, and then applying it to your data. Here are the general steps for the transpose function and reversing the row order:
- Select the List: Choose the range of cells that contains the list you want to flip.
- Choose the Method: Decide whether you want to transpose the list or reverse its order.
- Apply the Method: If transposing, use the "Paste Special" > "Transpose" feature or the
=TRANSPOSE(range)formula. If reversing the order, use the "Sort" feature or an appropriate Excel formula. - Verify the Result: Check that your list has been flipped as desired and make any necessary adjustments.
Practical Examples
To illustrate the practical application of flipping a list, consider a scenario where you have a list of sales data by region, listed in a column. You want to display this data in a row for easier comparison across regions. By using the transpose function, you can quickly flip this list, making your data more accessible and easier to analyze.Common Challenges and Solutions
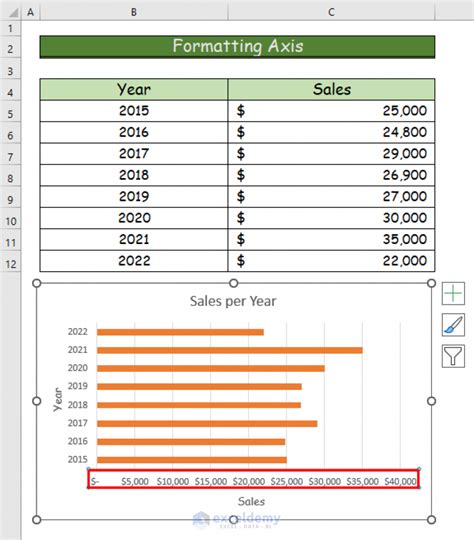
When flipping a list in Excel, you might encounter several challenges, such as dealing with formulas that reference the original list, handling lists with multiple columns or rows, or preserving formatting. Here are some common challenges and their solutions:
- Referencing Formulas: If you have formulas that reference the original list, these might break after flipping the list. To solve this, update the formulas to reference the new location of the list.
- Preserving Formatting: To preserve the formatting of your list after flipping, ensure that you apply the flip method to the entire range, including any formatted cells.
- Handling Multiple Columns or Rows: When dealing with lists that span multiple columns or rows, make sure to select the entire range before applying the flip method.
Best Practices for Flipping Lists
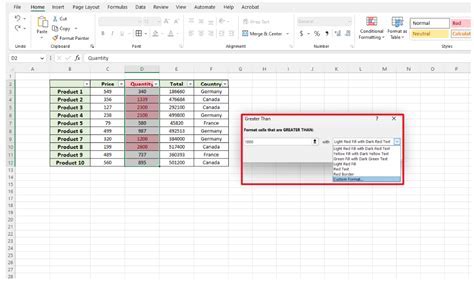
To get the most out of flipping lists in Excel, follow these best practices:
- Plan Your Data Structure: Before flipping a list, consider how the change will affect your overall data structure and any subsequent analyses or presentations.
- Test the Method: Especially when working with large datasets, test the flip method on a small sample first to ensure it works as expected.
- Document Your Steps: Keep a record of how you flipped the list, including any formulas or methods used, for future reference and reproducibility.
Excel List Flip Image Gallery
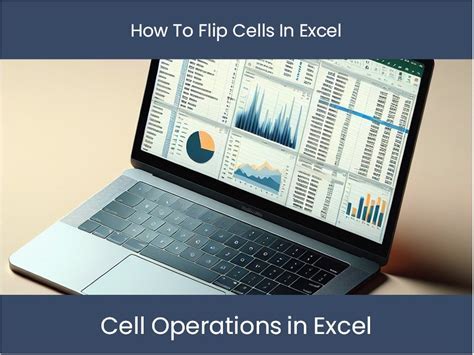
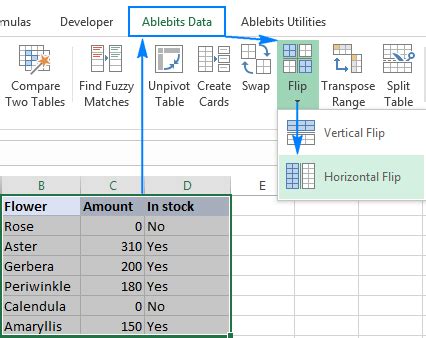
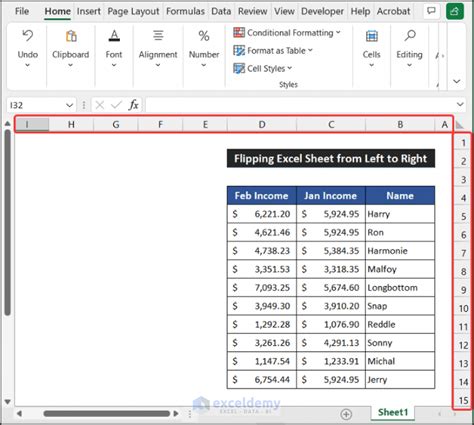
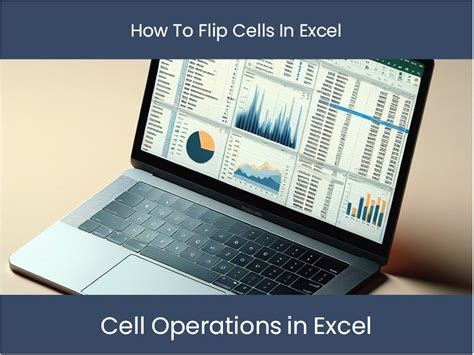
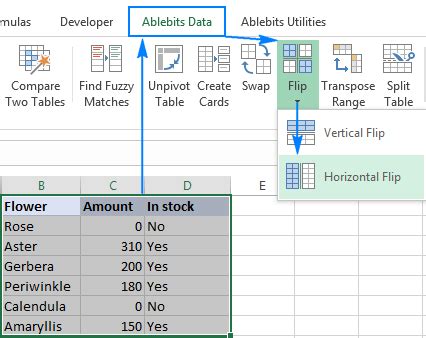
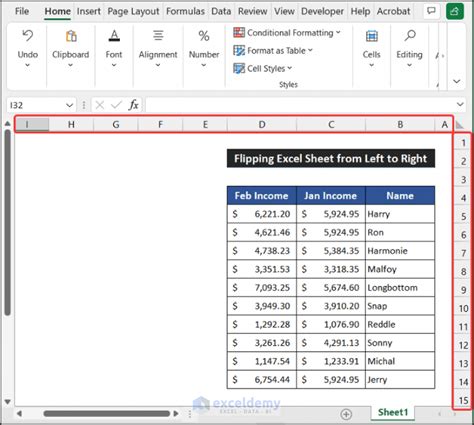

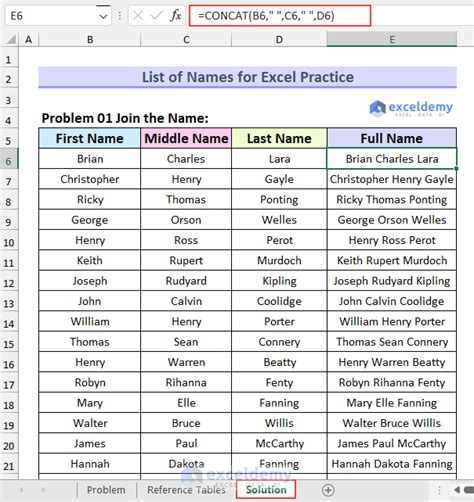
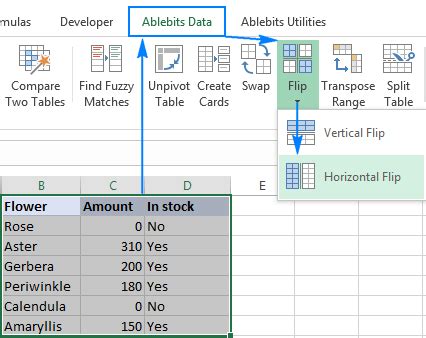

What is the purpose of flipping a list in Excel?
+Flipping a list in Excel is used to change the orientation of data, such as turning rows into columns or vice versa, or to reverse the order of a list, making it easier to analyze and present data.
How do I flip a list in Excel using the transpose function?
+To flip a list using the transpose function, select the list, copy it, then right-click where you want to paste it, select "Paste Special," and choose "Transpose."
What are the benefits of flipping a list in Excel?
+The benefits include improved data presentation, enhanced analysis capabilities, and increased efficiency in data manipulation, making it easier to understand and work with your data.
How do I reverse the order of a list in Excel?
+You can reverse the order of a list by selecting the list, going to the "Data" tab, clicking on "Sort & Filter," and then sorting the list in descending order based on the row numbers.
What are some common challenges when flipping a list in Excel?
+Common challenges include dealing with formulas that reference the original list, handling lists with multiple columns or rows, and preserving formatting after flipping the list.
In conclusion, flipping a list in Excel is a versatile skill that can enhance your data manipulation capabilities, improve data presentation, and facilitate more effective analysis. By understanding the different methods to flip a list, including transposing and reversing the row order, and being aware of the best practices and common challenges, you can work more efficiently with your data in Excel. Whether you're a beginner or an advanced user, mastering the art of flipping lists can take your Excel skills to the next level, enabling you to work smarter and achieve more with your data. So, take the first step today, explore the methods outlined in this article, and discover how flipping lists can revolutionize your approach to data analysis in Excel. Don't hesitate to share your experiences, ask questions, or provide feedback on this topic. Your input is invaluable in helping others learn and grow in their Excel journey.