Intro
Resolve Excel file save issues with expert fixes. Troubleshoot corrupted files, repair errors, and recover data to save spreadsheets successfully.
The frustration of working on an Excel file only to find that it won't save is a common issue many users face. This problem can be caused by a variety of factors, including file corruption, software glitches, or system errors. Understanding the reasons behind this issue is crucial to finding an effective solution. In this article, we will delve into the possible causes of Excel files not saving and explore step-by-step solutions to overcome this hurdle.
Excel is a powerful tool used by millions for data analysis, budgeting, and more. Its ability to handle complex calculations and organize data into easy-to-understand formats makes it an indispensable asset in both personal and professional settings. However, like any software, it is not immune to errors. When an Excel file fails to save, it can lead to loss of valuable data and time, especially if the file contains critical information or if a deadline is looming.
The importance of regularly saving work cannot be overstated, but even with frequent saving, issues can arise. This is why it's essential to know how to troubleshoot and fix problems when they occur. Whether you're working on a Windows PC or a Mac, the principles of troubleshooting Excel saving issues remain similar, though the steps might slightly differ due to differences in operating system interfaces.
Understanding the Issue
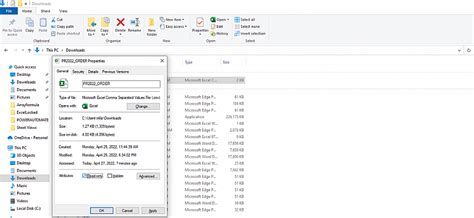
Before diving into the solutions, it's helpful to understand the common reasons why an Excel file might not save. These include:
- File corruption due to improper shutdown, virus infection, or software bugs.
- Insufficient permissions to save the file in the chosen location.
- The file is open in another program or by another user, preventing changes from being saved.
- Excel itself is experiencing technical difficulties or is outdated.
- The file size exceeds the limit for the version of Excel being used.
Identifying the Cause
Identifying the exact cause of the problem is the first step towards resolving it. If the issue is due to file corruption, for instance, the approach would be different than if the problem stems from insufficient permissions. Checking the file's properties, ensuring that no other programs are using the file, and verifying that Excel is up-to-date can help narrow down the cause.Solutions to Excel File Not Saving
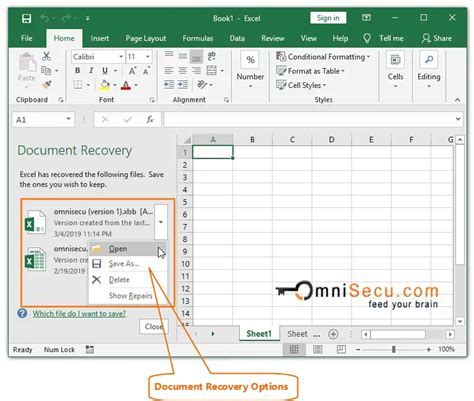
Automatic Recovery
Excel has a built-in feature called AutoRecover, which automatically saves your file at regular intervals. If Excel crashes or you experience an error, you can try recovering your file using this feature. To do so, open Excel, go to the "File" tab, click on "Options," then "Save," and look for the "AutoRecover file location." Navigate to this location to find your recovered file.
Saving in a Different Location
Sometimes, the issue might be with the location where you're trying to save the file. Try saving the file to your desktop or a different folder to see if the problem persists. This can help determine if the issue is related to file permissions or the save location.
Disabling Add-ins
Add-ins can sometimes interfere with Excel's functionality, including its ability to save files. To disable add-ins, go to the "File" tab, click on "Options," then "Add-ins," and select "Go" next to "Manage: Excel Add-ins." Uncheck the add-ins one by one to identify if any are causing the problem.
Checking for Updates
Ensuring that Excel is updated to the latest version can resolve many issues, including saving problems. Microsoft regularly releases updates that fix known problems, so checking for and installing updates can be a straightforward solution.
Repairing Excel
If the issue persists, it might be necessary to repair Excel. On Windows, you can do this by going to "Control Panel" > "Programs and Features," finding Microsoft Office in the list, clicking "Change," and then selecting "Repair." On a Mac, you can use the "Microsoft AutoUpdate" tool to check for and install updates, which can also repair the application.
Preventive Measures
Preventing issues from arising in the first place is always the best approach. Regularly saving your work, avoiding overloading your Excel file with too much data, and keeping your software up-to-date can significantly reduce the risk of encountering saving issues.Advanced Troubleshooting
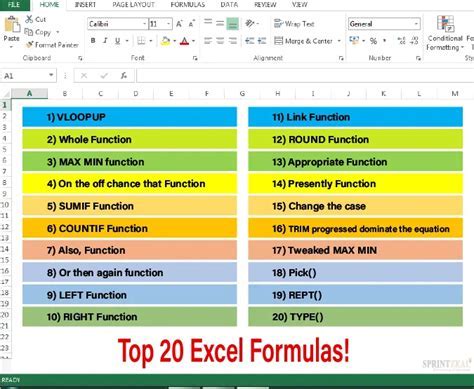
For more complex issues, advanced troubleshooting techniques may be necessary. This can include using third-party file recovery software, manually editing the Excel file's XML structure (for advanced users), or seeking assistance from Microsoft support.
Using Third-Party Tools
There are several third-party tools available that can help recover corrupted Excel files or fix saving issues. These tools can scan the file for errors and repair them, potentially saving hours of work.
Manual Editing
In some cases, manually editing the file's XML structure can resolve issues. However, this method requires a deep understanding of XML and Excel's file format, making it suitable only for advanced users.
Seeking Professional Help
If none of the above solutions work, it may be necessary to seek help from Microsoft's support team or a professional IT expert. They can provide personalized solutions based on the specific issue you're facing.
Best Practices for Working with Excel
To minimize the risk of encountering saving issues in the future, adopting best practices when working with Excel is crucial. This includes regularly saving your file, working on a local copy of the file rather than over a network, and avoiding sudden shutdowns of your computer.Conclusion and Next Steps

Encountering issues with Excel files not saving can be frustrating, but with the right approach, these problems can be overcome. By understanding the causes, applying the solutions outlined above, and adopting best practices for working with Excel, you can ensure a smoother and more productive experience. Remember, prevention and regular maintenance are key to minimizing the risk of file corruption and saving issues.
If you've found this guide helpful or have additional tips for resolving Excel saving issues, please share your thoughts in the comments below. Your insights can help others facing similar challenges. Additionally, if you're looking for more information on Excel or troubleshooting guides for other software issues, consider exploring related articles or reaching out to IT professionals for personalized advice.
Excel Troubleshooting Image Gallery
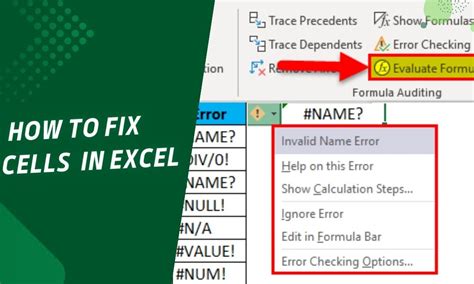
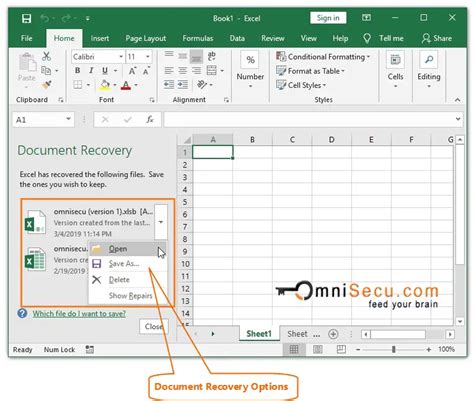
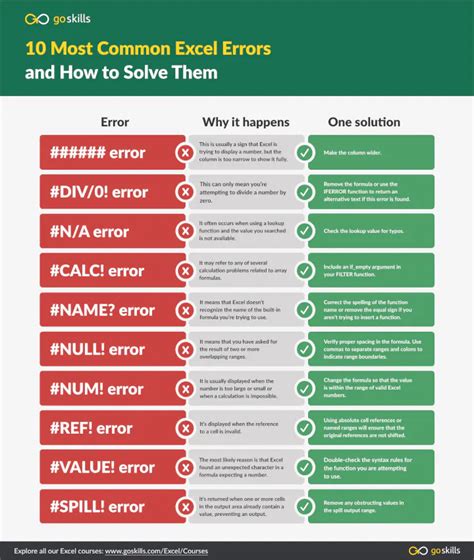
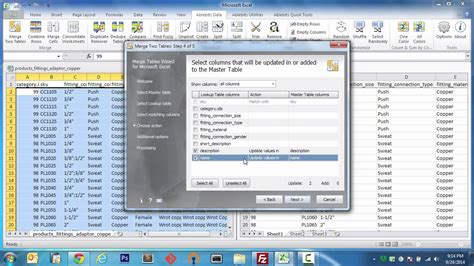
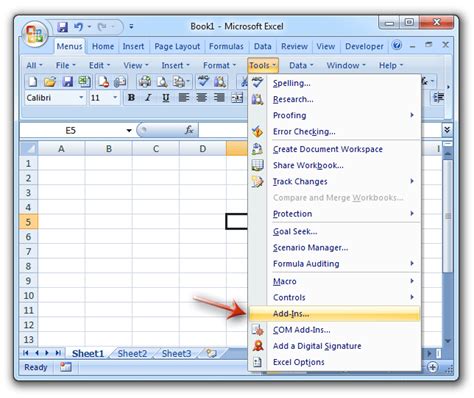
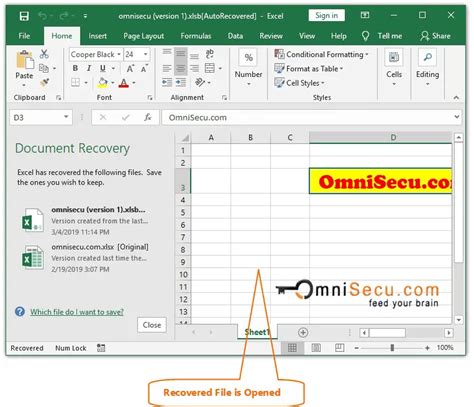

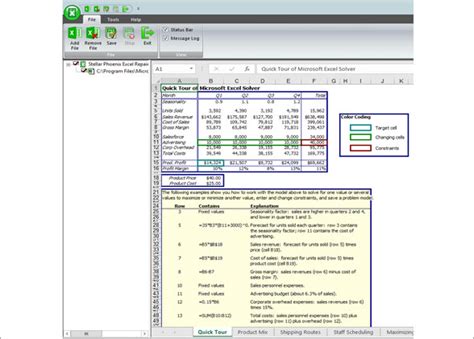
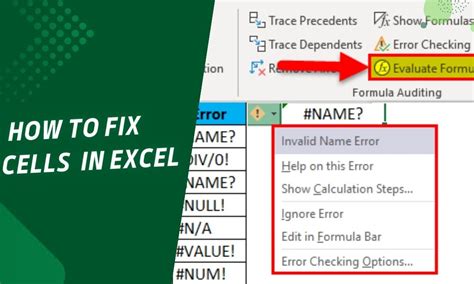
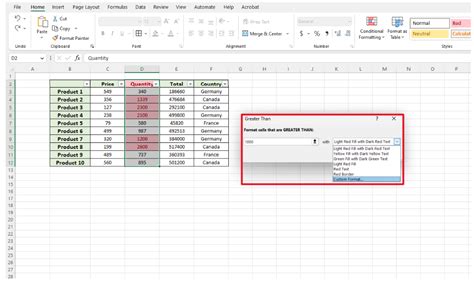
Why does my Excel file not save sometimes?
+Your Excel file might not save due to file corruption, insufficient permissions, or software issues. Regularly saving your work and ensuring your software is up-to-date can help prevent these issues.
How can I recover a corrupted Excel file?
+You can try using Excel's AutoRecover feature, third-party file recovery software, or manually editing the file's XML structure if you have advanced knowledge.
What are some best practices for working with Excel to avoid saving issues?
+Regularly saving your file, working on a local copy, avoiding sudden shutdowns, and keeping your software updated are some of the best practices to minimize the risk of saving issues.