Intro
Learn how to set reminders in Excel using formulas, conditional formatting, and add-ins, streamlining task management and deadline tracking with automated alerts and notifications.
Setting reminders in Excel can be a useful tool for managing tasks, deadlines, and appointments. Excel is a powerful spreadsheet program that offers various features to help users stay organized and on track. While Excel does not have a built-in reminder feature like calendar programs, users can create reminders using formulas, macros, and add-ins. In this article, we will explore the different methods to set reminders in Excel and provide step-by-step instructions on how to implement them.
Excel is widely used in various industries, including business, finance, and education, for its ability to analyze and visualize data. However, its functionality can be extended beyond data analysis to include task management and reminders. By setting reminders in Excel, users can ensure that they never miss important deadlines or appointments. Whether you are a student, professional, or entrepreneur, setting reminders in Excel can help you stay organized and focused.
The importance of setting reminders in Excel cannot be overstated. In today's fast-paced world, it is easy to forget important tasks or deadlines. By setting reminders, users can ensure that they stay on track and meet their goals. Additionally, reminders can help reduce stress and anxiety caused by forgetting important tasks or deadlines. With the various methods available to set reminders in Excel, users can choose the one that best suits their needs and preferences.
Using Formulas to Set Reminders in Excel
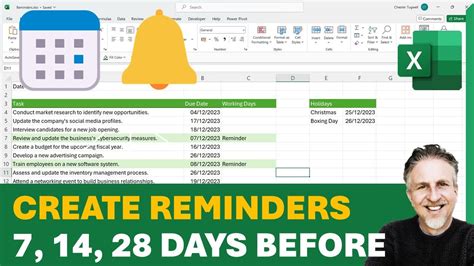
One of the simplest ways to set reminders in Excel is by using formulas. Users can create a formula that checks the current date and time against a scheduled deadline or appointment. If the deadline or appointment is approaching, the formula can display a reminder message. To set a reminder using a formula, follow these steps:
- Create a new column in your Excel spreadsheet to store the deadline or appointment dates.
- Enter the formula
=TODAY()>A1-7in a new cell, assuming the deadline date is in cell A1. This formula checks if the current date is within 7 days of the deadline date. - If the result is TRUE, the formula can display a reminder message using the
IFfunction. For example,=IF(TODAY()>A1-7,"Reminder: Deadline approaching","").
Using Conditional Formatting to Highlight Reminders
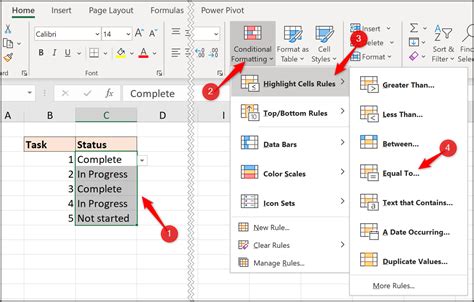
Conditional formatting is another way to set reminders in Excel. Users can use conditional formatting to highlight cells that contain deadline or appointment dates that are approaching. To use conditional formatting to highlight reminders, follow these steps:
- Select the cells that contain the deadline or appointment dates.
- Go to the Home tab and click on Conditional Formatting.
- Select New Rule and choose "Use a formula to determine which cells to format".
- Enter the formula
=TODAY()>A1-7and click OK. - Choose a format to highlight the cells, such as filling the cells with a color or displaying a border.
Using Macros to Set Reminders in Excel
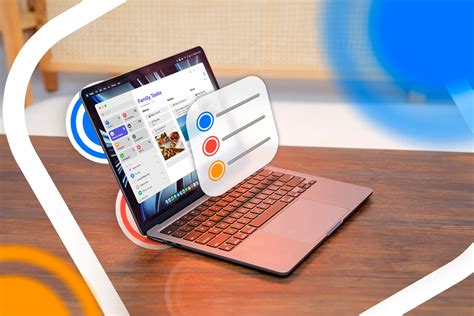
Macros are a powerful tool in Excel that can be used to automate tasks and set reminders. Users can create a macro that checks the current date and time against a scheduled deadline or appointment and displays a reminder message. To set a reminder using a macro, follow these steps:
- Open the Visual Basic Editor by pressing Alt+F11 or by navigating to Developer > Visual Basic.
- Create a new module by clicking Insert > Module.
- Enter the code
Sub Reminder()and press Enter. - Add the code
If Date > Range("A1").Value - 7 Then MsgBox "Reminder: Deadline approaching"and press Enter. - Save the macro by clicking File > Save.
Using Add-ins to Set Reminders in Excel
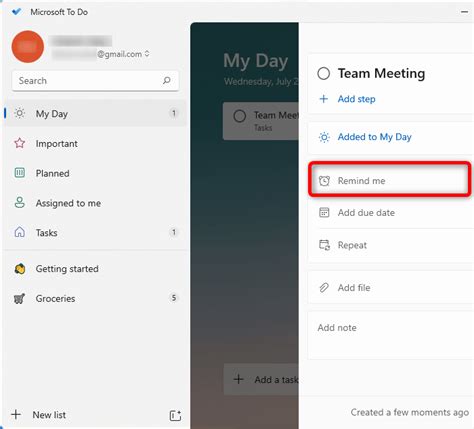
Add-ins are software programs that can be installed in Excel to extend its functionality. There are several add-ins available that can be used to set reminders in Excel. Some popular add-ins include Reminder Manager, Excel Reminder, and Deadline Reminder. To use an add-in to set reminders, follow these steps:
- Download and install the add-in from the manufacturer's website.
- Follow the instructions provided with the add-in to set up reminders.
- Enter the deadline or appointment dates and times in the add-in's interface.
- Choose the reminder options, such as the reminder message and frequency.
Best Practices for Setting Reminders in Excel
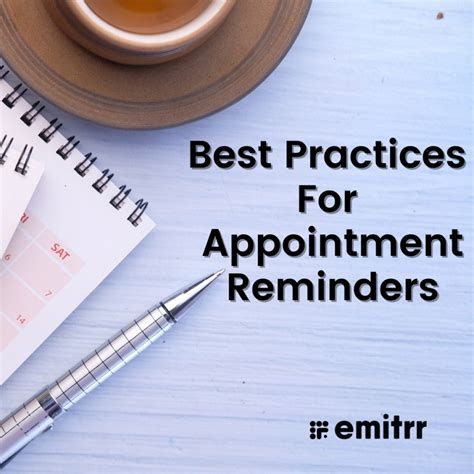
When setting reminders in Excel, there are several best practices to keep in mind. These include:
- Use a consistent format for entering deadline or appointment dates and times.
- Use a separate column or sheet to store reminder messages.
- Test the reminder formula or macro to ensure it is working correctly.
- Use conditional formatting to highlight cells that contain deadline or appointment dates that are approaching.
- Use add-ins to extend the functionality of Excel and automate reminder tasks.
Tips and Tricks for Setting Reminders in Excel
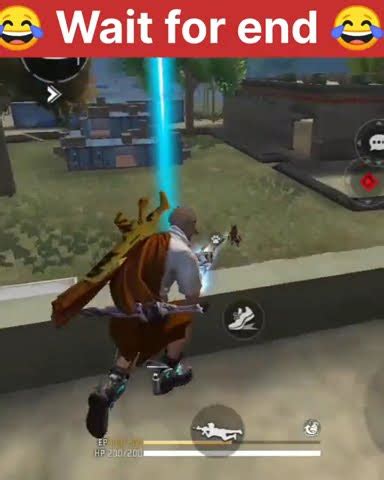
Here are some tips and tricks for setting reminders in Excel:
- Use the
TODAY()function to get the current date. - Use the
NOW()function to get the current date and time. - Use the
IFfunction to display a reminder message based on a condition. - Use the
VLOOKUPfunction to look up deadline or appointment dates in a table. - Use the
INDEXandMATCHfunctions to look up deadline or appointment dates in a table.
Reminders in Excel Image Gallery
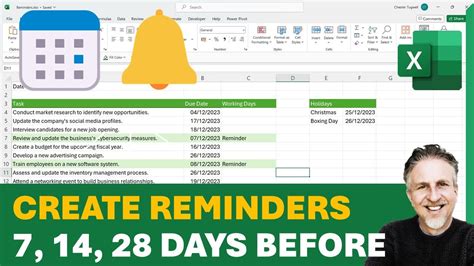
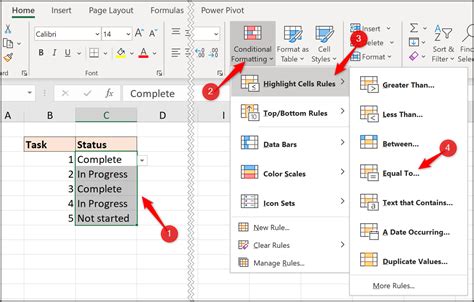
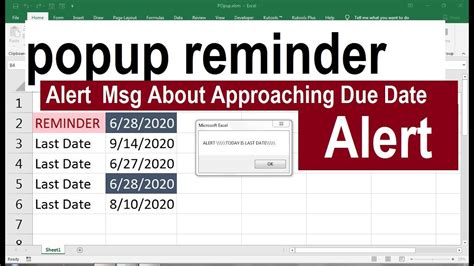
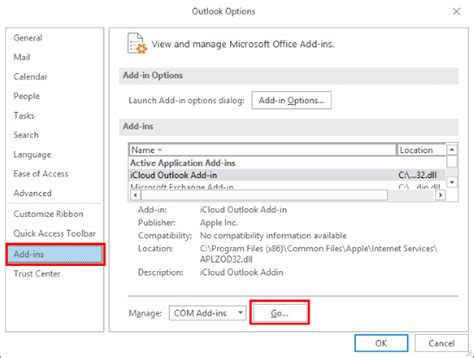
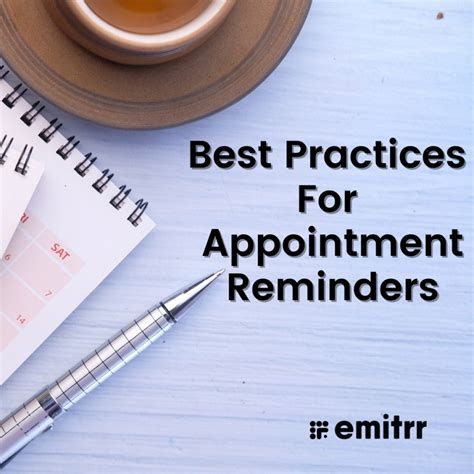
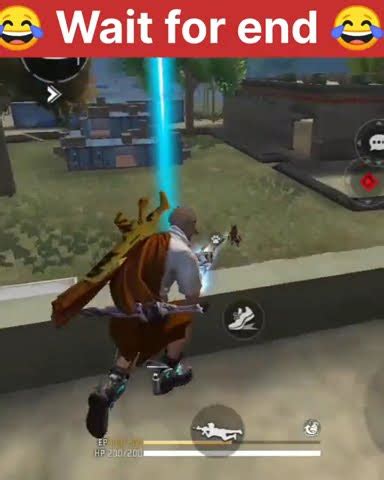
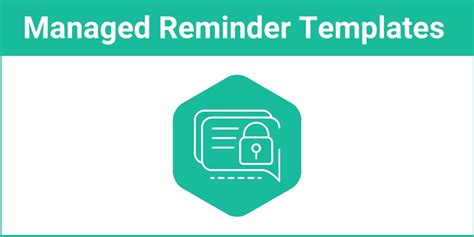
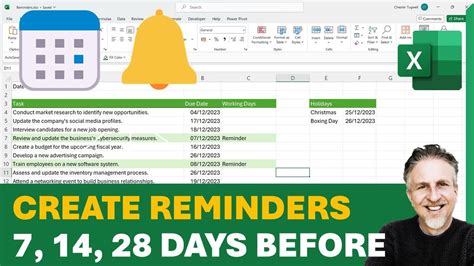
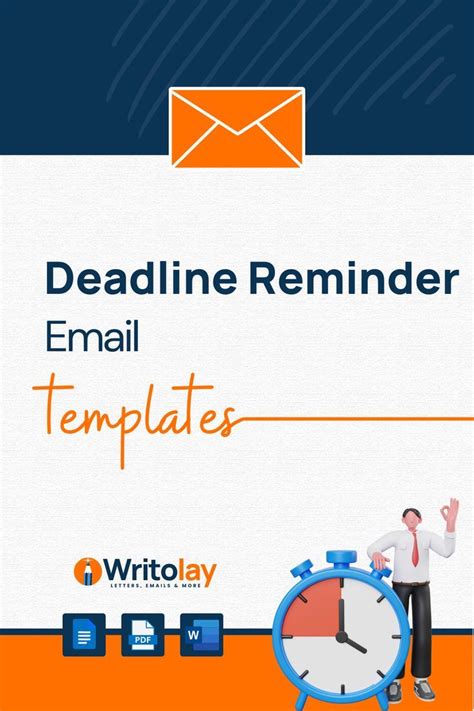
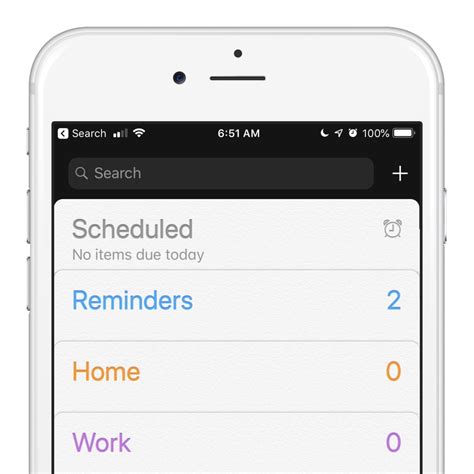
What is the best way to set reminders in Excel?
+The best way to set reminders in Excel depends on your specific needs and preferences. You can use formulas, macros, or add-ins to set reminders.
How do I use formulas to set reminders in Excel?
+To use formulas to set reminders, enter the formula `=TODAY()>A1-7` in a new cell, assuming the deadline date is in cell A1. This formula checks if the current date is within 7 days of the deadline date.
What are the benefits of using macros to set reminders in Excel?
+Macros can automate tasks and set reminders in Excel. They can also be used to display reminder messages and send notifications.
How do I use add-ins to set reminders in Excel?
+To use add-ins to set reminders, download and install the add-in from the manufacturer's website. Follow the instructions provided with the add-in to set up reminders.
What are some best practices for setting reminders in Excel?
+Some best practices for setting reminders in Excel include using a consistent format for entering deadline or appointment dates and times, using a separate column or sheet to store reminder messages, and testing the reminder formula or macro to ensure it is working correctly.
In conclusion, setting reminders in Excel can be a useful tool for managing tasks, deadlines, and appointments. By using formulas, macros, or add-ins, users can create reminders that help them stay organized and on track. Whether you are a student, professional, or entrepreneur, setting reminders in Excel can help you achieve your goals and reduce stress. We hope this article has provided you with the information and guidance you need to set reminders in Excel. If you have any further questions or comments, please do not hesitate to share them with us.