Intro
Master Excel VBA hide sheet techniques, including worksheet protection, hiding sheets from users, and using VBA code to conceal sensitive data, with expert tips on Excel macros and spreadsheet security.
Excel VBA is a powerful tool that allows users to automate tasks and customize their spreadsheets. One common task that users want to perform is hiding sheets in their workbook. Hiding sheets can be useful for a variety of reasons, such as protecting sensitive data, simplifying the user interface, or organizing complex workbooks. In this article, we will explore how to hide sheets in Excel using VBA.
Hiding sheets is a simple process that can be achieved through the Excel user interface. However, using VBA provides more flexibility and control over the process. With VBA, users can hide sheets programmatically, which means they can write code to hide sheets based on specific conditions or events. This can be particularly useful for automating tasks or creating custom applications.
To hide a sheet in Excel using VBA, users need to use the Worksheet object and its Visible property. The Visible property determines whether a sheet is visible or hidden. By setting the Visible property to False, users can hide a sheet. Conversely, setting the Visible property to True makes the sheet visible again.
Here is an example of how to hide a sheet using VBA:
Sub HideSheet()
Worksheets("Sheet1").Visible = False
End Sub
This code hides the sheet named "Sheet1". To make the sheet visible again, users can use the following code:
Sub ShowSheet()
Worksheets("Sheet1").Visible = True
End Sub
Users can also use the xlSheetHidden and xlSheetVeryHidden constants to hide sheets. The xlSheetHidden constant hides the sheet, but it can still be accessed through the Excel user interface. The xlSheetVeryHidden constant hides the sheet and prevents it from being accessed through the Excel user interface.
Sub HideSheet()
Worksheets("Sheet1").Visible = xlSheetHidden
End Sub
Sub VeryHideSheet()
Worksheets("Sheet1").Visible = xlSheetVeryHidden
End Sub
Benefits of Hiding Sheets
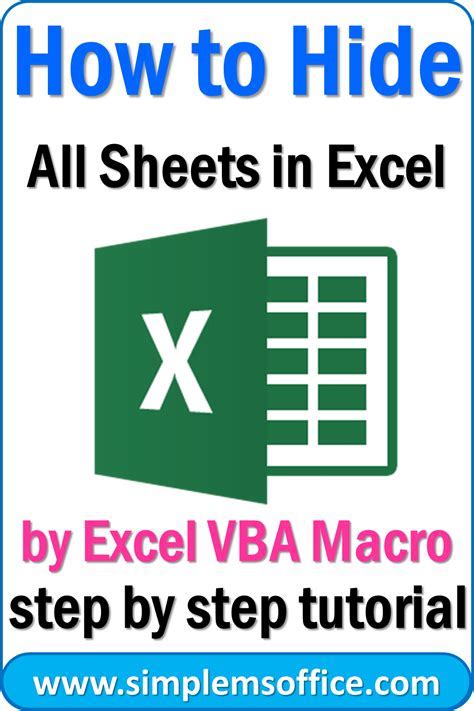
Hiding sheets in Excel provides several benefits, including:
- Protecting sensitive data: By hiding sheets, users can protect sensitive data from being accessed or modified by unauthorized users.
- Simplifying the user interface: Hiding sheets can simplify the user interface and make it easier for users to navigate the workbook.
- Organizing complex workbooks: Hiding sheets can help organize complex workbooks by hiding sheets that are not relevant to the current task or project.
Common Use Cases
Hiding sheets is a common task in Excel VBA, and there are several use cases where it is particularly useful. Some common use cases include:- Hiding data sheets: Users can hide data sheets that contain sensitive or confidential data.
- Hiding calculation sheets: Users can hide calculation sheets that contain complex formulas or calculations.
- Hiding template sheets: Users can hide template sheets that contain boilerplate text or formatting.
How to Hide Multiple Sheets
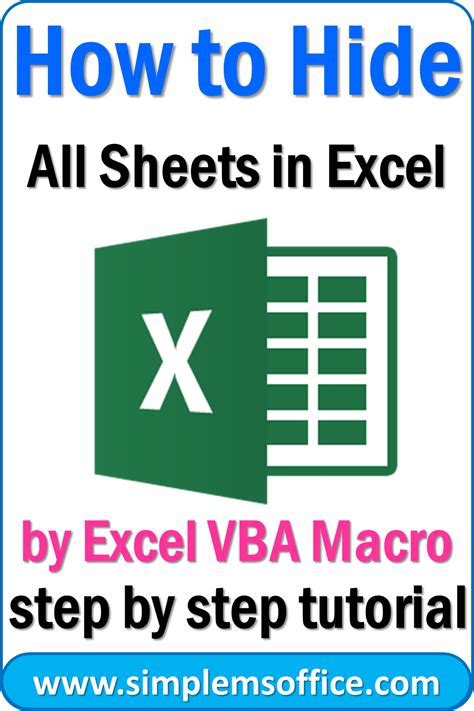
To hide multiple sheets, users can use a loop to iterate through the sheets and set their Visible property to False. Here is an example of how to hide multiple sheets:
Sub HideMultipleSheets()
Dim ws As Worksheet
For Each ws In ThisWorkbook.Worksheets
If ws.Name <> "Sheet1" Then
ws.Visible = False
End If
Next ws
End Sub
This code hides all sheets except the sheet named "Sheet1".
Best Practices
When hiding sheets in Excel VBA, there are several best practices to keep in mind:- Use meaningful sheet names: Users should use meaningful sheet names to make it easier to identify the sheets and their purpose.
- Use comments: Users should use comments to explain the purpose of the code and the sheets being hidden.
- Test the code: Users should test the code to ensure that it works as expected and does not cause any errors.
Common Errors
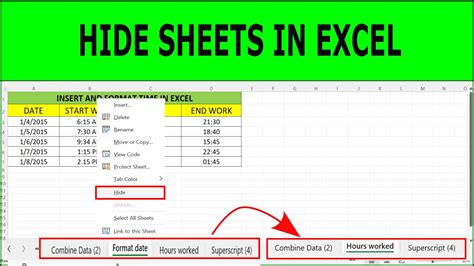
When hiding sheets in Excel VBA, there are several common errors that users may encounter. Some common errors include:
- Runtime errors: Users may encounter runtime errors if the sheet being hidden does not exist or if the
Visibleproperty is not set correctly. - Syntax errors: Users may encounter syntax errors if the code is not written correctly or if there are missing or extra characters.
Troubleshooting
To troubleshoot errors when hiding sheets in Excel VBA, users can use the following steps:- Check the code: Users should check the code to ensure that it is written correctly and that there are no syntax errors.
- Check the sheet names: Users should check the sheet names to ensure that they are correct and that the sheets exist in the workbook.
- Use the debugger: Users can use the debugger to step through the code and identify the source of the error.
Excel VBA Hide Sheet Image Gallery
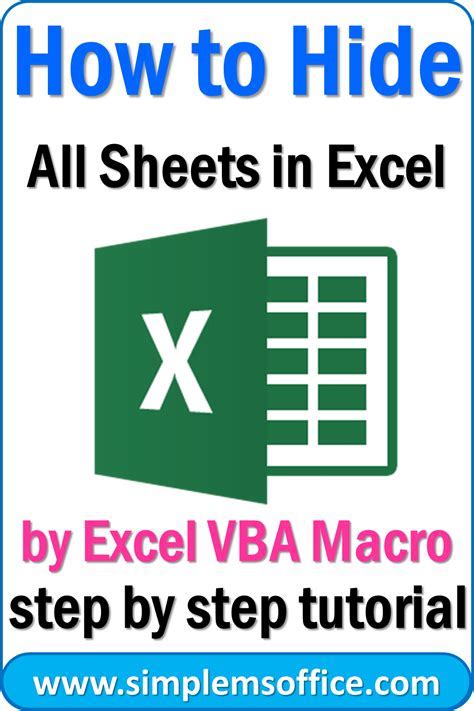
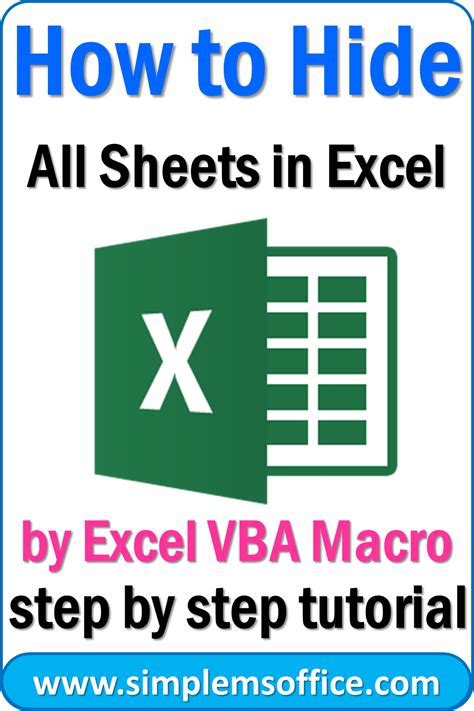
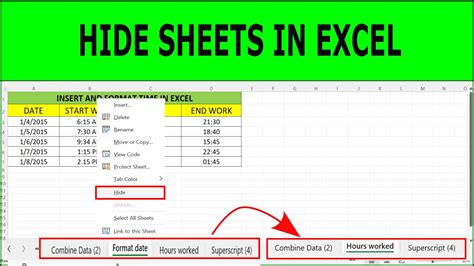
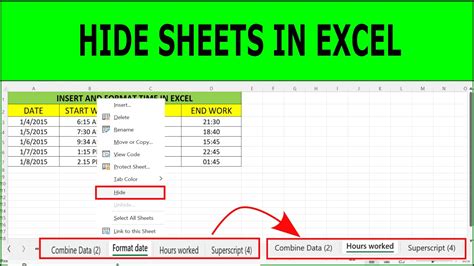
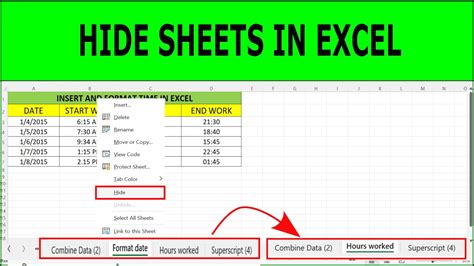
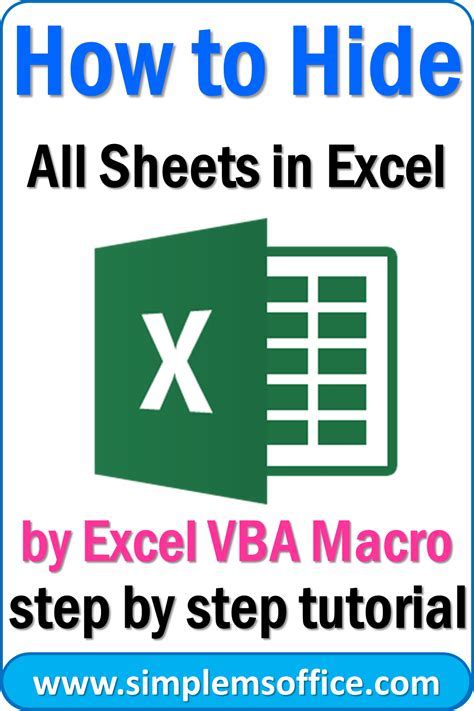
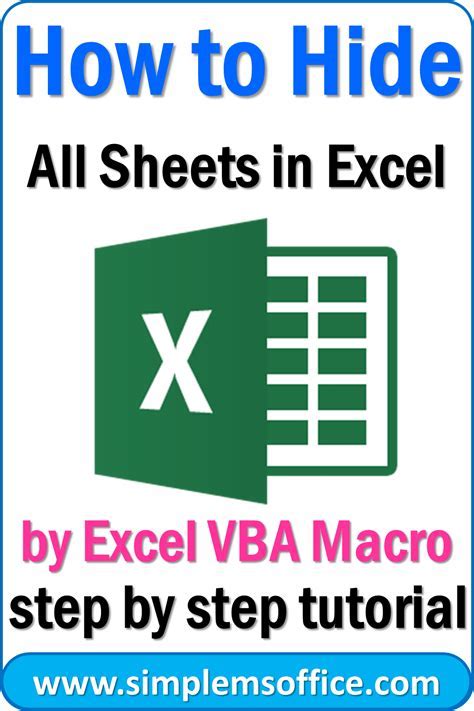
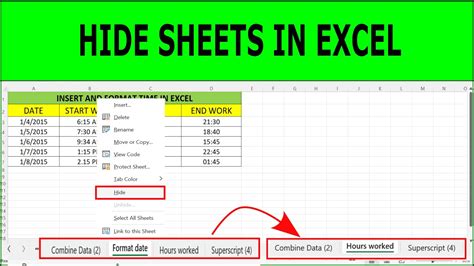

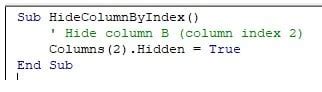
How do I hide a sheet in Excel VBA?
+To hide a sheet in Excel VBA, use the `Worksheet` object and its `Visible` property. Set the `Visible` property to `False` to hide the sheet.
Can I hide multiple sheets at once?
+Yes, you can hide multiple sheets at once by using a loop to iterate through the sheets and setting their `Visible` property to `False`.
What are the benefits of hiding sheets in Excel VBA?
+The benefits of hiding sheets in Excel VBA include protecting sensitive data, simplifying the user interface, and organizing complex workbooks.
We hope this article has provided you with a comprehensive understanding of how to hide sheets in Excel VBA. Whether you're a beginner or an experienced user, hiding sheets can be a powerful tool for automating tasks and customizing your spreadsheets. If you have any questions or need further assistance, please don't hesitate to comment or share this article with others.