Intro
Unlocking a protected Excel workbook can be a challenging task, especially if you don't have the password. However, there are several methods you can try to unlock a protected Excel workbook, depending on the type of protection and the version of Excel you are using. In this article, we will explore the different methods to unlock a protected Excel workbook and provide step-by-step instructions on how to do it.
The importance of unlocking a protected Excel workbook cannot be overstated. Protected workbooks can prevent unauthorized access, modifications, or data breaches, which can be catastrophic for businesses or individuals who rely on sensitive data. However, if you are the rightful owner of the workbook or have been granted permission to access it, unlocking the protection can be a necessary step to perform tasks, update data, or share the workbook with others.
There are several reasons why you may need to unlock a protected Excel workbook. For example, you may have forgotten the password, or the person who created the workbook is no longer available to provide the password. Alternatively, you may need to update the data or perform tasks that require editing the workbook, but the protection prevents you from doing so. Whatever the reason, unlocking a protected Excel workbook can be a daunting task, but with the right methods and tools, it can be done.
Understanding Excel Workbook Protection
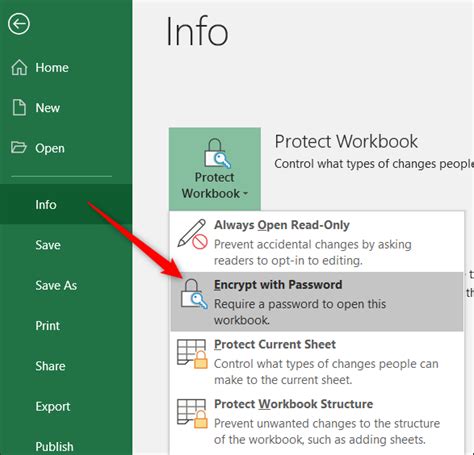
Before we dive into the methods to unlock a protected Excel workbook, it's essential to understand the different types of protection that can be applied to an Excel workbook. Excel offers several protection options, including password protection, workbook protection, and sheet protection. Password protection prevents unauthorized access to the workbook, while workbook protection prevents changes to the workbook's structure, such as adding or deleting worksheets. Sheet protection, on the other hand, prevents changes to specific worksheets or ranges within the workbook.
Methods to Unlock a Protected Excel Workbook

There are several methods to unlock a protected Excel workbook, depending on the type of protection and the version of Excel you are using. Here are some of the most common methods:
- Using the password: If you know the password, you can simply enter it to unlock the workbook.
- Using Excel's built-in password recovery tool: Excel offers a built-in password recovery tool that can help you recover the password if you have forgotten it.
- Using a third-party password recovery tool: There are several third-party password recovery tools available that can help you recover the password or unlock the workbook.
- Using VBA code: You can use VBA code to unlock the workbook by creating a macro that can bypass the protection.
Using the Password
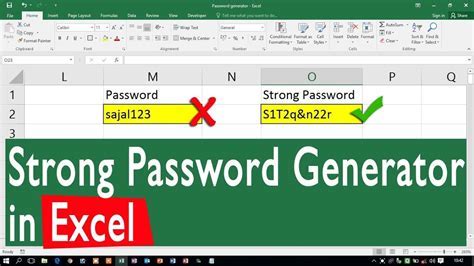
If you know the password, unlocking a protected Excel workbook is straightforward. Here's how to do it:
- Open the protected workbook in Excel.
- Click on the "Review" tab in the ribbon.
- Click on "Unprotect Workbook" or "Unprotect Sheet" depending on the type of protection.
- Enter the password in the prompt.
- Click "OK" to unlock the workbook.
Using Excel's Built-in Password Recovery Tool
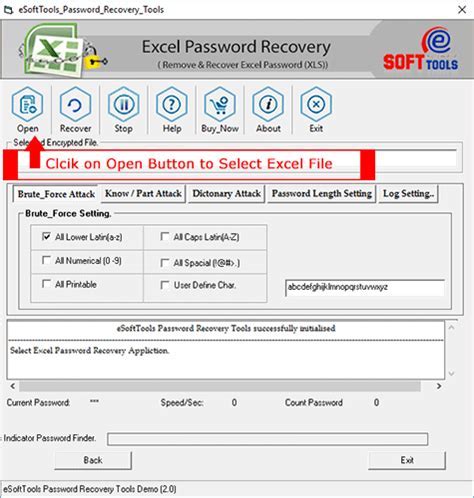
Excel's built-in password recovery tool can help you recover the password if you have forgotten it. Here's how to use it:
- Open the protected workbook in Excel.
- Click on the "Review" tab in the ribbon.
- Click on "Unprotect Workbook" or "Unprotect Sheet" depending on the type of protection.
- Click on "Forgot Password" in the prompt.
- Follow the instructions to recover the password.
Using a Third-Party Password Recovery Tool
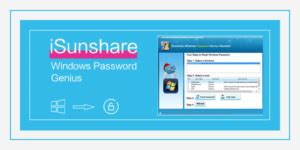
There are several third-party password recovery tools available that can help you recover the password or unlock the workbook. Here's how to use one:
- Download and install a third-party password recovery tool.
- Open the protected workbook in the tool.
- Follow the instructions to recover the password or unlock the workbook.
Using VBA Code
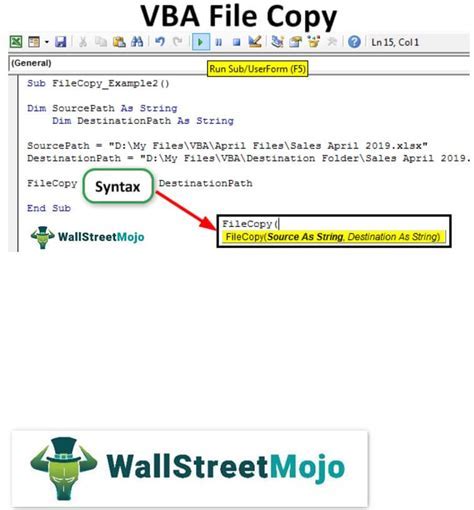
You can use VBA code to unlock the workbook by creating a macro that can bypass the protection. Here's how to do it:
- Open the protected workbook in Excel.
- Press "Alt + F11" to open the VBA editor.
- Create a new module by clicking "Insert" > "Module".
- Paste the following code:
Workbooks("YourWorkbook.xlsx").Unprotect "YourPassword" - Replace "YourWorkbook.xlsx" with the name of your workbook and "YourPassword" with the password.
- Click "Run" to unlock the workbook.
Preventing Unauthorized Access
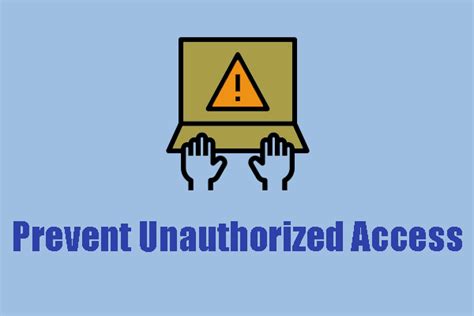
Preventing unauthorized access to your Excel workbooks is crucial to protect sensitive data. Here are some tips to help you prevent unauthorized access:
- Use strong passwords: Use a combination of letters, numbers, and special characters to create a strong password.
- Use workbook protection: Use workbook protection to prevent changes to the workbook's structure.
- Use sheet protection: Use sheet protection to prevent changes to specific worksheets or ranges within the workbook.
- Use encryption: Use encryption to protect your workbooks from unauthorized access.
Best Practices for Protecting Excel Workbooks

Here are some best practices for protecting Excel workbooks:
- Use a consistent naming convention: Use a consistent naming convention for your workbooks to make it easier to identify and manage them.
- Use a centralized storage location: Use a centralized storage location to store your workbooks, such as a network drive or cloud storage.
- Use access control: Use access control to restrict access to your workbooks to authorized personnel only.
- Use regular backups: Use regular backups to ensure that your workbooks are safe in case of data loss or corruption.
Excel Workbook Protection Gallery
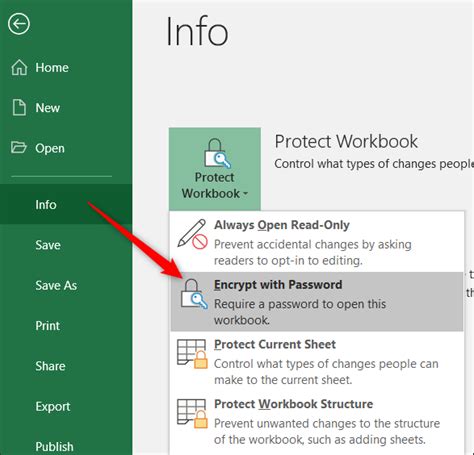
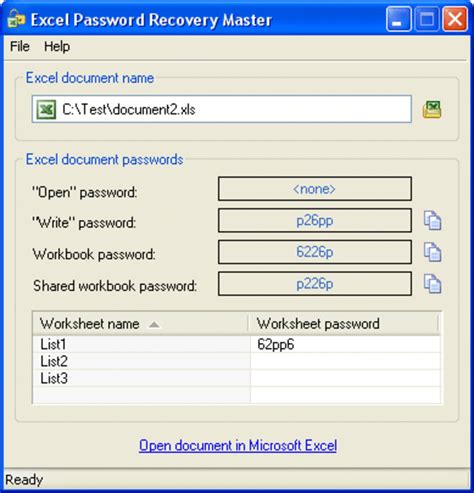
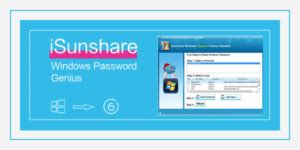
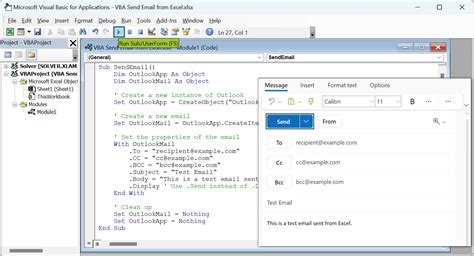
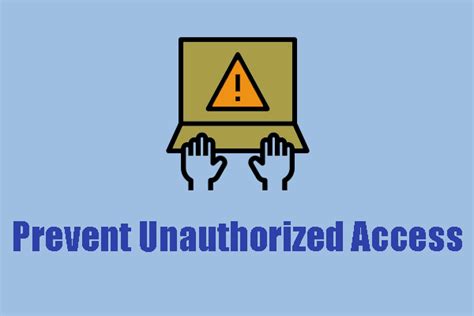
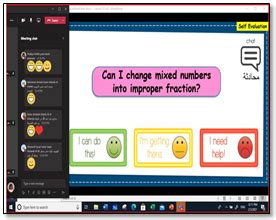
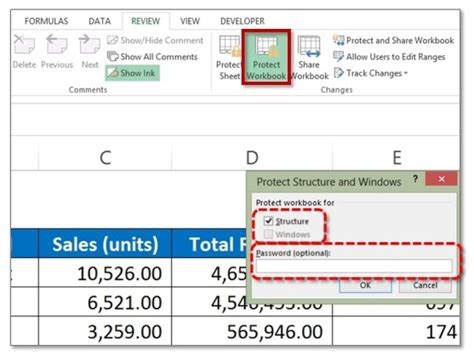
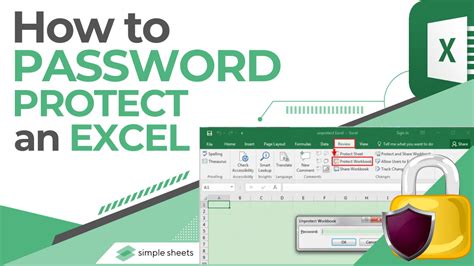
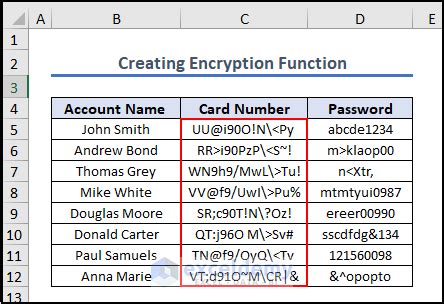
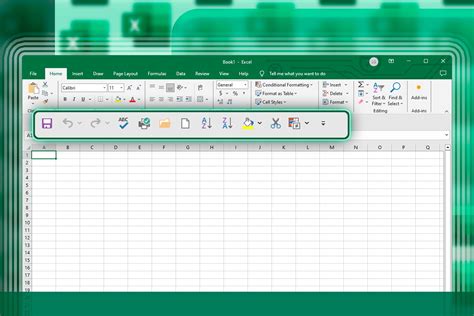
What is Excel workbook protection?
+Excel workbook protection is a feature that allows you to protect your workbooks from unauthorized access or modifications.
How do I unlock a protected Excel workbook?
+You can unlock a protected Excel workbook by using the password, Excel's built-in password recovery tool, a third-party password recovery tool, or VBA code.
What are the best practices for protecting Excel workbooks?
+The best practices for protecting Excel workbooks include using strong passwords, workbook protection, sheet protection, encryption, and access control.
In summary, unlocking a protected Excel workbook can be a challenging task, but with the right methods and tools, it can be done. By understanding the different types of protection that can be applied to an Excel workbook and using the methods outlined in this article, you can unlock a protected Excel workbook and perform tasks, update data, or share the workbook with others. Remember to always use strong passwords, workbook protection, sheet protection, encryption, and access control to prevent unauthorized access to your Excel workbooks. If you have any further questions or need help with unlocking a protected Excel workbook, feel free to comment below or share this article with others who may find it helpful.