Intro
Combine data with Excels column merging tools, using formulas to put multiple columns into one, simplifying data management with concatenate, merge, and text functions.
When working with Excel, there are often instances where you need to combine data from multiple columns into a single column. This can be due to various reasons such as simplifying data analysis, preparing data for a report, or even concatenating text strings. Excel provides several methods to achieve this, ranging from simple concatenation formulas to more advanced techniques using Power Query or VBA. Here, we'll explore some of the most common and efficient ways to put multiple columns into one in Excel.
Introduction to Excel Concatenation
Before diving into the methods, it's essential to understand the basics of concatenation in Excel. Concatenation refers to the process of combining two or more text strings into one. Excel offers several functions for concatenation, including the ampersand (&), the CONCAT function, and the TEXTJOIN function, each serving slightly different purposes and offering varying degrees of flexibility.
Using the Ampersand (&) for Concatenation
The ampersand (&) is one of the simplest ways to concatenate text in Excel. You can use it directly in a formula to combine text from different cells.
For example, if you have "John" in cell A1 and "Doe" in cell B1, and you want to combine these into "John Doe" in cell C1, you can use the formula:
=A1 & " " & B1
This formula combines the contents of A1 and B1 with a space in between.
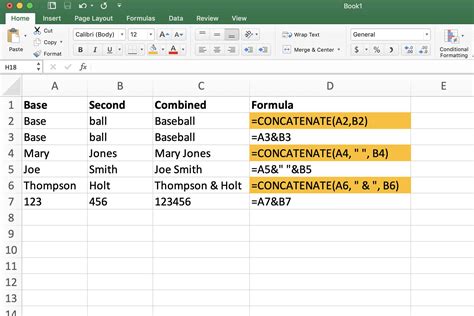
Using the CONCAT Function
The CONCAT function is another straightforward method for combining text. Introduced in Excel 2016, it allows you to concatenate a range of cells. The syntax for the CONCAT function is:
=CONCAT(text1, [text2],...)
Using the same example as before, if you want to concatenate "John" from A1 and "Doe" from B1, you would use:
=CONCAT(A1, " ", B1)
This achieves the same result as using the ampersand but can be more readable when combining many cells.
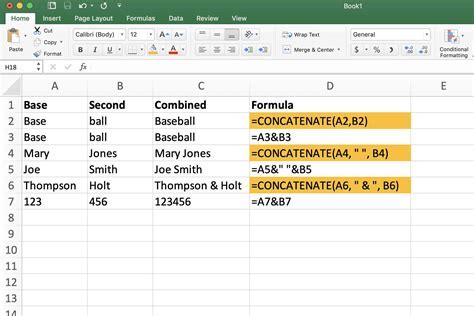
Using the TEXTJOIN Function
The TEXTJOIN function, available in Excel 2016 and later versions, offers more flexibility than the CONCAT function by allowing you to specify a delimiter (like a comma or a space) to separate the text you're combining. The syntax for TEXTJOIN is:
=TEXTJOIN(delimiter, ignore_empty, text1, [text2],...)
For instance, to combine "John" from A1 and "Doe" from B1 with a space in between, you would use:
=TEXTJOIN(" ", TRUE, A1, B1)
This function is particularly useful when you need to concatenate a large number of cells and want to easily control the delimiter.

Using Power Query to Combine Columns
For more complex data manipulation, including combining columns, Power Query (available in Excel 2010 and later) offers a powerful set of tools. You can access Power Query by going to the "Data" tab in Excel and clicking on "From Table/Range" to load your data into Power Query.
Once in Power Query, you can use the "Add Column" tab to create a new column that combines data from other columns. For example, you can use the formula:
= Text.Combine({[Column1], [Column2]}, " ")
in the "Custom Column" dialog to combine two columns with a space in between.

Using VBA to Combine Columns
For those comfortable with programming, VBA (Visual Basic for Applications) offers a flexible way to automate tasks in Excel, including combining columns. You can access VBA by pressing "Alt + F11" or navigating to the "Developer" tab and clicking on "Visual Basic."
A simple VBA script to combine two columns might look like this:
Sub CombineColumns()
Dim ws As Worksheet
Set ws = ThisWorkbook.Worksheets("Sheet1")
Dim lastRow As Long
lastRow = ws.Cells(ws.Rows.Count, "A").End(xlUp).Row
Dim i As Long
For i = 1 To lastRow
ws.Cells(i, 3).Value = ws.Cells(i, 1).Value & " " & ws.Cells(i, 2).Value
Next i
End Sub
This script combines columns A and B into column C, with a space between the values.
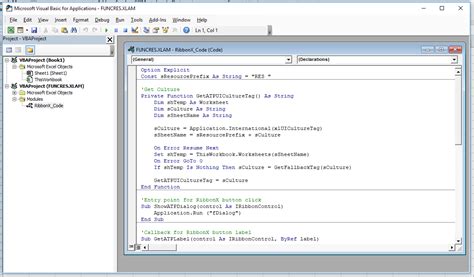
Practical Applications and Examples
Combining columns in Excel has numerous practical applications across various fields. For instance, in data analysis, you might need to concatenate first and last names for a list of contacts. In financial reporting, you could use concatenation to create detailed descriptions of transactions by combining date, type, and amount columns.
Here are a few more examples:
- Concatenating Addresses: If you have separate columns for street, city, state, and zip, you can use concatenation to create a full address.
- Creating URLs: By concatenating different parts of a URL (like the domain, path, and query parameters), you can dynamically generate URLs for web scraping or data import tasks.
- Generating Filenames: Concatenation can be used to create filenames based on variables like date, project name, and version number.
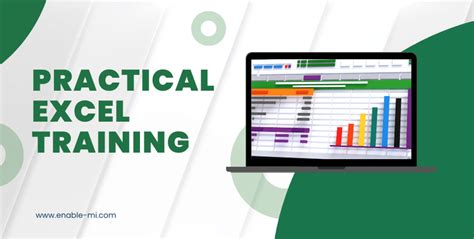
Gallery of Excel Concatenation Examples
Excel Concatenation Image Gallery
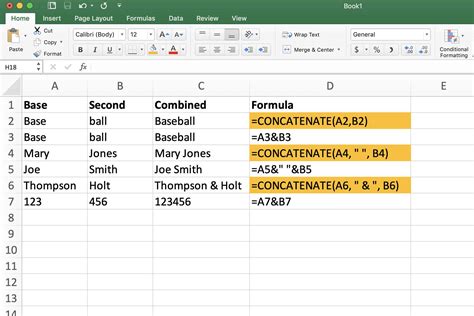
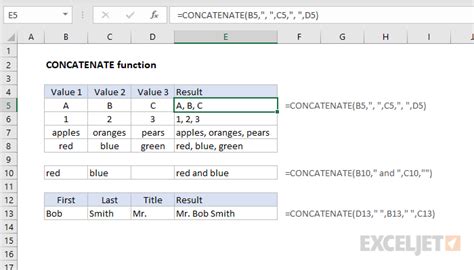
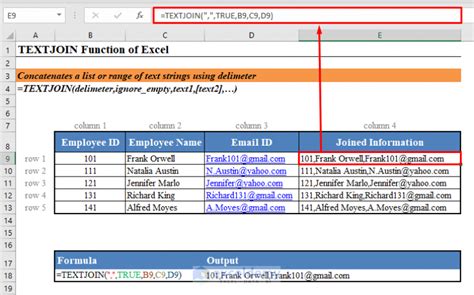
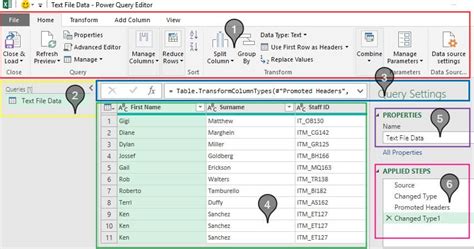
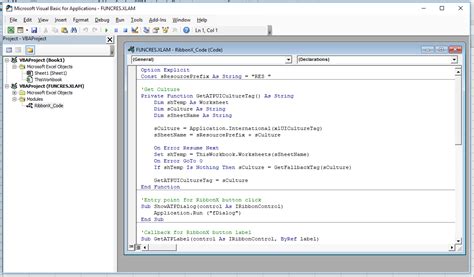

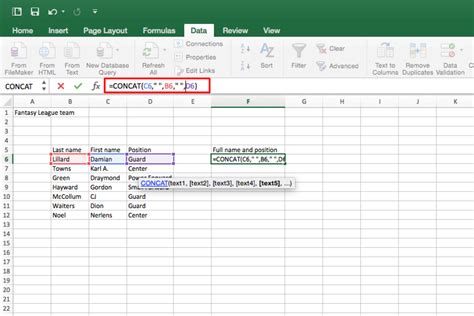
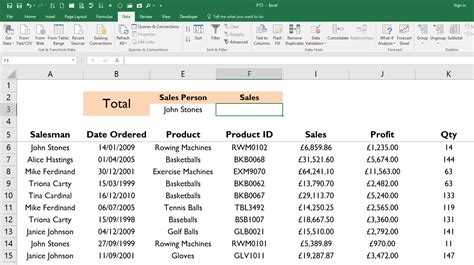
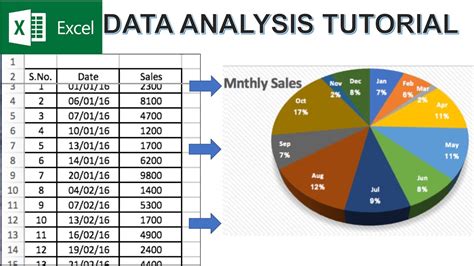
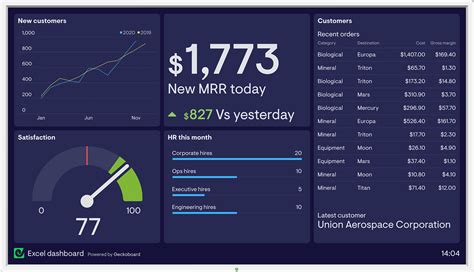
FAQs
What is the purpose of concatenation in Excel?
+Concatenation in Excel is used to combine text from two or more cells into one cell, allowing for easier data manipulation and analysis.
How do I concatenate text in Excel using the ampersand?
+To concatenate text using the ampersand, you use the formula =A1 & " " & B1, where A1 and B1 are the cells containing the text you want to combine, and " " is the space between them.
What is the difference between the CONCAT and TEXTJOIN functions in Excel?
+The CONCAT function combines text from multiple cells without a delimiter, while the TEXTJOIN function allows you to specify a delimiter to separate the combined text.
As you've seen, Excel offers a variety of methods to put multiple columns into one, each with its own advantages and best use cases. Whether you're working with simple text concatenation or complex data manipulation, understanding these methods can significantly enhance your productivity and data analysis capabilities in Excel. Feel free to explore these techniques further and apply them to your own projects to see the benefits of efficient data management.