Intro
Unlock efficient data entry with 5 VBA Combo Box tips, including dynamic dropdowns, data validation, and event handling, to enhance user experience and streamline workflows in Excel.
The Visual Basic for Applications (VBA) combo box is a powerful tool used in Excel and other Microsoft Office applications to create user-friendly and interactive forms. Combo boxes allow users to select from a list of options, making it easier to input data and reduce errors. In this article, we will explore five VBA combo box tips to help you get the most out of this feature.
When working with VBA combo boxes, it's essential to understand how to create, populate, and manage them effectively. From setting up the initial properties to handling user interactions, there are several aspects to consider. By mastering these concepts, you can create more efficient and user-friendly interfaces for your Excel applications. Whether you're a beginner or an experienced VBA developer, these tips will help you improve your skills and create more effective combo boxes.
The first step in working with VBA combo boxes is to understand the different types of combo boxes available. There are two primary types: the drop-down combo box and the list box combo box. The drop-down combo box allows users to select from a list of options, while the list box combo box displays a list of options that users can select from. Each type has its own unique characteristics and uses, and understanding these differences is crucial for creating effective combo boxes.
Understanding Combo Box Properties

To get started with VBA combo boxes, you need to understand the various properties that can be used to customize and control their behavior. Some of the key properties include the ListStyle, ListWidth, and BoundColumn properties. The ListStyle property determines how the list is displayed, while the ListWidth property sets the width of the list. The BoundColumn property specifies which column in the list is bound to the combo box. By understanding these properties and how to use them, you can create combo boxes that meet your specific needs.
Populating a Combo Box with Data
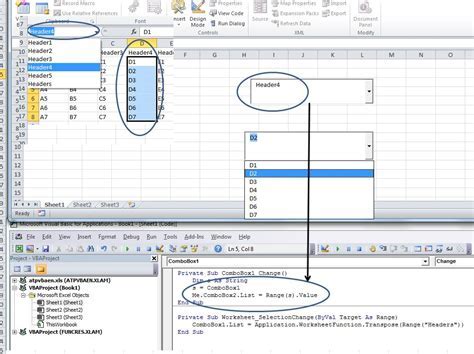
One of the most common tasks when working with VBA combo boxes is populating them with data. There are several ways to do this, including using the AddItem method, the List property, and the RowSource property. The AddItem method allows you to add individual items to the combo box, while the List property sets the list of items in the combo box. The RowSource property specifies the range of cells that contains the data for the combo box. By using these methods, you can easily populate your combo boxes with the data you need.
Handling Combo Box Events
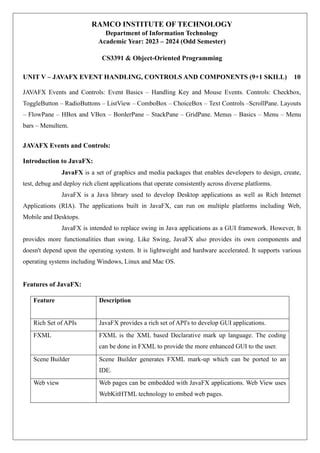
Combo boxes can trigger several events, including the Change event, the Click event, and the KeyDown event. The Change event occurs when the user selects a new item from the combo box, while the Click event occurs when the user clicks on the combo box. The KeyDown event occurs when the user presses a key while the combo box has focus. By handling these events, you can perform actions in response to user interactions, such as updating other controls or performing calculations.
Validating Combo Box Input

Validating user input is an essential aspect of creating robust and reliable applications. When working with VBA combo boxes, you can use several techniques to validate user input, including checking the selected item against a list of valid values, using regular expressions to match patterns, and using the On Error statement to handle errors. By validating user input, you can prevent errors and ensure that your application behaves as expected.
Best Practices for Using Combo Boxes
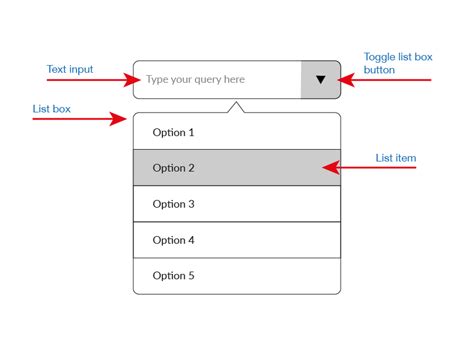
To get the most out of VBA combo boxes, it's essential to follow best practices for using them. Some of the key best practices include keeping the list of items short and concise, using clear and descriptive labels, and providing feedback to the user when an error occurs. By following these best practices, you can create combo boxes that are easy to use and provide a good user experience.
Gallery of VBA Combo Box Examples
VBA Combo Box Image Gallery
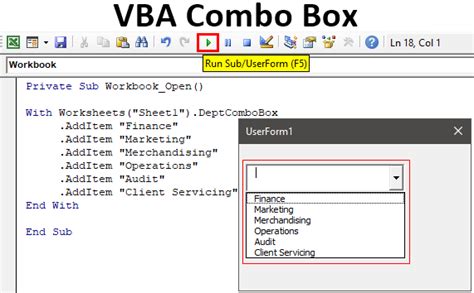

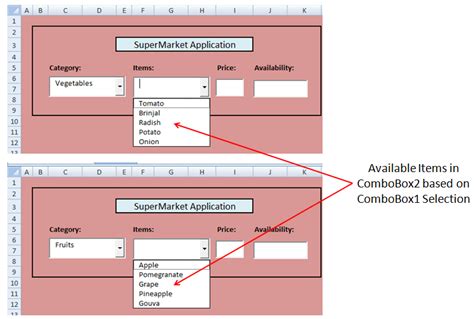
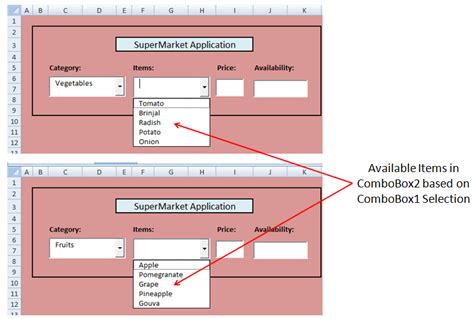
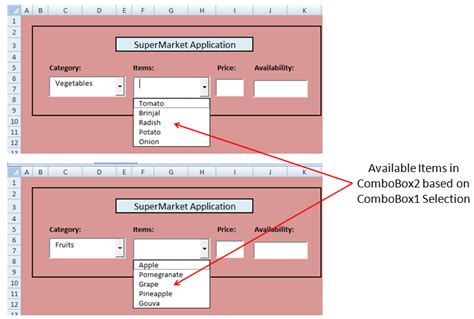
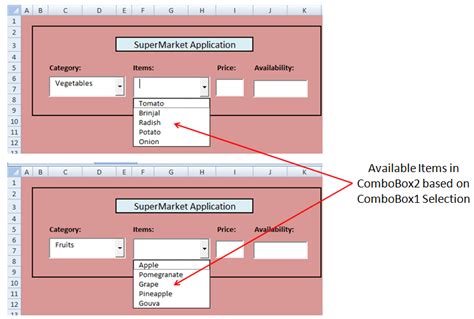
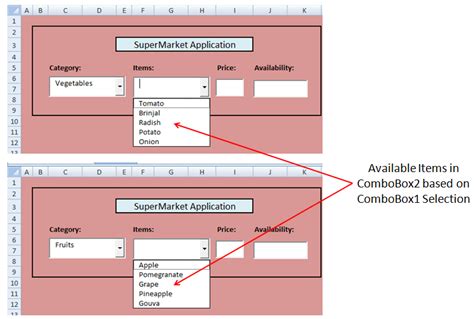
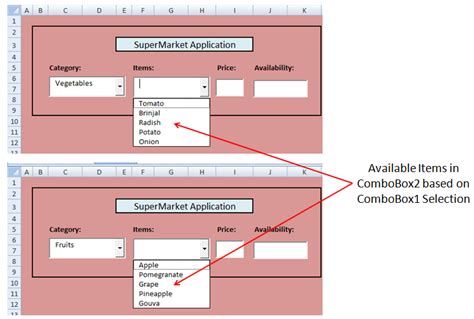
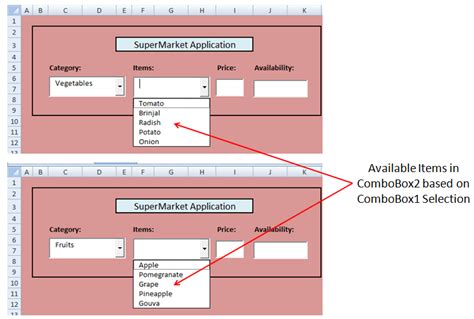
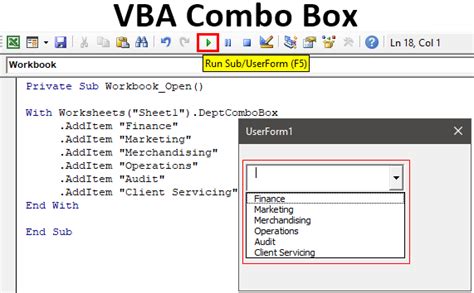
What is a VBA combo box?
+A VBA combo box is a control used in Excel and other Microsoft Office applications to create user-friendly and interactive forms.
How do I populate a combo box with data?
+You can populate a combo box with data using the AddItem method, the List property, or the RowSource property.
What are some best practices for using combo boxes?
+Some best practices for using combo boxes include keeping the list of items short and concise, using clear and descriptive labels, and providing feedback to the user when an error occurs.
In conclusion, VBA combo boxes are a powerful tool for creating user-friendly and interactive forms in Excel and other Microsoft Office applications. By understanding how to create, populate, and manage combo boxes, you can create more efficient and effective interfaces for your applications. Whether you're a beginner or an experienced VBA developer, these tips and best practices will help you get the most out of this feature. We hope this article has been informative and helpful in your journey to mastering VBA combo boxes. If you have any questions or comments, please don't hesitate to reach out. Share this article with your friends and colleagues who may benefit from learning more about VBA combo boxes.