Intro
Writing in Excel can be a daunting task, especially for those who are new to the program. However, with the right tips and tricks, you can become proficient in writing in Excel and unlock its full potential. In this article, we will explore seven tips to help you write in Excel like a pro.
Excel is a powerful tool that can be used for a variety of tasks, from simple calculations to complex data analysis. However, its functionality goes beyond just numbers and formulas. Excel also provides a range of tools and features that can be used to write and format text. Whether you are writing a report, creating a presentation, or simply taking notes, Excel can be a valuable tool to have in your arsenal.
One of the key benefits of writing in Excel is its flexibility. Unlike traditional word processing programs, Excel allows you to easily insert tables, charts, and other graphical elements into your text. This makes it ideal for creating reports and presentations that require a combination of text and data. Additionally, Excel's formatting tools make it easy to customize the look and feel of your text, from changing the font and color to adding borders and shading.
Getting Started with Writing in Excel

Before we dive into the tips and tricks, it's worth noting that writing in Excel is not the same as writing in a traditional word processing program. Excel is designed primarily for working with numbers and data, so its writing tools are not as robust as those found in programs like Microsoft Word. However, with a little practice and patience, you can learn to write effectively in Excel.
Understanding Excel's Writing Tools
Excel provides a range of tools and features that can be used to write and format text. These include:
- The formula bar: This is where you can enter and edit text, as well as formulas and equations.
- The ribbon: This is the toolbar at the top of the screen that provides access to Excel's various tools and features.
- The font and formatting tools: These allow you to customize the look and feel of your text, from changing the font and color to adding borders and shading.
Tip 1: Use Excel's Built-in Templates
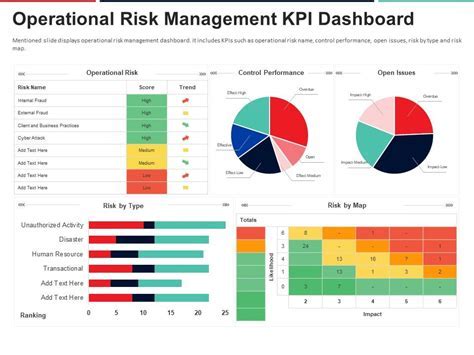
One of the easiest ways to get started with writing in Excel is to use its built-in templates. These provide a pre-designed layout and formatting that can be used to create a variety of documents, from reports and presentations to invoices and budgets. To access Excel's templates, simply click on the "File" tab and select "New from Template."
Benefits of Using Templates
Using templates can save you time and effort when writing in Excel. They provide a pre-designed layout and formatting that can be used to create a variety of documents, and they can be easily customized to meet your needs. Additionally, templates can help to ensure consistency and accuracy in your writing, as they provide a standardized format for your text and data.
Tip 2: Use Excel's Formula Bar to Enter and Edit Text
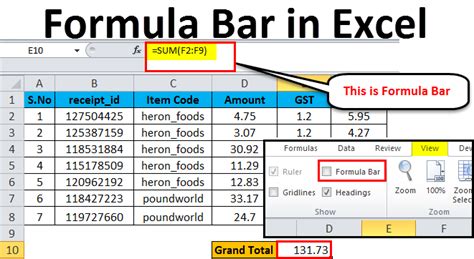
The formula bar is where you can enter and edit text in Excel. To access the formula bar, simply click on the cell where you want to enter text and start typing. You can also use the formula bar to edit existing text, by clicking on the cell and making changes to the text.
Using the Formula Bar to Enter and Edit Text
The formula bar is a powerful tool that can be used to enter and edit text in Excel. It provides a range of features and functions that can be used to customize the look and feel of your text, from changing the font and color to adding borders and shading. Additionally, the formula bar can be used to insert formulas and equations into your text, making it easy to perform calculations and data analysis.
Tip 3: Use Excel's Formatting Tools to Customize Your Text
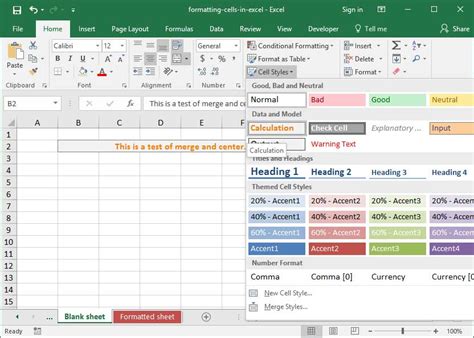
Excel provides a range of formatting tools that can be used to customize the look and feel of your text. These include tools for changing the font and color, adding borders and shading, and aligning your text. To access Excel's formatting tools, simply click on the "Home" tab and select the tool you want to use.
Using Excel's Formatting Tools
Excel's formatting tools are easy to use and provide a range of options for customizing the look and feel of your text. They can be used to change the font and color, add borders and shading, and align your text. Additionally, Excel's formatting tools can be used to insert tables, charts, and other graphical elements into your text, making it easy to create reports and presentations that require a combination of text and data.
Tip 4: Use Excel's Tables and Charts to Add Visual Interest
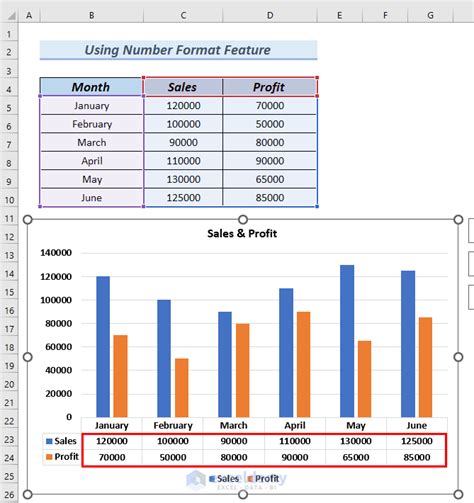
Excel provides a range of tools and features that can be used to add visual interest to your text. These include tables, charts, and other graphical elements that can be used to illustrate your points and make your text more engaging. To access Excel's tables and charts, simply click on the "Insert" tab and select the tool you want to use.
Using Excel's Tables and Charts
Excel's tables and charts are easy to use and provide a range of options for adding visual interest to your text. They can be used to illustrate your points, make your text more engaging, and provide a clear and concise way to present complex data. Additionally, Excel's tables and charts can be customized to meet your needs, with a range of options for changing the layout, formatting, and design.
Tip 5: Use Excel's Collaboration Tools to Work with Others

Excel provides a range of collaboration tools that can be used to work with others. These include tools for sharing and co-authoring documents, as well as commenting and tracking changes. To access Excel's collaboration tools, simply click on the "Review" tab and select the tool you want to use.
Using Excel's Collaboration Tools
Excel's collaboration tools are easy to use and provide a range of options for working with others. They can be used to share and co-author documents, comment and track changes, and provide a clear and concise way to communicate with team members. Additionally, Excel's collaboration tools can be customized to meet your needs, with a range of options for changing the layout, formatting, and design.
Tip 6: Use Excel's Security Features to Protect Your Data
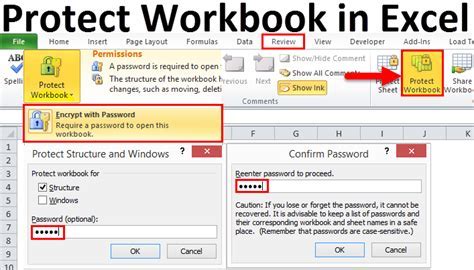
Excel provides a range of security features that can be used to protect your data. These include tools for password-protecting documents, as well as encrypting and decrypting data. To access Excel's security features, simply click on the "Review" tab and select the tool you want to use.
Using Excel's Security Features
Excel's security features are easy to use and provide a range of options for protecting your data. They can be used to password-protect documents, encrypt and decrypt data, and provide a clear and concise way to control access to your data. Additionally, Excel's security features can be customized to meet your needs, with a range of options for changing the layout, formatting, and design.
Tip 7: Use Excel's Add-ins to Extend Its Functionality
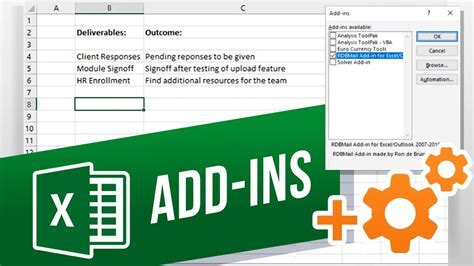
Excel provides a range of add-ins that can be used to extend its functionality. These include tools for data analysis, visualization, and reporting, as well as tools for productivity and collaboration. To access Excel's add-ins, simply click on the "File" tab and select "Options."
Using Excel's Add-ins
Excel's add-ins are easy to use and provide a range of options for extending its functionality. They can be used to analyze and visualize data, create reports and presentations, and provide a clear and concise way to communicate with team members. Additionally, Excel's add-ins can be customized to meet your needs, with a range of options for changing the layout, formatting, and design.
Excel Image Gallery


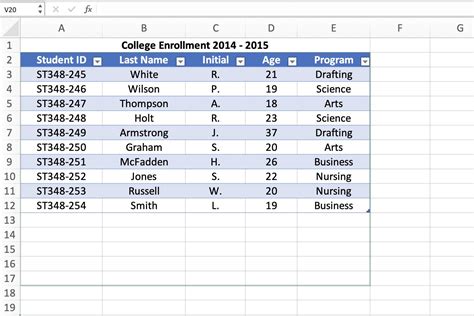


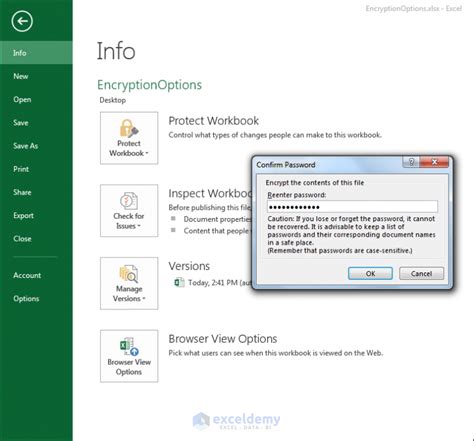
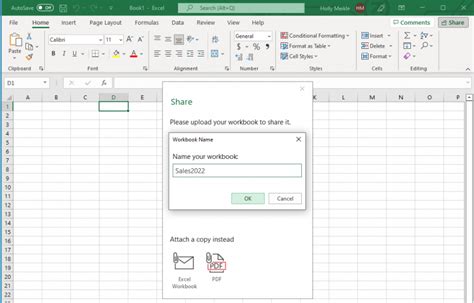
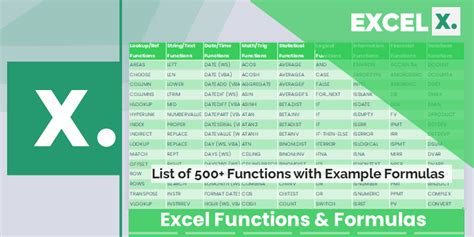

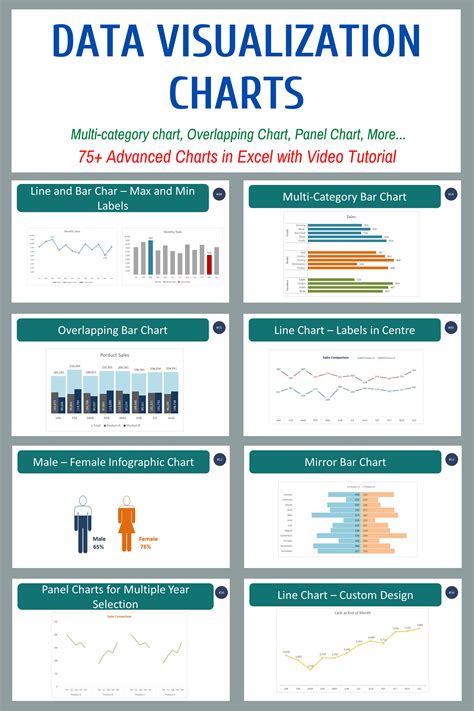
What is the best way to learn Excel?
+The best way to learn Excel is to start with the basics and gradually move on to more advanced topics. You can use online tutorials, videos, and practice exercises to improve your skills.
How do I create a table in Excel?
+To create a table in Excel, select the range of cells that you want to convert into a table, go to the "Insert" tab, and click on "Table." Then, follow the prompts to format your table.
What are some common Excel formulas and functions?
+Some common Excel formulas and functions include SUM, AVERAGE, COUNT, and IF. You can use these formulas to perform calculations, analyze data, and make decisions.
How do I protect my Excel spreadsheet with a password?
+To protect your Excel spreadsheet with a password, go to the "Review" tab, click on "Protect Workbook," and select "Encrypt with Password." Then, enter a strong password and confirm it.
What are some tips for working with large datasets in Excel?
+Some tips for working with large datasets in Excel include using filters, sorting and grouping data, and using pivot tables to summarize and analyze data.
We hope that these tips and tricks have been helpful in improving your Excel skills. Whether you are a beginner or an advanced user, Excel has a lot to offer. By following these tips, you can unlock its full potential and become more productive and efficient in your work. So, don't be afraid to experiment and try new things – with practice and patience, you can become an Excel expert and take your skills to the next level. Share your thoughts and experiences with us in the comments below, and don't forget to share this article with your friends and colleagues who may benefit from these tips.