Intro
Converting decimal numbers to hours in Excel can be a common task, especially when dealing with time-related data. Understanding how to perform this conversion is crucial for efficient data analysis and presentation. In this article, we will delve into the importance of converting decimals to hours, the steps involved in the process, and provide examples to illustrate the concept.
The ability to convert decimal numbers to hours is vital in various professions, including project management, human resources, and finance. For instance, when calculating the total hours worked by an employee, converting decimal numbers to hours can help in determining the exact amount of time spent on a task. This information can then be used to calculate wages, assess productivity, and make informed decisions about resource allocation.
To convert decimal numbers to hours in Excel, you can use a simple formula. The formula involves multiplying the decimal number by 24, since there are 24 hours in a day. However, if you want to convert the decimal to hours and minutes, you can use the HOUR and MINUTE functions in combination with the INT and MOD functions.
Understanding Decimal Time
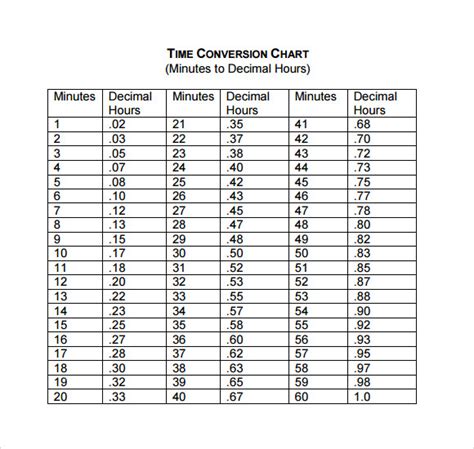
Decimal time is a system where the day is divided into 10 equal periods, with each period lasting 2.4 hours. This system is not commonly used in everyday life but can be useful in certain scientific and technical applications. In Excel, decimal time is used to represent time values as decimal numbers, where 0.5 represents 12 hours, 0.25 represents 6 hours, and so on.
Converting Decimal to Hours
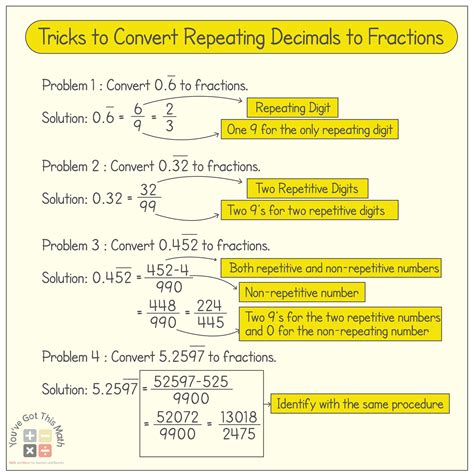
To convert a decimal number to hours, you can use the following formula:
=TEXT(A1*24,"hh:mm")
In this formula, A1 is the cell containing the decimal number, and the TEXT function is used to format the result as hours and minutes. The "hh:mm" format specifier tells Excel to display the result in hours and minutes.
Alternatively, you can use the HOUR and MINUTE functions to extract the hours and minutes from the decimal number:
=HOUR(A124)&":"&MINUTE(A124)
This formula uses the HOUR and MINUTE functions to extract the hours and minutes from the decimal number, and then concatenates the results with a colon in between.
Steps to Convert Decimal to Hours
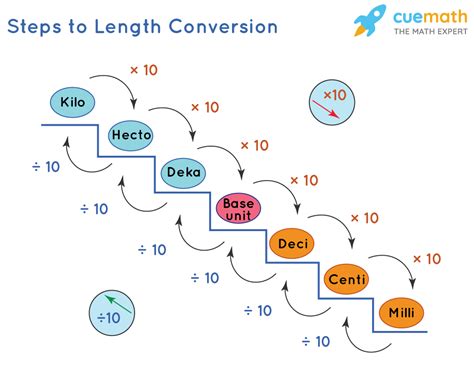
Here are the steps to convert decimal to hours in Excel:
- Select the cell containing the decimal number.
- Type the formula
=TEXT(A1*24,"hh:mm")and press Enter. - The formula will convert the decimal number to hours and minutes.
- To extract the hours and minutes separately, use the HOUR and MINUTE functions.
Practical Examples
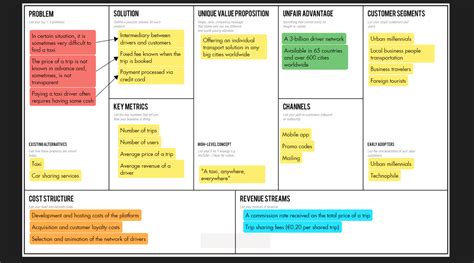
Here are some practical examples of converting decimal to hours in Excel:
- Converting 0.5 to hours:
=TEXT(0.5*24,"hh:mm")returns 12:00 - Converting 0.25 to hours:
=TEXT(0.25*24,"hh:mm")returns 06:00 - Converting 0.75 to hours:
=TEXT(0.75*24,"hh:mm")returns 18:00
Benefits of Converting Decimal to Hours
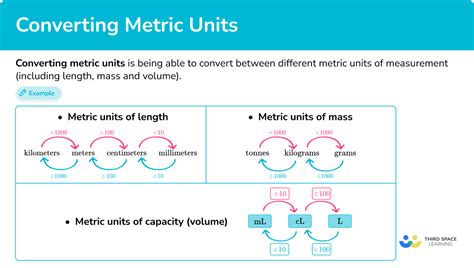
Converting decimal to hours has several benefits, including:
- Easy calculation of time-related data
- Improved data analysis and presentation
- Enhanced productivity and efficiency
- Better decision-making
Common Challenges

When converting decimal to hours, you may encounter some common challenges, including:
- Incorrect formatting of the decimal number
- Inconsistent use of time zones
- Difficulty in extracting hours and minutes from the decimal number
To overcome these challenges, make sure to format the decimal number correctly, use the correct time zone, and use the HOUR and MINUTE functions to extract the hours and minutes.
Best Practices
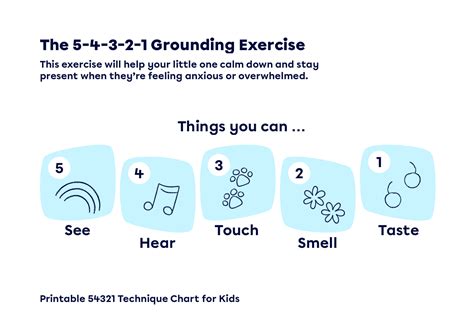
Here are some best practices to follow when converting decimal to hours:
- Use the correct formula to convert decimal to hours
- Format the decimal number correctly
- Use the HOUR and MINUTE functions to extract hours and minutes
- Consistently use the same time zone
Decimal to Hours Image Gallery
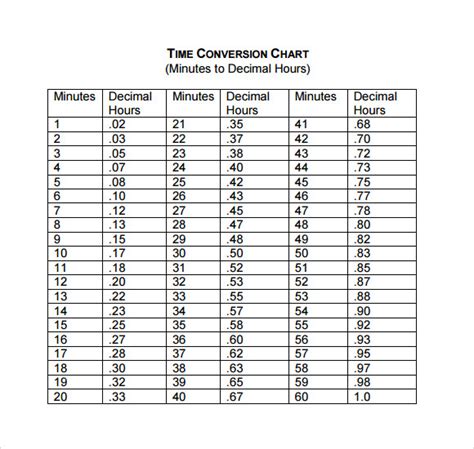
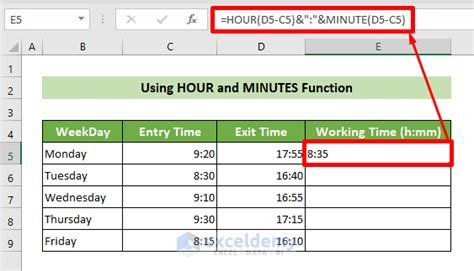
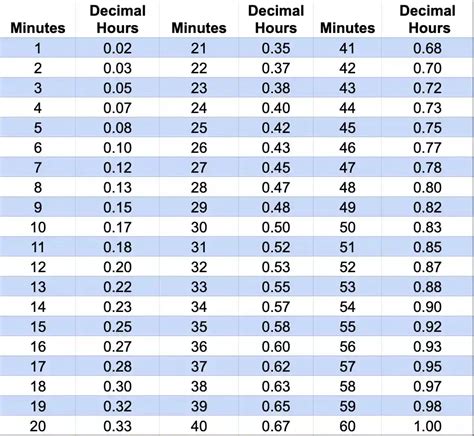
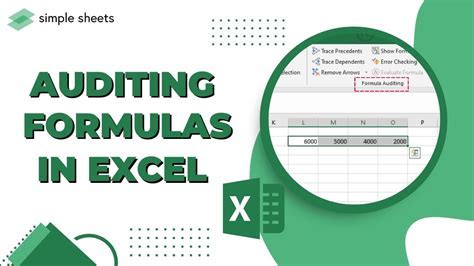

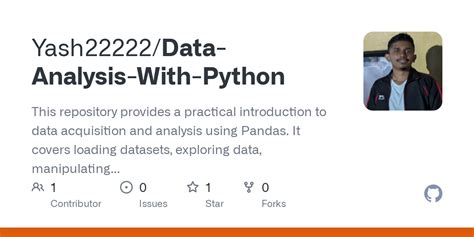



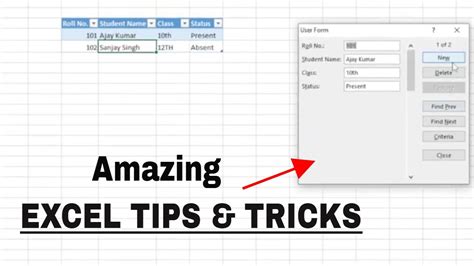
What is the formula to convert decimal to hours in Excel?
+The formula to convert decimal to hours in Excel is =TEXT(A1*24,"hh:mm"), where A1 is the cell containing the decimal number.
How do I extract hours and minutes from a decimal number in Excel?
+You can use the HOUR and MINUTE functions to extract hours and minutes from a decimal number in Excel. For example, =HOUR(A1*24)&":"&MINUTE(A1*24) will extract the hours and minutes from the decimal number in cell A1.
What are the benefits of converting decimal to hours in Excel?
+The benefits of converting decimal to hours in Excel include easy calculation of time-related data, improved data analysis and presentation, enhanced productivity and efficiency, and better decision-making.
How do I format the decimal number correctly for conversion to hours?
+To format the decimal number correctly for conversion to hours, make sure to use the correct number formatting, such as 0.5 for 12 hours or 0.25 for 6 hours.
What are some common challenges when converting decimal to hours in Excel?
+Some common challenges when converting decimal to hours in Excel include incorrect formatting of the decimal number, inconsistent use of time zones, and difficulty in extracting hours and minutes from the decimal number.
In conclusion, converting decimal to hours in Excel is a straightforward process that can be accomplished using simple formulas and functions. By following the steps and best practices outlined in this article, you can easily convert decimal numbers to hours and improve your data analysis and presentation. Whether you are a project manager, human resources professional, or financial analyst, mastering the art of converting decimal to hours can help you make informed decisions and enhance your productivity. So, go ahead and give it a try, and don't hesitate to reach out if you have any questions or need further assistance. Share your experiences and tips with others, and help spread the knowledge of this useful Excel skill.