Intro
Discover what happens when you press Hide in Excel, including hidden rows, columns, and sheets, and learn how to unhide and manage data with ease, using Excel shortcuts and formulas.
When you press "Hide" in Excel, it can be frustrating to figure out how to unhide the hidden rows, columns, or worksheets. Hiding data in Excel is a useful feature that allows you to conceal sensitive information or simplify complex spreadsheets. However, it can be confusing if you're not sure how to access the hidden data again. In this article, we'll explore the importance of understanding how to hide and unhide data in Excel, and provide a step-by-step guide on how to do it.
Hiding data in Excel is a common practice, especially when working with large datasets or sensitive information. By hiding rows, columns, or worksheets, you can protect your data from unauthorized access or simplify your spreadsheet to focus on the most important information. However, if you're not careful, you might end up hiding important data that you need later. That's why it's essential to understand how to unhide data in Excel.
The ability to hide and unhide data in Excel is a powerful tool that can help you manage your spreadsheets more efficiently. By hiding unnecessary data, you can reduce clutter and make your spreadsheet easier to navigate. Additionally, hiding sensitive information can help protect your data from unauthorized access. Whether you're working with financial data, personal information, or confidential business information, hiding data in Excel can provide an extra layer of security.
Why Hide Data in Excel?
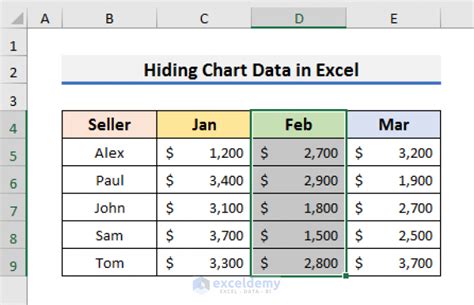
Hiding data in Excel can also help you focus on the most important information. By hiding irrelevant data, you can highlight the key trends, patterns, and insights that are essential to your analysis. Additionally, hiding data in Excel can help you create more visually appealing spreadsheets. By hiding unnecessary data, you can create a cleaner and more organized layout that is easier to read and understand.
Benefits of Hiding Data in Excel
The benefits of hiding data in Excel are numerous. Some of the most significant advantages include: * Improved data security: By hiding sensitive information, you can protect your data from unauthorized access. * Simplified spreadsheets: Hiding unnecessary rows, columns, or worksheets can reduce clutter and make your spreadsheet easier to navigate. * Enhanced focus: By hiding irrelevant data, you can highlight the key trends, patterns, and insights that are essential to your analysis. * Better visualization: Hiding data in Excel can help you create more visually appealing spreadsheets that are easier to read and understand.How to Hide Data in Excel
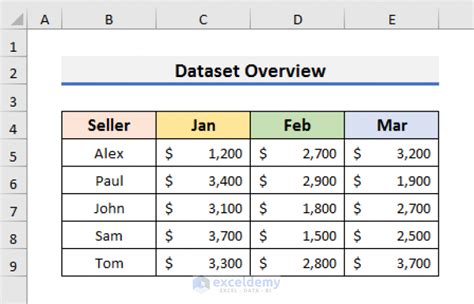
To hide a worksheet, right-click on the worksheet tab and select "Hide". You can also use the "Hide" button in the "Cells" group of the "Home" tab. Once you've hidden the data, you can unhide it by selecting the adjacent rows, columns, or worksheets and using the "Unhide" button.
Step-by-Step Guide to Hiding Data in Excel
Here's a step-by-step guide to hiding data in Excel: 1. Select the row, column, or worksheet you want to hide. 2. Right-click on the selection and choose "Hide" from the context menu. 3. Alternatively, use the "Hide" button in the "Cells" group of the "Home" tab. 4. To hide a worksheet, right-click on the worksheet tab and select "Hide". 5. To unhide the data, select the adjacent rows, columns, or worksheets and use the "Unhide" button.How to Unhide Data in Excel
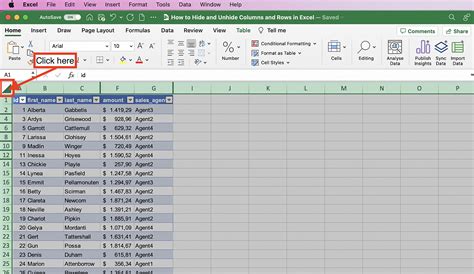
To unhide a worksheet, right-click on any worksheet tab and select "Unhide". Then, select the worksheet you want to unhide from the list of hidden worksheets. Once you've unhid the data, you can view and edit it as normal.
Step-by-Step Guide to Unhiding Data in Excel
Here's a step-by-step guide to unhiding data in Excel: 1. Select the adjacent rows, columns, or worksheets. 2. Go to the "Home" tab and click on the "Cells" group. 3. Select "Format" > "Hide & Unhide" > "Unhide Rows" or "Unhide Columns". 4. To unhide a worksheet, right-click on any worksheet tab and select "Unhide". 5. Select the worksheet you want to unhide from the list of hidden worksheets.Common Mistakes When Hiding Data in Excel
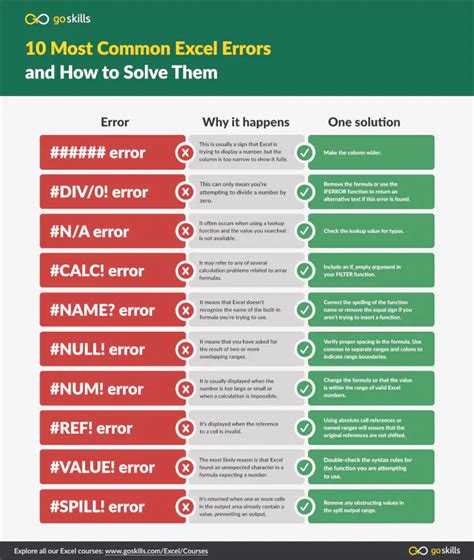
Another common mistake is hiding data in the wrong worksheet. To avoid this, make sure you're in the correct worksheet before hiding any data. Additionally, be careful not to hide data that is referenced by formulas or other parts of your spreadsheet.
Tips for Avoiding Common Mistakes
Here are some tips for avoiding common mistakes when hiding data in Excel: * Make sure you have a backup of your spreadsheet before hiding any data. * Double-check that you're in the correct worksheet before hiding any data. * Be careful not to hide data that is referenced by formulas or other parts of your spreadsheet. * Use the "Unhide" button to unhide data that you've hidden by mistake.Excel Hiding Data Image Gallery
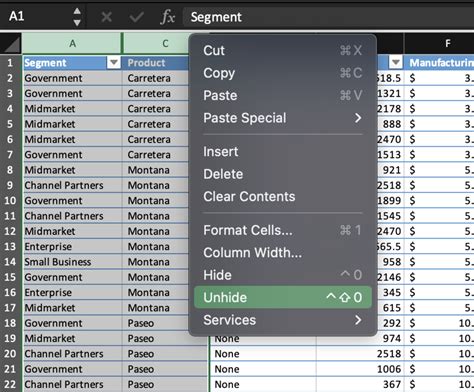
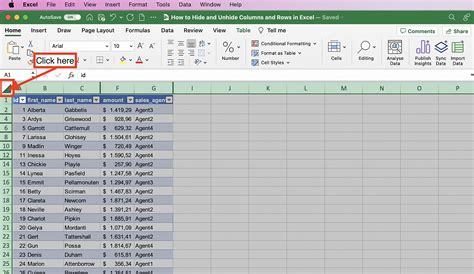

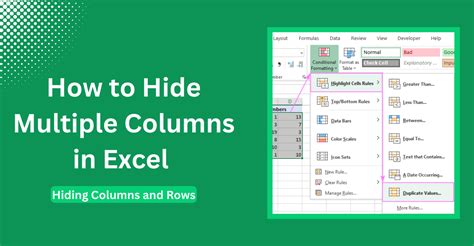
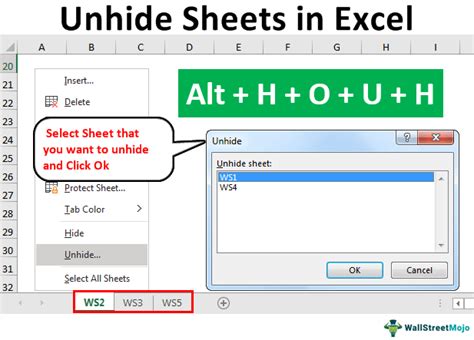


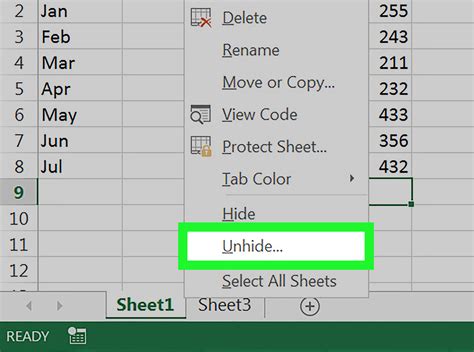
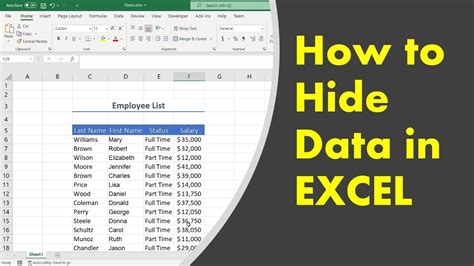
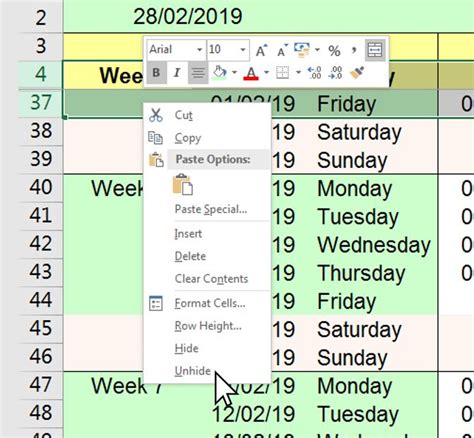
How do I hide data in Excel?
+To hide data in Excel, select the row, column, or worksheet you want to hide and right-click on it. Then, select "Hide" from the context menu. You can also use the "Hide" button in the "Cells" group of the "Home" tab.
How do I unhide data in Excel?
+To unhide data in Excel, select the adjacent rows, columns, or worksheets and go to the "Home" tab. Then, click on the "Cells" group and select "Format" > "Hide & Unhide" > "Unhide Rows" or "Unhide Columns".
What are the benefits of hiding data in Excel?
+The benefits of hiding data in Excel include improved data security, simplified spreadsheets, enhanced focus, and better visualization. By hiding sensitive information, you can protect your data from unauthorized access and reduce clutter in your spreadsheet.
In conclusion, hiding data in Excel is a powerful tool that can help you manage your spreadsheets more efficiently. By understanding how to hide and unhide data, you can protect sensitive information, simplify complex spreadsheets, and create more visually appealing layouts. Whether you're working with financial data, personal information, or confidential business information, hiding data in Excel can provide an extra layer of security and help you focus on the most important information. We hope this article has provided you with a comprehensive guide to hiding and unhiding data in Excel. If you have any further questions or need more assistance, please don't hesitate to comment below or share this article with your friends and colleagues.