Intro
Learn to copy formulas to cell E49 using Excels copy formula feature, auto fill, and paste special options, simplifying data analysis and calculations with relative and absolute references.
When working with spreadsheets, copying formulas to other cells is a common task that helps in applying the same calculation to different sets of data. Here's how you can copy an IF formula to cell E49 in a step-by-step manner, assuming you're using Microsoft Excel, Google Sheets, or a similar spreadsheet application.
Understanding the IF Formula
Before we dive into copying the formula, let's quickly review what an IF formula does. The IF function is used to make logical comparisons between a value and what you expect. The syntax is as follows:
IF(logical_test, [value_if_true], [value_if_false])
logical_testis the condition you want to test.[value_if_true]is the value that is returned if the condition is true.[value_if_false]is the value that is returned if the condition is false.
Copying the IF Formula to Cell E49
To copy an IF formula to cell E49, follow these steps. For this example, let's assume the IF formula you want to copy is already in cell E1, and you want to apply it to cell E49.
-
Select the Cell with the Formula: Click on the cell that contains the IF formula you want to copy (in this case, cell E1).
-
Copy the Formula:
- Right-click on the selected cell and choose "Copy" (or use the keyboard shortcut Ctrl+C on Windows or Command+C on Mac).
- Alternatively, you can go to the "Home" tab on the Ribbon, find the "Clipboard" group, and click on the "Copy" button.
-
Select the Destination Cell: Click on cell E49 where you want to paste the formula.
-
Paste the Formula:
- Right-click on the selected cell (E49) and choose "Paste" (or use the keyboard shortcut Ctrl+V on Windows or Command+V on Mac).
- Alternatively, go to the "Home" tab on the Ribbon, find the "Clipboard" group, and click on the "Paste" button.
-
Adjust References as Needed: If your formula uses relative references (e.g., A1, B2), Excel automatically adjusts these references when you copy the formula to a new location. However, if your formula uses absolute references (e.g., $A$1, $B$2), the references will not change.
Tips for Working with IF Formulas
- Use Absolute References Carefully: When you want to reference a cell or range that should not change when the formula is copied, use absolute references (prefix the column letter and row number with a dollar sign, e.g., $A$1).
- Test Your Formula: After copying the formula, always test it with different inputs to ensure it works as expected.
- Keep Formulas Simple: While IF formulas can be nested, overly complex formulas can be difficult to understand and debug. Consider breaking down complex logic into simpler steps.
Example IF Formula
Let's say you have a formula in cell E1 that checks if the value in cell A1 is greater than 10:
=IF(A1>10, "Greater than 10", "Less than or equal to 10")
If you copy this formula to cell E49 and assuming you're using relative references, the formula in E49 will check the value in cell A49.
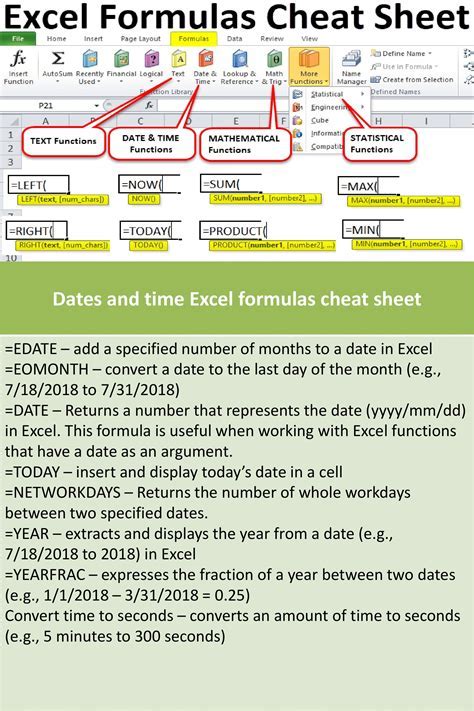
Conclusion and Next Steps
Copying IF formulas in spreadsheets is a straightforward process that can significantly streamline your workflow when dealing with conditional logic across different data points. Remember to always verify that the formula works as intended after copying it to a new location, and don't hesitate to experiment with different conditions and outcomes to fully leverage the power of IF statements in your spreadsheet applications.
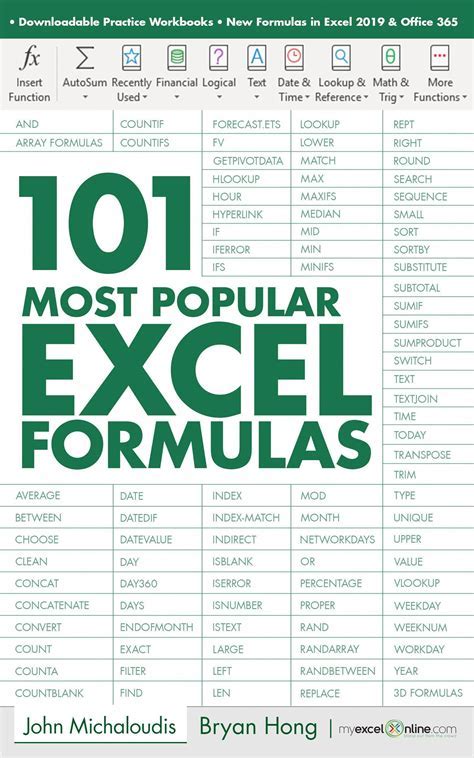
For further learning, consider exploring other logical functions available in spreadsheet software, such as the IFERROR, IFBLANK, or SWITCH functions, which can help you tackle more complex data analysis tasks.
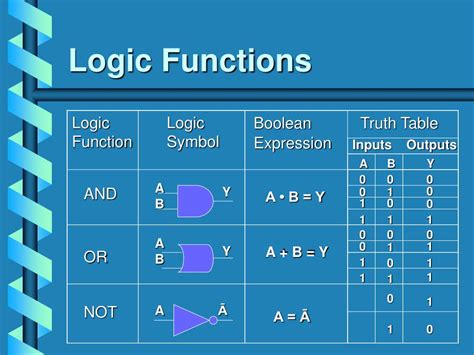
Advanced IF Formula Techniques
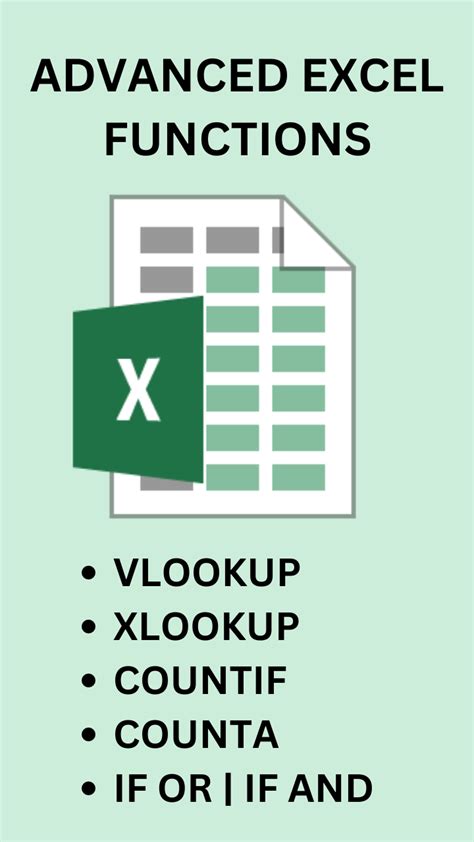
Common IF Formula Errors
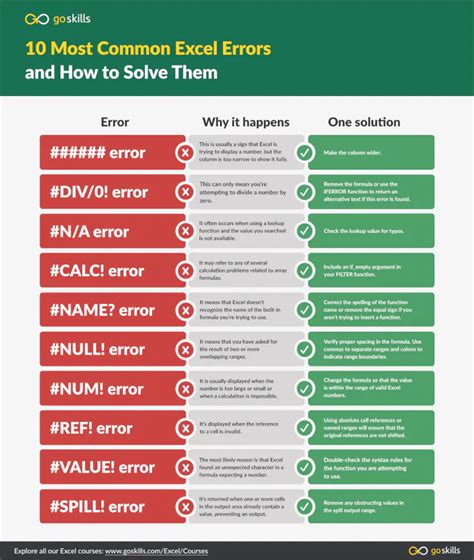
When working with IF formulas, it's not uncommon to encounter errors, especially if you're new to using them. Here are some common issues and how to resolve them:
- #VALUE! Error: This error occurs when the formula is trying to perform an operation on a value that is not a number. Check your inputs and ensure that the cells referenced in your formula contain numbers.
- #REF! Error: This error happens when the formula references a cell that is not valid. This could be because the cell has been deleted or the reference is incorrect. Review your formula and correct any references.
Using IF with Other Functions
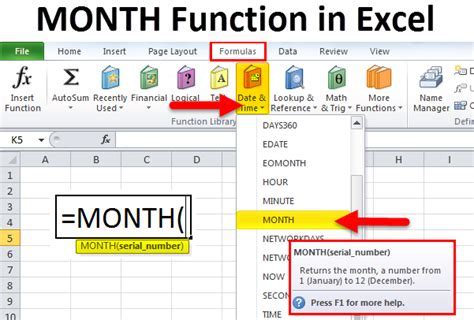
The IF function can be combined with other functions to create more complex and powerful formulas. For example, you can use IF with the SUMIF function to sum values based on a condition.
Best Practices for IF Formulas
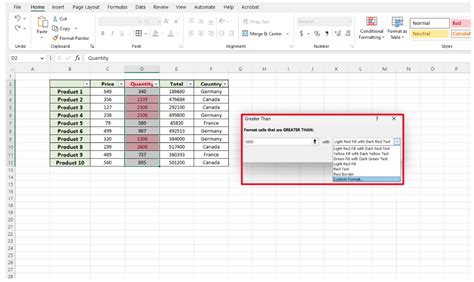
- Keep it Simple: While it's tempting to create complex IF formulas, simplicity is key. Break down complex logic into smaller, more manageable parts.
- Use Named Ranges: Named ranges can make your formulas easier to read and understand, especially when working with IF statements.
Gallery of Excel Formulas
Excel Formulas Image Gallery

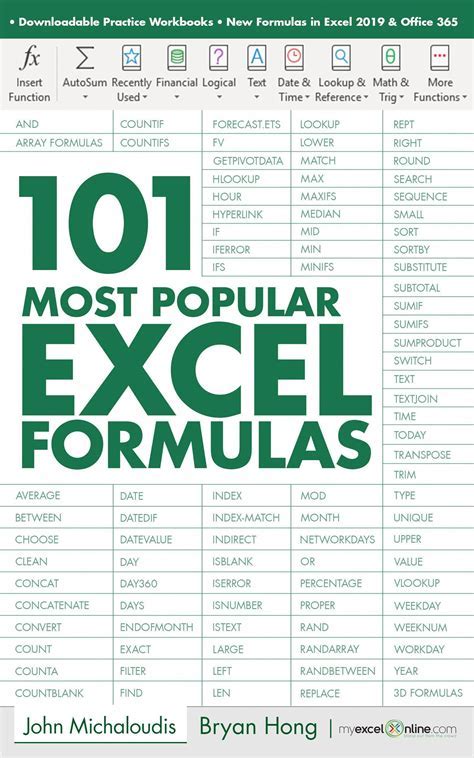
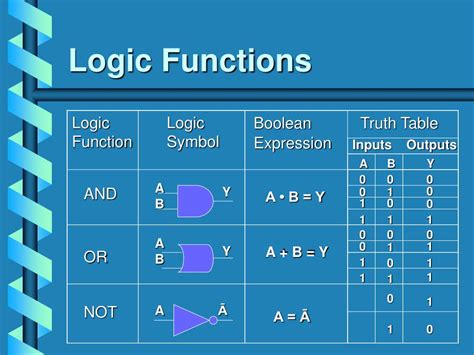
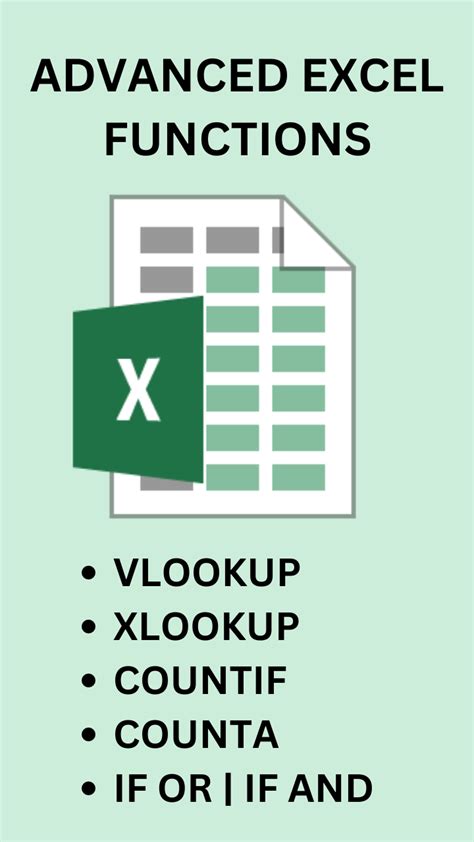
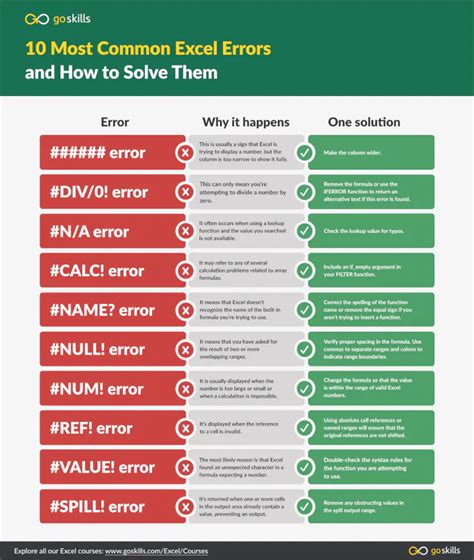
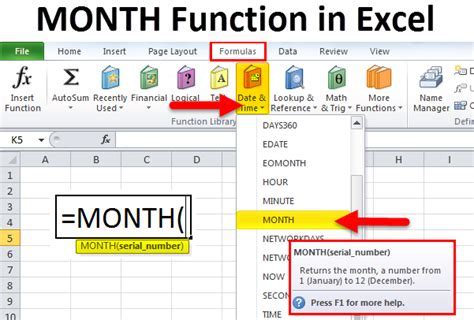
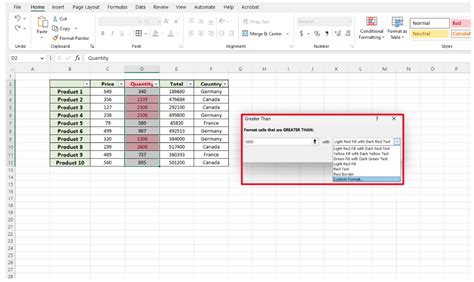
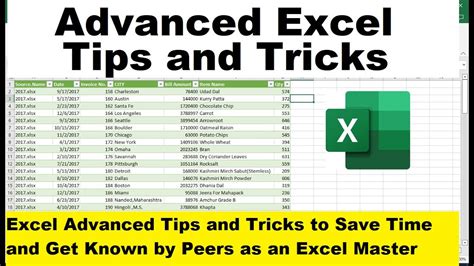
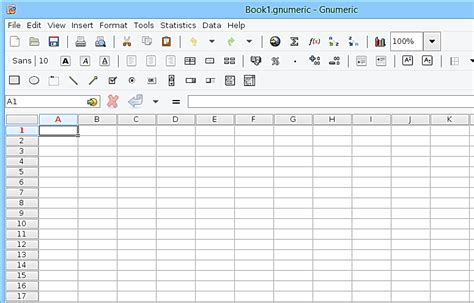
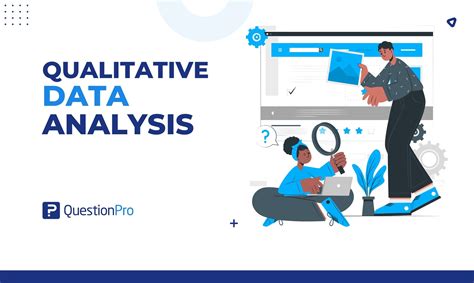
What is the purpose of the IF function in Excel?
+The IF function is used to make logical comparisons between a value and what you expect, returning one value if the condition is true and another value if it's false.
How do I copy an IF formula to another cell in Excel?
+Select the cell with the IF formula, copy it, select the destination cell, and then paste the formula. Excel will automatically adjust relative references.
What are some common errors when using IF formulas, and how can I fix them?
+Common errors include #VALUE! and #REF! errors. These can be fixed by ensuring that the formula is operating on valid numbers and that all cell references are correct.
We hope this guide has been helpful in understanding and working with IF formulas in Excel. Whether you're a beginner or an advanced user, mastering the IF function can significantly enhance your spreadsheet skills. Feel free to share your experiences or ask questions in the comments below, and don't forget to share this article with others who might find it useful.