Intro
Learn to ignore blank cells in Excel formulas using IF, ISBLANK, and IFERROR functions, improving formula accuracy and handling blank cell errors with ease.
When working with Excel, it's common to encounter blank cells that can disrupt formulas and calculations. Ignoring blank cells in Excel formulas can be achieved through various methods, depending on the specific formula and the desired outcome. In this article, we'll explore the different ways to ignore blank cells in Excel formulas, providing you with the tools to efficiently manage your data.
Excel is a powerful tool for data analysis, and understanding how to handle blank cells is essential for accurate calculations. Blank cells can occur due to missing data, incomplete entries, or intentionally left blank for future updates. However, when formulas encounter these blank cells, they can return errors or incorrect results, affecting the overall integrity of your data analysis.
The importance of ignoring blank cells in Excel formulas cannot be overstated. It allows you to focus on the actual data, exclude irrelevant or missing information, and ensure that your calculations are accurate and reliable. Whether you're working with simple arithmetic operations or complex functions, learning how to ignore blank cells is a fundamental skill for any Excel user.
Understanding Blank Cells in Excel
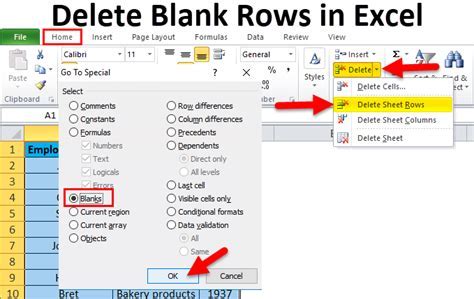
Before diving into the methods for ignoring blank cells, it's essential to understand how Excel treats these cells. A blank cell in Excel is a cell that contains no value, including no formulas, no text, and no numbers. However, it's crucial to differentiate between truly blank cells and cells that appear blank but contain spaces, line breaks, or other non-printable characters.
Checking for Blank Cells
To check if a cell is truly blank, you can use the ISBLANK function in Excel. This function returns TRUE if the cell is blank and FALSE otherwise. The syntax for the ISBLANK function is straightforward: `=ISBLANK(cell_reference)`, where `cell_reference` is the cell you want to check.Methods for Ignoring Blank Cells
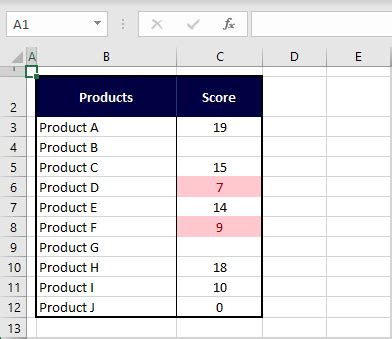
There are several methods to ignore blank cells in Excel formulas, each suitable for different scenarios and types of calculations.
1. Using the IF Function
The IF function is one of the most commonly used functions in Excel to handle conditional logic, including ignoring blank cells. The basic syntax of the IF function is =IF(logical_test, [value_if_true], [value_if_false]). You can use this function to check if a cell is blank and return a specific value or perform a different calculation if it is.
2. The IFBLANK Function
Although not as widely recognized as the IF function, the IFBLANK function (available in some versions of Excel) directly addresses the need to handle blank cells. Its syntax is =IFBLANK(cell, value_if_blank), where cell is the cell to check, and value_if_blank is the value to return if the cell is blank.
3. The IFERROR Function
The IFERROR function is another useful tool for handling errors, including those resulting from blank cells. The syntax is =IFERROR(cell, value_if_error), where cell refers to the cell or formula that might return an error, and value_if_error is the value to return if an error occurs.
4. Using Array Formulas
Array formulas can be powerful for ignoring blank cells, especially when working with ranges of data. By using the IF function within an array formula, you can filter out blank cells from your calculations. For example, to sum all non-blank cells in a range, you could use an array formula like =SUM(IF(A1:A10<>"",A1:A10)), entered by pressing Ctrl+Shift+Enter.
Practical Examples
Let's consider a practical scenario where you have a list of numbers in column A, and you want to calculate the average, ignoring any blank cells. You can use the AVERAGEIF function, which averages the values in a range based on a given criteria. The formula would be `=AVERAGEIF(A1:A10, "<>")`, assuming your data is in cells A1 through A10.Advanced Techniques for Handling Blank Cells
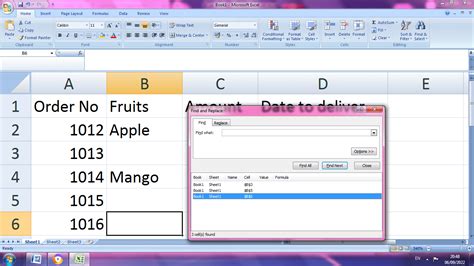
For more complex data analysis, you might need to employ advanced techniques to handle blank cells. This includes using pivot tables, which can automatically ignore blank cells when summarizing data, or utilizing VBA macros to create custom functions for handling blank cells based on specific conditions.
Using Pivot Tables
Pivot tables are a powerful feature in Excel for summarizing and analyzing large datasets. When creating a pivot table, you can choose to ignore blank cells by selecting the appropriate options in the pivot table settings. This ensures that your summary calculations, such as sums or averages, are not skewed by blank cells.Best Practices for Managing Blank Cells
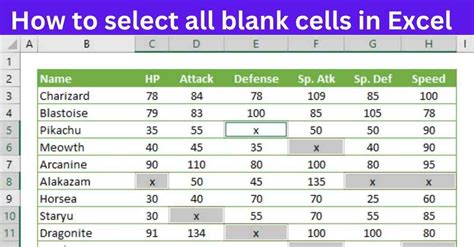
To efficiently manage blank cells in your Excel worksheets, follow these best practices:
- Regularly clean your data by removing unnecessary blank rows and columns.
- Use formulas that inherently ignore blank cells, such as the SUMIF or AVERAGEIF functions.
- Avoid using full-column references in formulas, as this can lead to performance issues and unnecessary calculations involving blank cells.
- Consider using Excel's built-in data validation features to prevent users from leaving cells blank when data is required.
Common Challenges and Solutions
One common challenge is dealing with formulas that return #N/A or #VALUE! errors due to blank cells. Using the IFERROR or IF functions can help mitigate these issues by providing alternative values or calculations when errors are encountered.Gallery of Excel Formulas for Ignoring Blank Cells
Excel Formulas Gallery
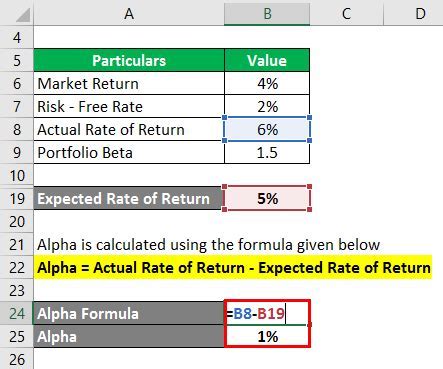
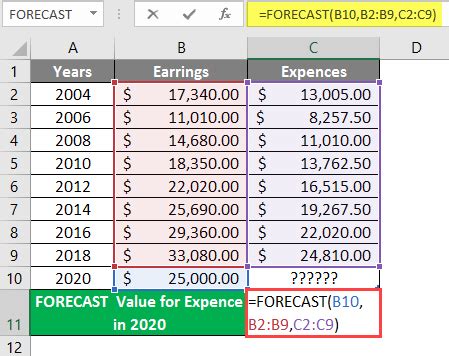
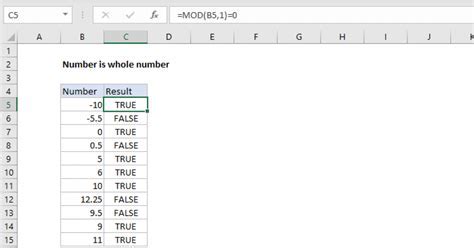
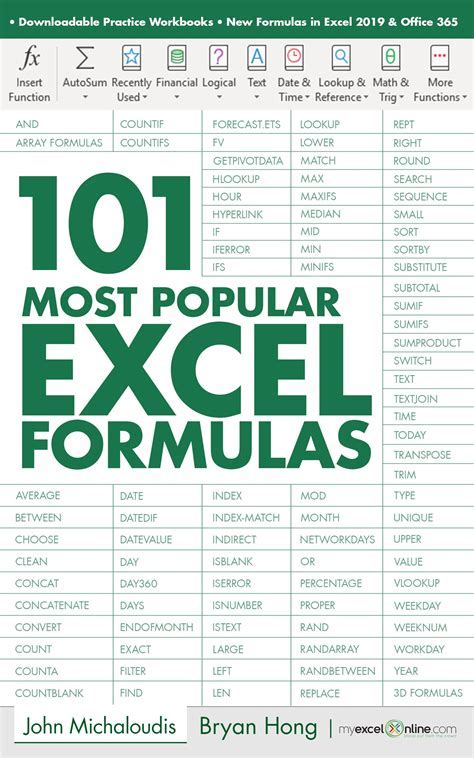

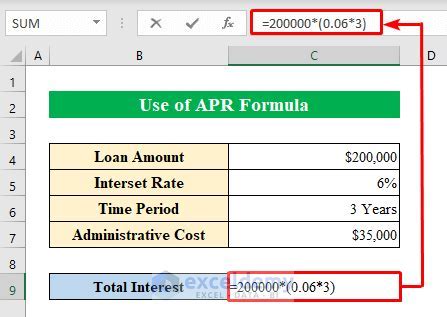

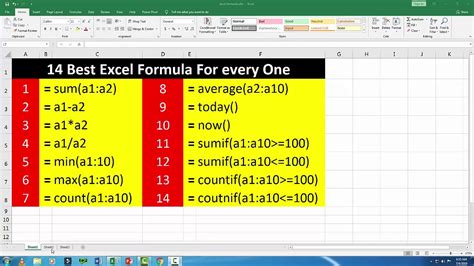
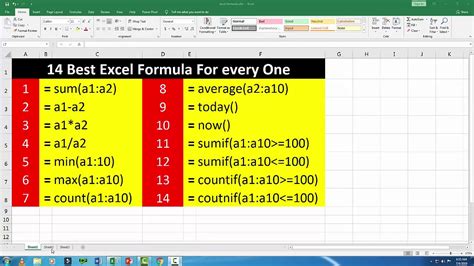
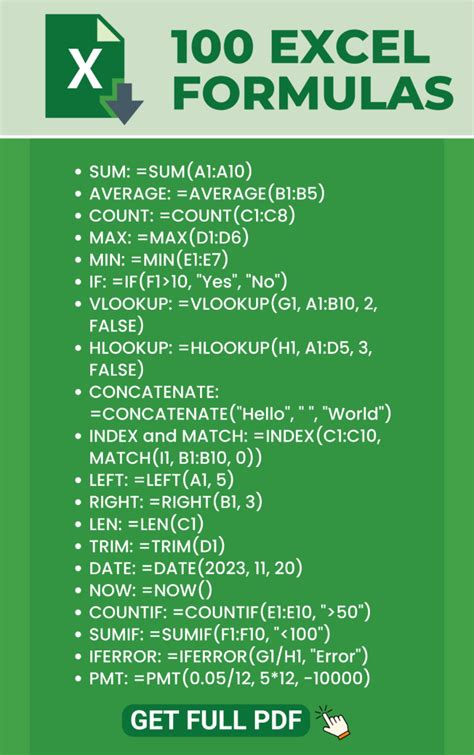
How do I ignore blank cells in Excel formulas?
+You can ignore blank cells in Excel formulas by using functions like IF, IFBLANK, or IFERROR, or by employing array formulas that filter out blank cells.
What is the difference between a truly blank cell and a cell that appears blank?
+A truly blank cell contains no value, including no formulas, text, or numbers. A cell that appears blank might contain spaces, line breaks, or other non-printable characters.
How can I check if a cell is blank in Excel?
+You can use the ISBLANK function in Excel, which returns TRUE if the cell is blank and FALSE otherwise.
In conclusion, ignoring blank cells in Excel formulas is a crucial aspect of data analysis and management. By understanding the different methods and techniques available, you can efficiently handle blank cells and ensure the accuracy and reliability of your calculations. Whether you're a beginner or an advanced Excel user, mastering the art of ignoring blank cells will significantly enhance your productivity and the quality of your data analysis. Feel free to share your experiences or ask questions about handling blank cells in Excel, and don't forget to explore the various formulas and functions discussed in this article to improve your Excel skills.