Intro
Importing contacts to Outlook from Excel can be a valuable skill for anyone looking to manage their contacts efficiently. In today's digital age, having a well-organized contact list is crucial for both personal and professional purposes. With Outlook being one of the most widely used email clients and Excel being a powerful spreadsheet tool, learning how to transfer contacts between these two applications can save you a significant amount of time and effort.
The process of importing contacts to Outlook from Excel involves several steps, including preparing your Excel spreadsheet, saving it in a compatible format, and then using Outlook's import feature to bring the contacts into your address book. This process is relatively straightforward and can be completed by following a series of simple steps. Whether you're looking to import a small list of personal contacts or a large database of business contacts, the principles remain the same.
Before diving into the details of the import process, it's worth noting the importance of having a well-organized contact list. A well-maintained address book can help you stay in touch with friends, family, and colleagues, as well as keep track of important contact information for businesses and services you use. By importing your contacts from Excel to Outlook, you can take advantage of Outlook's powerful contact management features, including the ability to categorize contacts, create groups, and even sync your contacts with other devices and applications.
Preparing Your Excel Spreadsheet
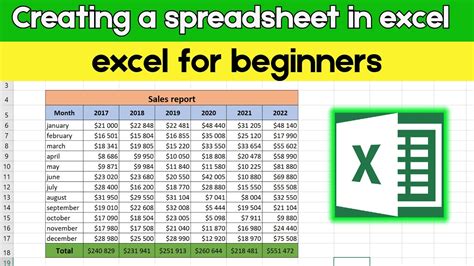
To import contacts to Outlook from Excel, your Excel spreadsheet needs to be prepared in a specific way. The first step is to ensure that your spreadsheet is organized with columns for each piece of contact information you want to import, such as first name, last name, email address, phone number, and physical address. It's also a good idea to have a header row at the top of your spreadsheet with clear labels for each column.
Outlook supports importing contacts from Excel spreadsheets that are saved in CSV (Comma Separated Values) format. Therefore, once your spreadsheet is organized, you'll need to save it as a CSV file. This can be done by going to the "File" menu in Excel, selecting "Save As," and then choosing "CSV" from the list of available file types.
Importing Contacts to Outlook
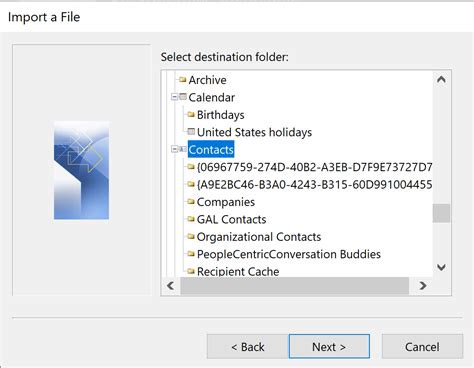
With your Excel spreadsheet saved as a CSV file, you're ready to import your contacts into Outlook. The import process can vary slightly depending on the version of Outlook you're using, but the general steps are as follows:
- Open Outlook and navigate to the "People" or "Contacts" section, depending on your version of Outlook.
- Click on the "Manage" or "Tools" menu and select "Import" or "Import/Export."
- Choose "Import from another program or file" and then select "Comma Separated Values" as the file type.
- Browse to the location of your CSV file and select it.
- Follow the prompts in the Import Wizard to map the columns in your CSV file to the corresponding fields in Outlook.
Mapping Fields During Import
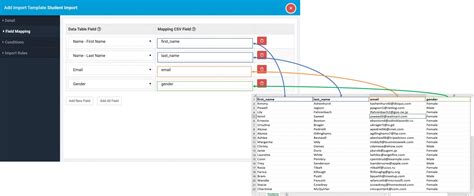
One of the critical steps during the import process is mapping the fields from your CSV file to the corresponding fields in Outlook. This ensures that each piece of contact information ends up in the right place. For example, you'll want to map the "First Name" column in your CSV file to the "First Name" field in Outlook, and so on.
Outlook's Import Wizard makes this process relatively easy by allowing you to select the CSV file column and then choose the corresponding Outlook field from a dropdown list. If you have any custom fields in your CSV file that don't have a direct equivalent in Outlook, you may need to create a new field in Outlook or decide how you want to handle these custom fields during the import process.
Tips and Considerations
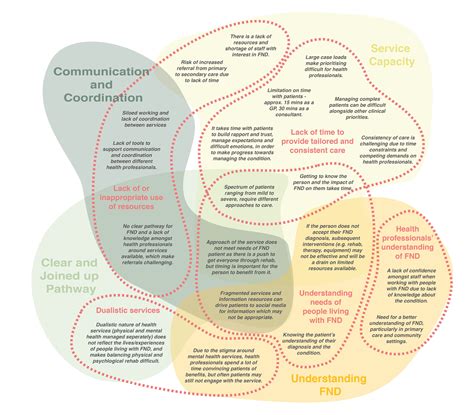
When importing contacts to Outlook from Excel, there are several tips and considerations to keep in mind:
- Data Cleanup: Before importing, make sure your Excel spreadsheet is free of duplicates and errors. Cleaning up your data beforehand can save you a lot of time and hassle.
- Field Mapping: Pay close attention during the field mapping process to ensure that all your contact information is imported correctly.
- Custom Fields: If you have custom fields in your Excel spreadsheet, consider how you want to handle these during the import process. You may need to create new fields in Outlook or find alternative ways to store this information.
- Importing in Batches: If you have a very large contact list, it might be easier to import contacts in batches rather than all at once. This can help you manage the process more efficiently and reduce the risk of errors.
Common Issues and Solutions

Despite the straightforward nature of the import process, you may encounter some common issues, such as:
- Duplicates: Outlook may import duplicate contacts if there are duplicates in your Excel spreadsheet. To avoid this, make sure to remove duplicates from your spreadsheet before importing.
- Field Mapping Errors: If contacts are not importing correctly, double-check your field mappings to ensure that everything is correctly aligned.
- CSV File Issues: Sometimes, the CSV file may not be formatted correctly, leading to import errors. Try opening the CSV file in a text editor to check for any formatting issues.
Gallery of Importing Contacts to Outlook
Importing Contacts Image Gallery
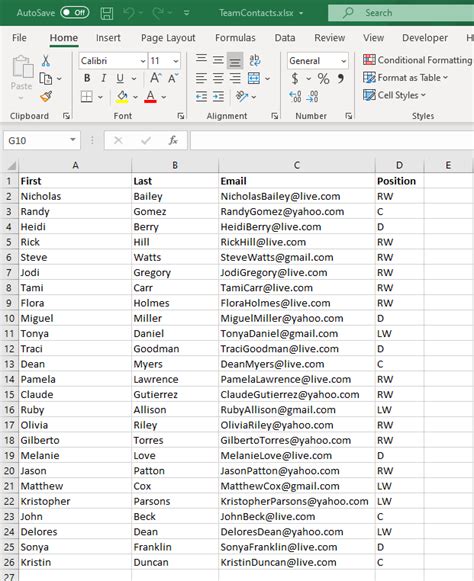

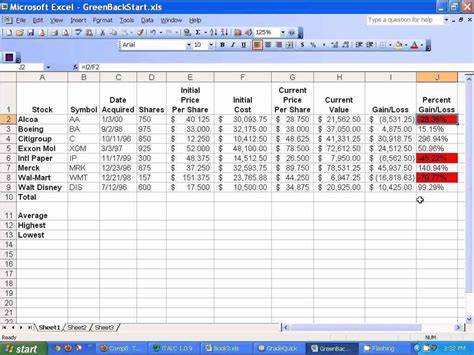

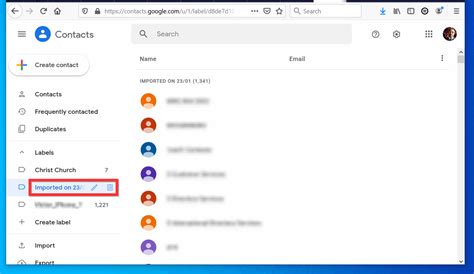
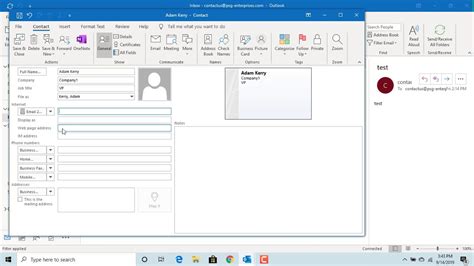

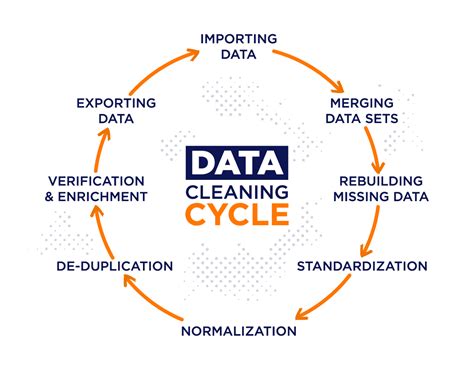
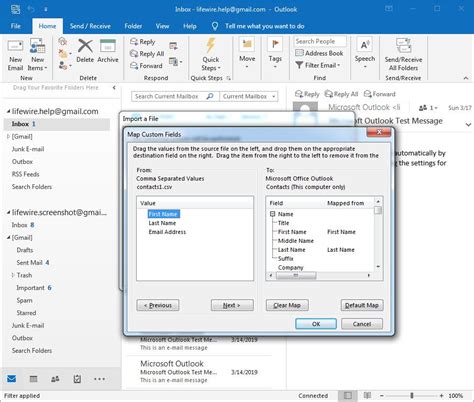
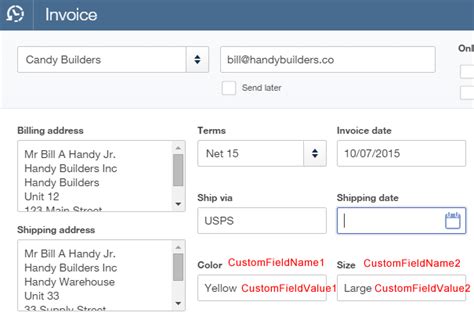
How do I prepare my Excel spreadsheet for import?
+To prepare your Excel spreadsheet, ensure it has clear headers for each column, and save it as a CSV file. Organize your data with columns for each piece of contact information you want to import.
What if I have custom fields in my Excel spreadsheet?
+If you have custom fields, you may need to create new fields in Outlook or decide how to handle these fields during the import process. Consider how each custom field aligns with Outlook's existing fields.
How do I avoid importing duplicate contacts?
+To avoid importing duplicates, remove any duplicate entries from your Excel spreadsheet before importing. You can also use Outlook's built-in duplicate detection feature during the import process.
In conclusion, importing contacts to Outlook from Excel is a straightforward process that can help you efficiently manage your contact list. By following the steps outlined in this article and considering the tips and potential issues discussed, you can ensure a smooth import process. Whether you're looking to organize your personal contacts or manage a large database of business contacts, the ability to import contacts from Excel to Outlook is a valuable skill. Take the first step today by preparing your Excel spreadsheet and importing your contacts into Outlook. Share your experiences and tips for importing contacts in the comments below, and don't forget to share this article with anyone who might benefit from learning how to import contacts to Outlook from Excel.