Intro
Identifying duplicate values in Excel can be a crucial step in data analysis and management. Whether you're working with a small dataset or a large spreadsheet, duplicates can skew your results, lead to incorrect conclusions, and make your data more difficult to manage. Fortunately, Excel provides several methods to find duplicates without removing them, allowing you to review and decide how to proceed with your data.
The importance of identifying duplicates cannot be overstated. In many cases, duplicates can lead to inaccurate reporting, wasted resources, and poor decision-making. By finding and addressing duplicates, you can ensure the integrity of your data, improve the efficiency of your workflows, and make more informed decisions. In this article, we'll explore the various methods for finding duplicates in Excel, including using formulas, conditional formatting, and Excel's built-in tools.
Finding duplicates is a critical step in data cleaning and preparation. It allows you to identify and review duplicate values, making it easier to decide whether to remove, merge, or keep them. By mastering the techniques outlined in this article, you'll be able to work more efficiently with your data, reduce errors, and improve the overall quality of your analysis. So, let's dive into the world of duplicate detection in Excel and explore the various methods at your disposal.
Using Conditional Formatting to Highlight Duplicates
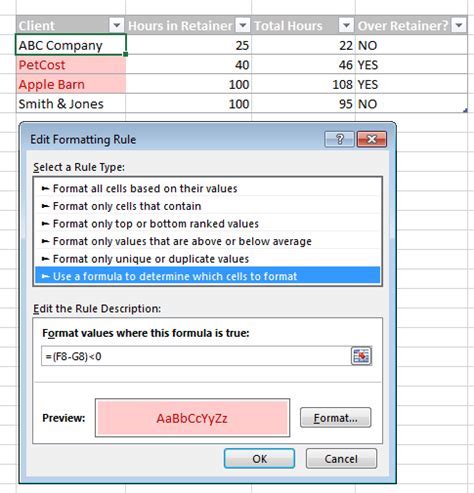
- Select the range of cells you want to check for duplicates
- Go to the Home tab in the Excel ribbon
- Click on the Conditional Formatting button in the Styles group
- Select Highlight Cells Rules and then Duplicate Values
- Choose a formatting option to apply to the duplicate values
Using conditional formatting to highlight duplicates is a quick and easy way to identify duplicate values in your data. This method is particularly useful when working with small to medium-sized datasets, as it allows you to visually inspect the data and identify duplicates at a glance.
Using Formulas to Identify Duplicates

- =COUNTIF(range, cell) - This formula returns the number of times a value appears in a range. If the result is greater than 1, the value is a duplicate.
- =IF(COUNTIF(range, cell)>1, "Duplicate", "Unique") - This formula returns the text "Duplicate" if a value appears more than once in a range, and "Unique" if it appears only once.
Using formulas to identify duplicates is a powerful way to find and flag duplicate values in your data. This method is particularly useful when working with large datasets, as it allows you to automate the process of identifying duplicates and apply formatting or other actions as needed.
Using Excel's Built-in Tools to Find Duplicates
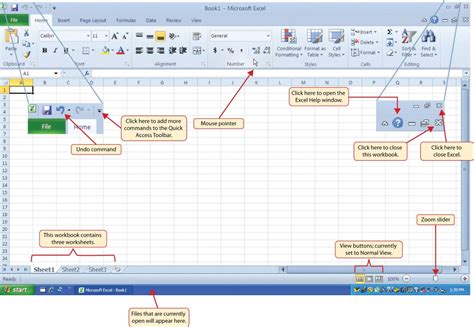
- Select the range of cells you want to check for duplicates
- Go to the Data tab in the Excel ribbon
- Click on the Data Tools group and select Remove Duplicates
- Choose the columns you want to check for duplicates and click OK
Using Excel's built-in tools to find duplicates is a quick and easy way to identify and remove duplicate values from your data. This method is particularly useful when working with large datasets, as it allows you to automate the process of finding and removing duplicates.
Benefits of Finding Duplicates in Excel
Finding duplicates in Excel can have several benefits, including:- Improved data accuracy: By identifying and removing duplicates, you can ensure the accuracy and integrity of your data.
- Increased efficiency: Finding duplicates can help you automate tasks and reduce the time spent on data management.
- Better decision-making: By ensuring the accuracy and integrity of your data, you can make more informed decisions and drive business success.
Practical Examples of Finding Duplicates in Excel
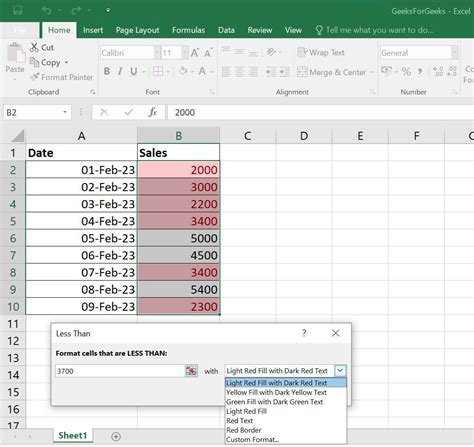
- Identifying duplicate customer records: By finding duplicates in a customer database, you can ensure that each customer is only listed once and reduce the risk of errors or miscommunication.
- Finding duplicate orders: By identifying duplicate orders, you can prevent duplicate shipments and reduce waste.
- Detecting duplicate payments: By finding duplicates in a payment database, you can prevent duplicate payments and reduce the risk of financial errors.
Common Challenges When Finding Duplicates in Excel
While finding duplicates in Excel can be a straightforward process, there are several common challenges to watch out for, including:- Data formatting issues: Differences in data formatting can make it difficult to identify duplicates.
- Data quality issues: Poor data quality can make it challenging to find duplicates and ensure the accuracy of your results.
- Large datasets: Working with large datasets can make it difficult to identify duplicates and apply formatting or other actions.
Best Practices for Finding Duplicates in Excel
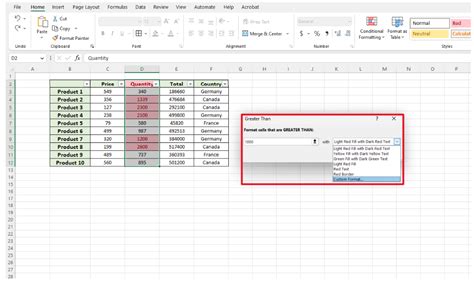
- Use conditional formatting to highlight duplicates: This can make it easy to visually inspect your data and identify duplicates.
- Use formulas to automate the process: Formulas can help you automate the process of finding duplicates and apply formatting or other actions as needed.
- Use Excel's built-in tools: Excel's built-in tools, such as the Remove Duplicates feature, can make it easy to find and remove duplicates.
Duplicate Detection Image Gallery
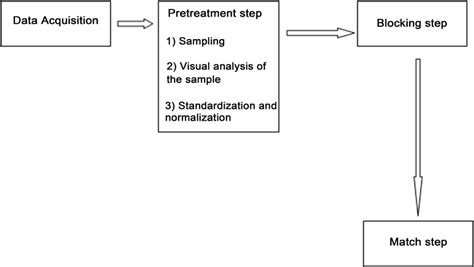
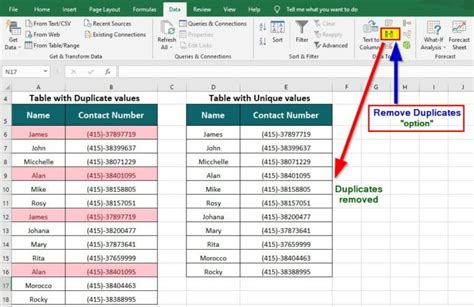


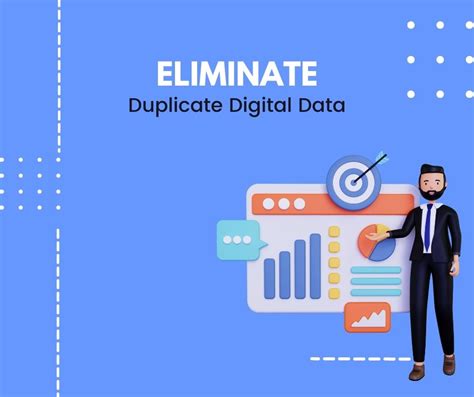

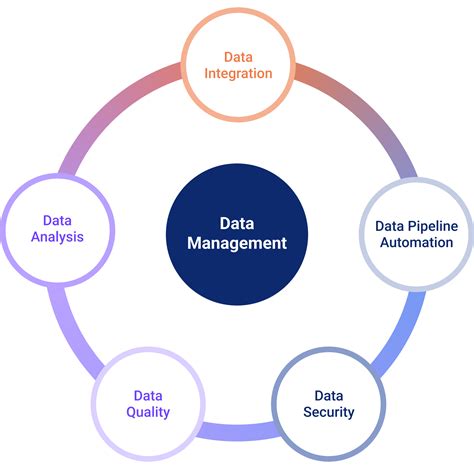

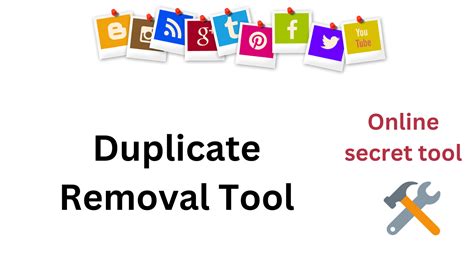

What is the best way to find duplicates in Excel?
+The best way to find duplicates in Excel depends on the size and complexity of your dataset. Conditional formatting, formulas, and Excel's built-in tools are all effective methods for finding duplicates.
How do I remove duplicates in Excel?
+To remove duplicates in Excel, select the range of cells you want to check, go to the Data tab, and click on the Remove Duplicates button. Choose the columns you want to check for duplicates and click OK.
What are the benefits of finding duplicates in Excel?
+Finding duplicates in Excel can improve data accuracy, increase efficiency, and support better decision-making. By identifying and removing duplicates, you can ensure the integrity of your data and reduce the risk of errors or miscommunication.
How do I use conditional formatting to highlight duplicates?
+To use conditional formatting to highlight duplicates, select the range of cells you want to check, go to the Home tab, and click on the Conditional Formatting button. Select Highlight Cells Rules and then Duplicate Values, and choose a formatting option to apply to the duplicate values.
What are some common challenges when finding duplicates in Excel?
+Common challenges when finding duplicates in Excel include data formatting issues, data quality issues, and working with large datasets. To overcome these challenges, use conditional formatting, formulas, and Excel's built-in tools, and consider using data validation and data cleaning techniques.
In conclusion, finding duplicates in Excel is an essential step in data analysis and management. By using conditional formatting, formulas, and Excel's built-in tools, you can identify and review duplicate values, making it easier to decide whether to remove, merge, or keep them. Whether you're working with a small dataset or a large spreadsheet, mastering the techniques outlined in this article can help you work more efficiently with your data, reduce errors, and improve the overall quality of your analysis. We hope this article has provided you with the knowledge and skills you need to find duplicates in Excel and take your data management to the next level. If you have any further questions or would like to share your experiences with finding duplicates in Excel, please don't hesitate to comment below.