Intro
Calculating age in Google Sheets can be a useful task for various applications, such as tracking employee or student ages, determining age-based eligibility for programs, or simply keeping personal records up to date. The process involves using formulas that can accurately calculate the age based on a given date of birth. This can be achieved with relative ease using Google Sheets' built-in functions.
To begin with, understanding the importance of accurate age calculation is crucial. Whether it's for official documents, health records, or social security benefits, having the correct age is vital. Google Sheets, with its intuitive interface and powerful formula capabilities, provides an excellent platform for performing such calculations.
The most common method of calculating age in Google Sheets involves using the TODAY() function, which returns the current date, and then subtracting the birth date from this current date. However, simply subtracting the two dates gives the difference in days, which isn't very useful for determining age in years. To get the age in years, you need to consider the year, month, and day of both the current date and the birth date.
Let's dive into how to calculate age using Google Sheets formulas.
Basic Age Calculation Formula
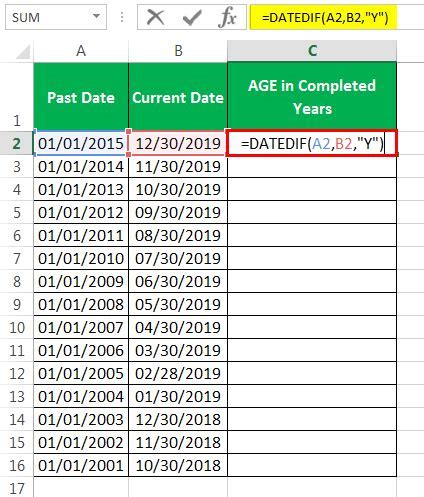
The basic formula for calculating age in Google Sheets is as follows:
=DATEDIF(A2,TODAY(),"Y")
Here, A2 is the cell containing the date of birth, and TODAY() returns the current date. The "Y" at the end specifies that you want the result in years.
Understanding the DATEDIF Function
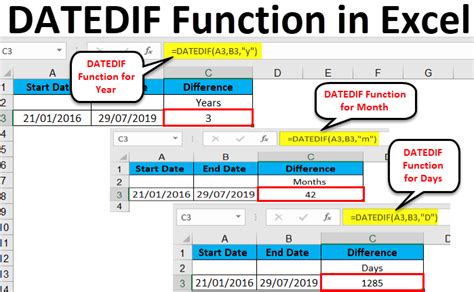
The DATEDIF function is specifically designed for calculating the difference between two dates in a specified interval, such as days, months, or years. The syntax for the DATEDIF function is:
DATEDIF(start_date, end_date, unit)
start_dateis the first date in the calculation.end_dateis the second date in the calculation.unitspecifies the unit of time to use for the calculation. Common units include"D"for days,"M"for months, and"Y"for years.
Calculating Age in Months or Days

If you need to calculate age in months or days instead of years, you can adjust the DATEDIF formula accordingly:
- For months:
=DATEDIF(A2,TODAY(),"M") - For days:
=DATEDIF(A2,TODAY(),"D")
Handling Errors and Edge Cases
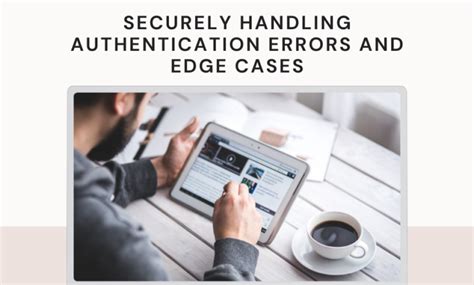
When working with date functions, it's essential to handle potential errors, such as incorrect date formats or missing values. You can use the IFERROR function to return a specific value if an error occurs:
=IFERROR(DATEDIF(A2,TODAY(),"Y"),"Invalid Date")
This formula returns "Invalid Date" if there's an error calculating the age.
Advanced Age Calculation Scenarios
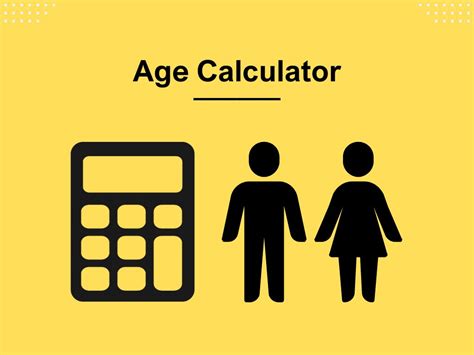
For more complex scenarios, such as calculating age as of a specific future or past date, you can replace TODAY() with the desired date:
=DATEDIF(A2,DATE(2024,1,1),"Y")
This calculates the age as of January 1, 2024.
Gallery of Age Calculation Formulas
Age Calculation Formulas Image Gallery
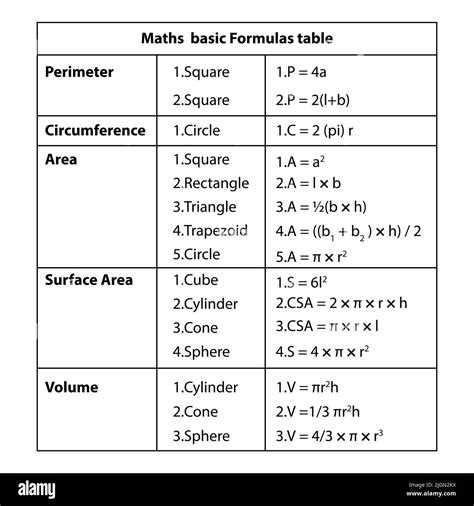
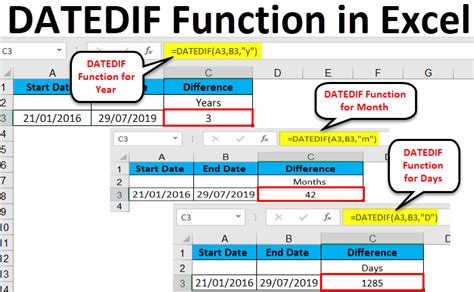
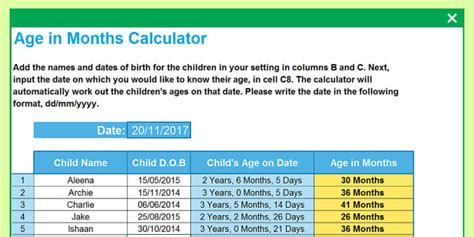
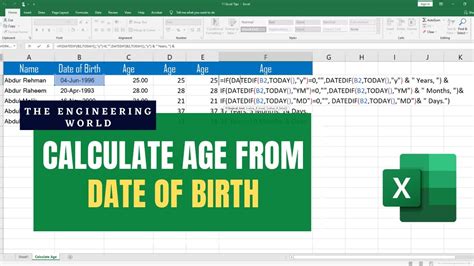
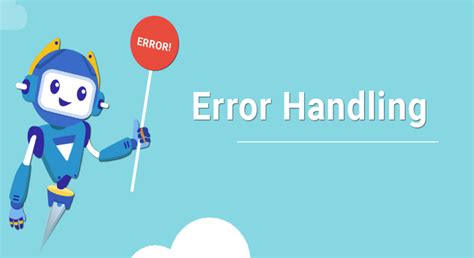

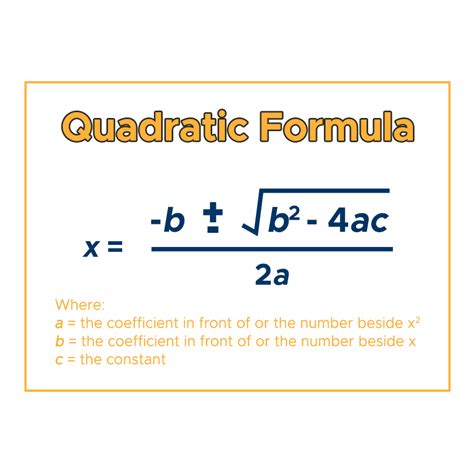

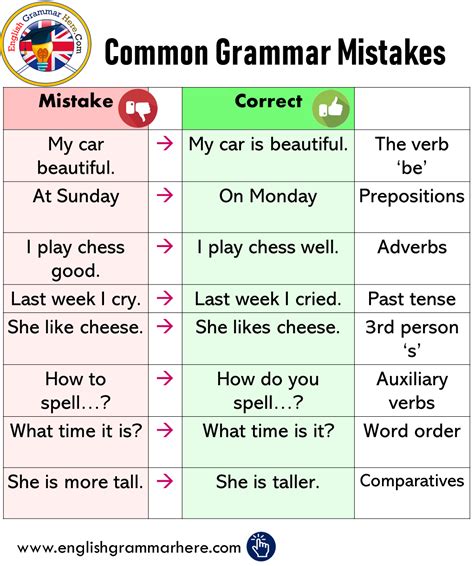

Frequently Asked Questions
What is the DATEDIF function used for?
+The DATEDIF function is used to calculate the difference between two dates in a specified interval, such as days, months, or years.
How do I calculate age in months using Google Sheets?
+To calculate age in months, use the formula =DATEDIF(A2,TODAY(),"M"), where A2 is the cell containing the date of birth.
Can I calculate age as of a specific date other than today?
+Yes, you can calculate age as of a specific date by replacing TODAY() with the desired date in the formula, like =DATEDIF(A2,DATE(2024,1,1),"Y").
In conclusion, calculating age in Google Sheets is a straightforward process that can be accomplished using the DATEDIF function. Whether you need to calculate age in years, months, or days, Google Sheets provides the tools to do so efficiently. By mastering these formulas and understanding how to handle potential errors, you can enhance your data analysis capabilities and make more informed decisions. We encourage you to share your experiences with age calculation in Google Sheets, ask questions, or provide tips for our readers in the comments section below.