Intro
The use of keyboard shortcuts in Excel can significantly enhance productivity and efficiency, especially when it comes to formatting cells and borders. One common requirement in Excel is to apply a thick outside border to a range of cells, which can be crucial for visually distinguishing important data or making spreadsheets more readable.
Applying borders in Excel can be done through the ribbon, but knowing the keyboard shortcut can save a considerable amount of time. However, Excel doesn't have a direct keyboard shortcut specifically for applying a thick outside border. Nonetheless, you can achieve this through a combination of shortcut keys and menu navigation, or by utilizing the "Format Cells" dialog box.
For those who frequently work with Excel, mastering shortcuts is key to speeding up workflow. While there's no single shortcut for thick outside borders, understanding how to navigate Excel's formatting options quickly can be just as beneficial.
Let's dive into the steps and explore how to apply a thick outside border using the most efficient methods available in Excel, including how to use keyboard shortcuts to access the relevant formatting options.
Understanding Excel Border Options

Excel provides a variety of border styles and thicknesses that can be applied to cells. These options are accessible through the "Home" tab on the ribbon, under the "Font" group, by clicking on the "Borders" button. This button offers a dropdown menu with pre-set border styles, including options for all borders, outside borders, and more. However, for more customized border settings, such as choosing the thickness or style of the border, you need to access the "Format Cells" dialog box.
Applying Thick Outside Borders Using the Ribbon

To apply a thick outside border using the ribbon, follow these steps:
- Select the range of cells you want to format.
- Go to the "Home" tab on the ribbon.
- Click on the "Borders" button in the "Font" group.
- Select "More Borders" from the dropdown menu. This will open the "Format Cells" dialog box with the "Border" tab active.
- In the "Border" tab, you can choose the style and color of your border. To apply a thick outside border, select the thickest line style available and choose the color you prefer.
- Make sure the "Outline" option is selected to apply the border to the outside of the cell range.
Using Keyboard Shortcuts to Access Format Cells
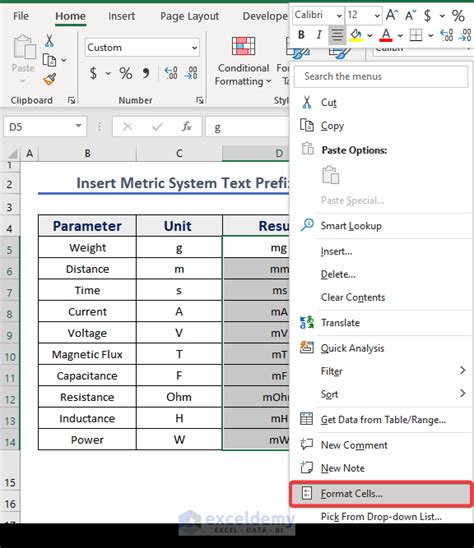
While there isn't a direct keyboard shortcut for applying a thick outside border, you can use the keyboard to quickly access the "Format Cells" dialog box, where you can then apply your border settings. To do this:
- Select the range of cells you want to format.
- Press
Ctrl + 1(Windows) orCmd + 1(Mac) to open the "Format Cells" dialog box directly.
Once in the "Format Cells" dialog box, navigate to the "Border" tab and apply your desired border settings as described above.
Customizing Border Settings
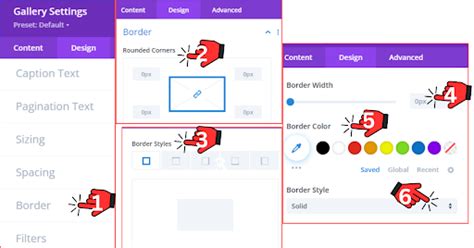
For more advanced border customization, such as applying different border styles to different sides of the cell or using custom colors, the "Format Cells" dialog box provides all the necessary options. You can choose the line style, color, and which sides of the cell to apply the border to. This level of customization allows for very specific formatting needs to be met.
Benefits of Using Keyboard Shortcuts in Excel
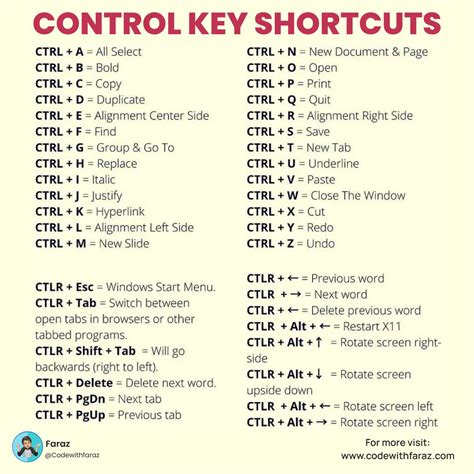
Using keyboard shortcuts in Excel can greatly improve your workflow. By reducing the need to navigate through menus and dialogs with your mouse, you can work more efficiently and focus on the analysis and interpretation of your data. Excel offers a wide range of shortcuts for various tasks, from basic operations like selecting cells and applying basic formats to more complex actions like data analysis and visualization.
Conclusion and Next Steps
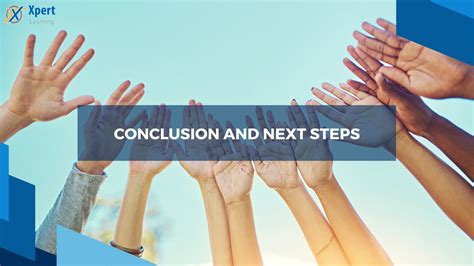
In conclusion, while Excel may not have a specific keyboard shortcut for applying a thick outside border, utilizing the available shortcuts to access formatting options quickly can be just as effective. By mastering these shortcuts and understanding how to navigate Excel's formatting capabilities efficiently, you can enhance your productivity and create more visually appealing and professional-looking spreadsheets.
To further improve your Excel skills, consider exploring more keyboard shortcuts and practicing their use in your daily work. Excel's official documentation and online tutorials are great resources for learning more about what Excel has to offer.
Gallery of Excel Border Options
Excel Border Options Image Gallery
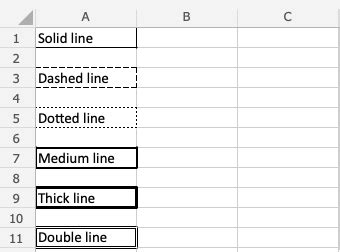
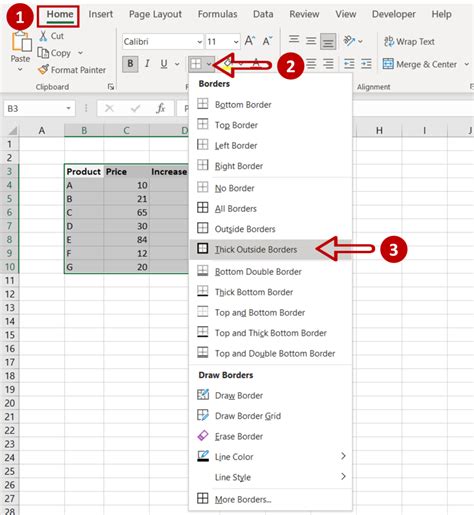
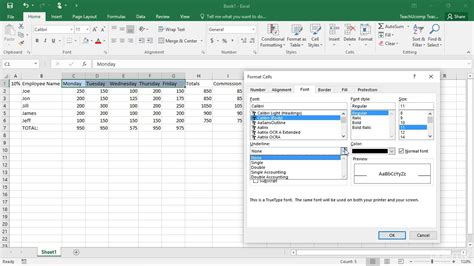
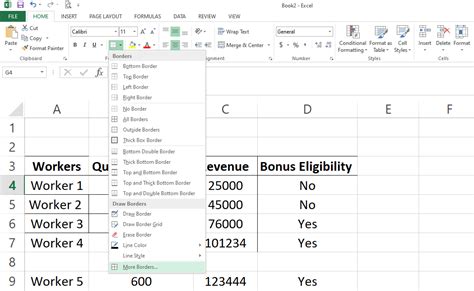


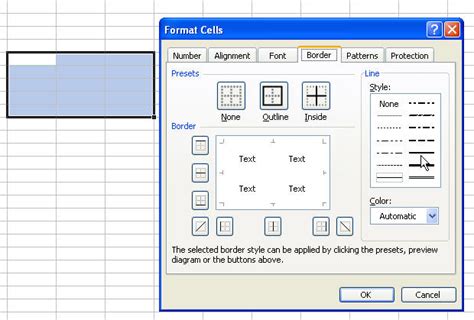
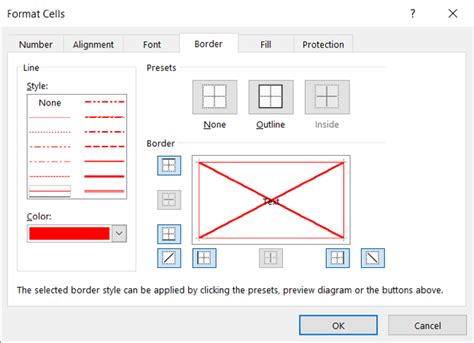
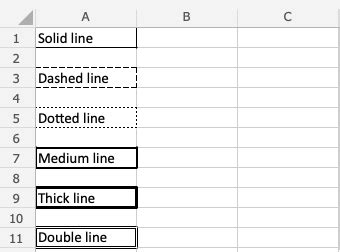

How do I apply a thick outside border in Excel using the ribbon?
+To apply a thick outside border, select your cells, go to the "Home" tab, click on the "Borders" button, and select "More Borders" to access the "Format Cells" dialog box. There, you can choose your border style, thickness, and color.
Is there a keyboard shortcut to directly apply a thick outside border in Excel?
+No, Excel does not have a direct keyboard shortcut for applying a thick outside border. However, you can use `Ctrl + 1` (Windows) or `Cmd + 1` (Mac) to quickly open the "Format Cells" dialog box, where you can then apply your border settings.
How can I customize the border settings in Excel, such as choosing different styles for different sides of the cell?
+You can customize border settings by accessing the "Format Cells" dialog box, either through the ribbon by selecting "More Borders" from the "Borders" dropdown, or by using the keyboard shortcut `Ctrl + 1` (Windows) or `Cmd + 1` (Mac). In the "Border" tab, you can select the style, color, and which sides of the cell to apply the border to.
We hope this comprehensive guide has helped you understand how to apply a thick outside border in Excel efficiently, utilizing both the ribbon and keyboard shortcuts to enhance your productivity. Feel free to share your thoughts or ask further questions in the comments below.