Intro
The world of spreadsheet management is a vast and intricate one, with numerous tools and techniques designed to make data handling more efficient. Among the most widely used spreadsheet programs is Microsoft Excel, renowned for its versatility and the extensive range of functions it offers. One of the common challenges users face in Excel is dealing with duplicate lines, which can clutter datasets and lead to inaccuracies in analysis and reporting. However, with the right approach, duplicate lines in Excel can be managed effectively, enhancing the overall quality and reliability of the data. This article delves into the importance of managing duplicate lines in Excel and explores five ways to handle them, making your data management tasks more streamlined and productive.
Managing duplicate lines is crucial for several reasons. First, duplicates can significantly inflate the size of your dataset, making it harder to analyze and understand the data. This can lead to incorrect insights and decisions based on flawed data analysis. Secondly, duplicates can complicate data maintenance, as updates and changes may need to be applied multiple times to ensure consistency across all duplicate entries. Lastly, in databases and datasets where each entry is supposed to be unique, such as customer lists or product catalogs, duplicates can lead to operational inefficiencies and waste of resources.
Given the potential issues that duplicate lines can cause, it's essential to have effective strategies for identifying, managing, and removing them from Excel spreadsheets. The following sections will outline five key methods for handling duplicate lines in Excel, each with its own set of benefits and best use cases.
Understanding Duplicate Lines in Excel

Before diving into the methods for managing duplicates, it's crucial to understand what constitutes a duplicate line in Excel. A duplicate line refers to a row of data that is identical to another row in one or more columns. The definition of a duplicate can vary depending on whether you consider all columns or just specific ones. For example, in a customer database, duplicates might be defined based on the email address or customer ID, assuming these are unique identifiers.
Identifying the Need to Manage Duplicates
Identifying the need to manage duplicates is the first step towards a more organized and efficient dataset. This involves recognizing the potential for duplicate entries during data collection or import and taking proactive steps to minimize their occurrence. Regular audits of the dataset can also help in early detection and management of duplicates.
Method 1: Using Excel's Built-in Remove Duplicates Feature
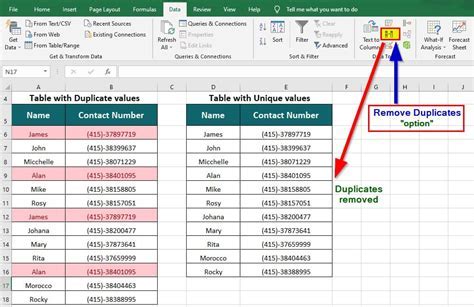
One of the most straightforward ways to manage duplicate lines in Excel is by using the built-in "Remove Duplicates" feature. This feature allows you to select which columns to consider when looking for duplicates, giving you flexibility in how you define a duplicate entry. To use this feature, follow these steps:
- Select the range of cells that you want to work with.
- Go to the "Data" tab in the ribbon.
- Click on "Remove Duplicates."
- In the Remove Duplicates dialog box, choose which columns you want Excel to consider when looking for duplicates.
- Click "OK" to remove the duplicates.
Benefits of the Built-in Feature
The built-in "Remove Duplicates" feature is convenient and easy to use, making it a great starting point for managing duplicates. However, it permanently removes duplicates without giving you a chance to review them first. This can be a drawback if you need to verify each duplicate entry before removal.
Method 2: Using Conditional Formatting to Highlight Duplicates
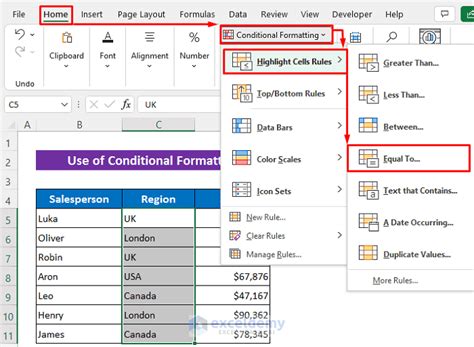
Another approach to managing duplicates involves using Conditional Formatting to highlight duplicate values. This method is particularly useful if you want to visually identify duplicates without immediately removing them. To highlight duplicates using Conditional Formatting:
- Select the range of cells you want to check for duplicates.
- Go to the "Home" tab in the ribbon.
- Click on "Conditional Formatting" and then select "Highlight Cells Rules."
- Choose "Duplicate Values."
- Select a formatting option to highlight the duplicates.
Advantages of Highlighting Duplicates
Highlighting duplicates allows for a quick visual inspection of your data to identify where duplicates are located. This can be useful for small datasets or when you need to manually review each duplicate entry. However, for large datasets, this method can be time-consuming and less efficient than automated removal methods.
Method 3: Using Formulas to Identify Duplicates
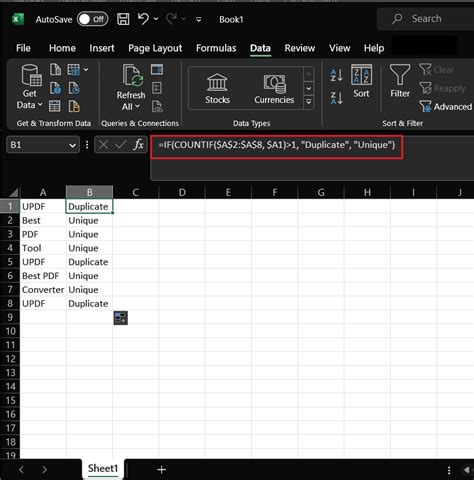
Excel formulas can also be used to identify duplicate rows. The COUNTIF function is particularly useful for this purpose. By using a formula like =COUNTIF(range, criteria) > 1, you can identify cells that appear more than once in a given range. This method provides flexibility and can be used in conjunction with other Excel functions to create more complex duplicate identification rules.
Flexibility of Formula-Based Methods
Using formulas to identify duplicates offers a high degree of flexibility and can be tailored to specific needs. However, it requires a good understanding of Excel formulas and can become complex for large datasets or intricate duplicate definitions.
Method 4: Using PivotTables to Remove Duplicates
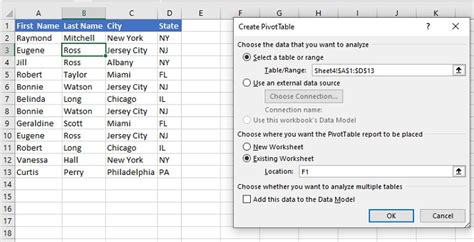
PivotTables can be an effective tool for removing duplicates from a dataset. By creating a PivotTable and dragging the fields you want to consider for duplicates into the "Row Labels" area, you can automatically remove duplicate combinations of those fields. This method is particularly useful when working with large datasets and when you need to summarize data while removing duplicates.
Benefits of Using PivotTables
Using PivotTables to remove duplicates offers the advantage of also being able to summarize and analyze your data in the process. However, it requires familiarity with PivotTables and may not be the most straightforward method for simple duplicate removal tasks.
Method 5: Using VBA Macros for Advanced Duplicate Management

For more advanced and customized duplicate management, VBA (Visual Basic for Applications) macros can be used. Macros allow you to automate complex tasks, including the identification and removal of duplicates based on specific criteria. This method requires programming knowledge but offers unparalleled flexibility and automation capabilities.
Power of Automation with VBA Macros
VBA macros provide a powerful tool for automating duplicate management tasks, especially in scenarios where the built-in features of Excel are not sufficient. However, creating effective macros requires a good understanding of VBA programming, which can be a barrier for some users.
Duplicate Lines Excel Image Gallery
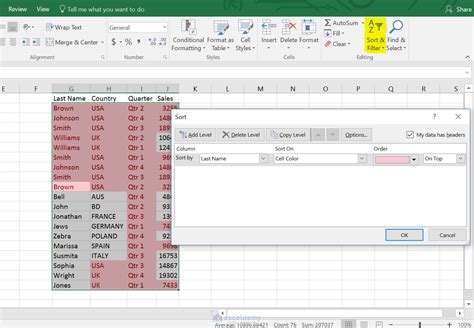



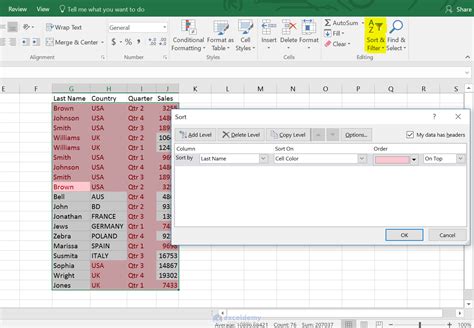

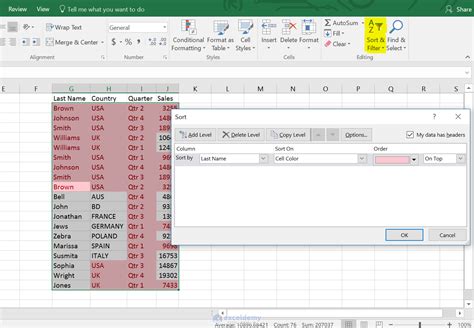
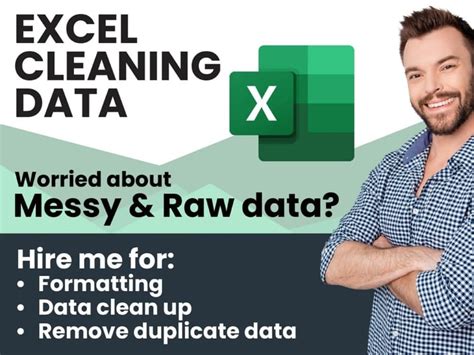
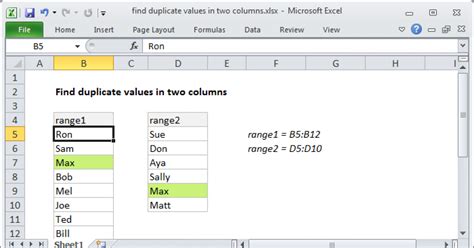
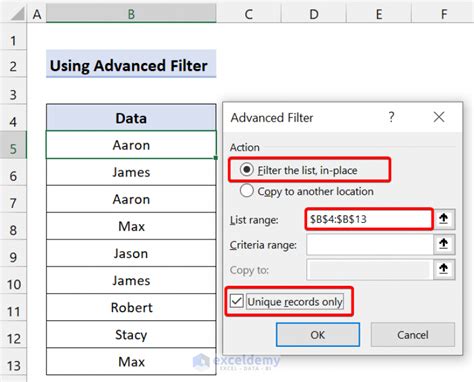
What are duplicate lines in Excel, and why are they a problem?
+Duplicate lines in Excel refer to rows of data that are identical to other rows, either in all columns or in specific columns. They are a problem because they can inflate dataset sizes, lead to incorrect analysis, and complicate data maintenance.
How do I remove duplicates in Excel using the built-in feature?
+To remove duplicates, select your data range, go to the "Data" tab, click on "Remove Duplicates," choose the columns to consider, and click "OK."
Can I use formulas to identify duplicates in Excel?
+Yes, you can use formulas like the COUNTIF function to identify duplicates. For example, `=COUNTIF(range, criteria) > 1` can help identify cells that appear more than once.
What is the benefit of using PivotTables to remove duplicates?
+Using PivotTables to remove duplicates allows you to not only remove duplicates but also to summarize and analyze your data in the process, making it a powerful tool for data management.
How can VBA macros be used for advanced duplicate management in Excel?
+VBA macros can be used to automate complex duplicate management tasks, such as identifying and removing duplicates based on specific criteria, offering unparalleled flexibility and automation capabilities.
In conclusion, managing duplicate lines in Excel is a crucial aspect of data management that can significantly impact the accuracy and efficiency of your work. By understanding the different methods available, from the built-in "Remove Duplicates" feature to the use of formulas, PivotTables, and VBA macros, you can choose the best approach for your specific needs. Whether you're working with small datasets or large databases, having the right tools and techniques at your disposal can make all the difference in maintaining clean, reliable, and actionable data. We invite you to share your experiences with managing duplicates in Excel, ask questions about the methods outlined above, or explore other topics related to data management and Excel productivity. Your feedback and engagement are invaluable in helping us create more informative and useful content for our readers.