Intro
Discover 5 ways to merge Excel tabs, sheets, and workbooks efficiently using formulas, VBA, and add-ins, streamlining data consolidation and management with Excel merging techniques.
The importance of organizing and managing data in Excel cannot be overstated. When working with multiple Excel tabs, it's essential to know how to merge them efficiently to streamline your workflow and make data analysis more accessible. In this article, we'll delve into the world of Excel tabs and explore the various methods to merge them, making it easier for you to manage your data.
Merging Excel tabs is a crucial skill for anyone working with spreadsheets, from professionals to individuals managing personal finances. It helps in consolidating data, reducing clutter, and improving the overall visibility of your data. Whether you're working on a project that requires combining data from different sources or simply looking to tidy up your spreadsheet, understanding how to merge Excel tabs is a valuable skill.
The process of merging Excel tabs can seem daunting, especially for those new to Excel. However, with the right guidance, it becomes a straightforward task. Excel offers several methods to merge tabs, each with its own set of advantages and best-use scenarios. From using the built-in functions to leveraging third-party tools, the options are varied, ensuring that there's a method to suit every need and level of expertise.
Merging Excel Tabs Using Built-in Functions

One of the most straightforward ways to merge Excel tabs is by using the built-in functions provided by Excel. This method involves using formulas to combine data from different tabs into a single tab. The process starts with identifying the data you want to merge and then using the appropriate formula to combine it. For instance, the VLOOKUP function can be used to look up and retrieve data from another tab based on a specific criterion.
To merge Excel tabs using built-in functions:
- Identify the tabs you want to merge.
- Decide on the criterion for merging (e.g., a common column).
- Use a formula like
VLOOKUPorINDEX/MATCHto retrieve data from one tab to another. - Copy the formula down to apply it to all relevant rows.
Advantages of Using Built-in Functions
The primary advantage of using built-in functions is that they are readily available within Excel, eliminating the need for additional software or tools. This method is also highly customizable, allowing you to merge data based on complex criteria. However, it can become cumbersome when dealing with large datasets or multiple tabs, as each formula must be carefully crafted and applied.Merging Excel Tabs with Power Query

Power Query is a powerful tool within Excel that allows for the easy merging of tabs. It provides a user-friendly interface to connect, combine, and refine data from various sources, including different Excel tabs. With Power Query, you can merge tabs based on specific columns, perform data transformations, and even automate the process for future updates.
To merge Excel tabs with Power Query:
- Go to the "Data" tab in Excel and click on "From Other Sources" and then "From Microsoft Query".
- Select the tabs you want to merge.
- Use the Power Query Editor to specify how you want to merge the data (e.g., based on a specific column).
- Load the merged data into a new tab.
Benefits of Using Power Query
Power Query offers a flexible and efficient way to merge Excel tabs, especially when dealing with large datasets. It allows for easy data manipulation and offers features like data refresh, which can automatically update your merged data when the source tabs change. However, it may require some learning curve for those unfamiliar with its interface and functions.Merging Excel Tabs Manually
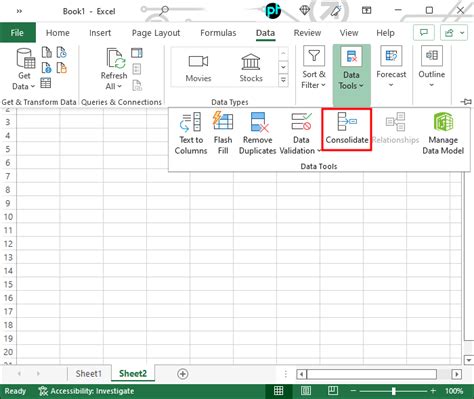
For smaller datasets or when a more straightforward approach is needed, merging Excel tabs manually can be an effective method. This involves copying data from one tab and pasting it into another. While simple, this method requires caution to avoid data duplication or mismatch.
To merge Excel tabs manually:
- Identify the data you want to merge.
- Copy the data from the source tab.
- Paste the data into the destination tab.
- Adjust the data as necessary to ensure it matches the existing format.
Considerations for Manual Merging
Manual merging is best suited for small datasets or one-time tasks. It provides a quick solution but can be time-consuming and prone to errors when dealing with larger datasets. It's essential to double-check your data after merging to ensure accuracy and consistency.Merging Excel Tabs with Macros
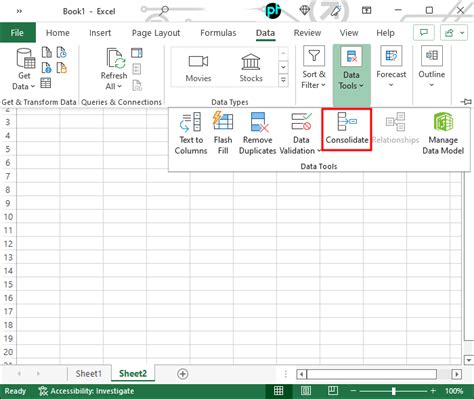
Excel macros can automate the process of merging tabs, making it a powerful tool for repetitive tasks. By recording or writing a macro, you can create a custom script that merges data from multiple tabs based on your specific needs. This method is particularly useful for tasks that need to be performed regularly.
To merge Excel tabs with macros:
- Open the Visual Basic Editor in Excel.
- Record a macro that performs the merging task.
- Modify the macro as needed to make it more robust.
- Save the macro and run it whenever you need to merge tabs.
Advantages of Using Macros
Macros offer a high degree of customization and can significantly reduce the time spent on merging tabs, especially for repetitive tasks. However, they require some knowledge of Visual Basic for Applications (VBA) and can pose security risks if not properly validated.Merging Excel Tabs with Third-Party Tools
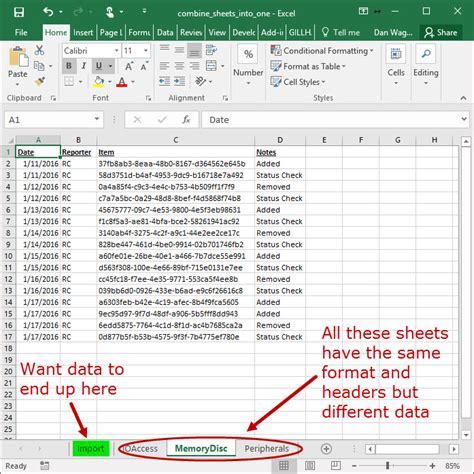
There are numerous third-party tools and add-ins available that can simplify the process of merging Excel tabs. These tools often provide a user-friendly interface and advanced features that can handle complex merging tasks with ease. From add-ins like Able2Extract to standalone software, the options are varied, catering to different needs and preferences.
To merge Excel tabs with third-party tools:
- Research and select a suitable tool based on your needs.
- Install the tool or add-in.
- Follow the tool's instructions to merge your Excel tabs.
Considerations for Third-Party Tools
Third-party tools can offer advanced features and ease of use, making them a viable option for those who frequently merge Excel tabs. However, they may come with a cost, and compatibility issues can arise, especially with future Excel updates.Excel Tabs Merging Image Gallery
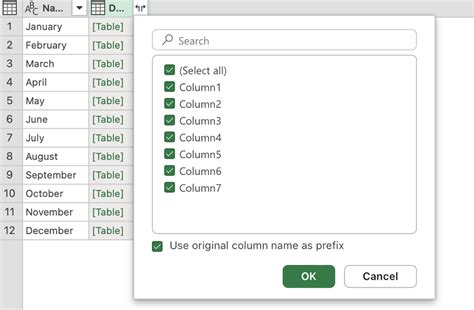

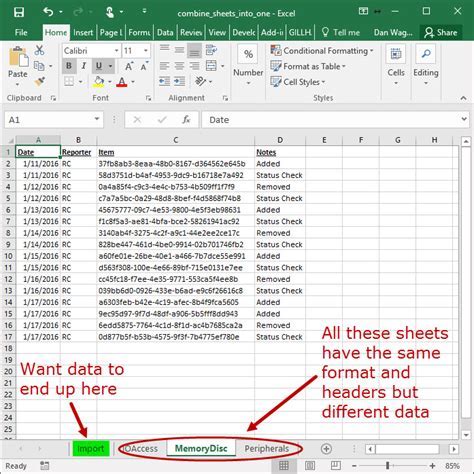
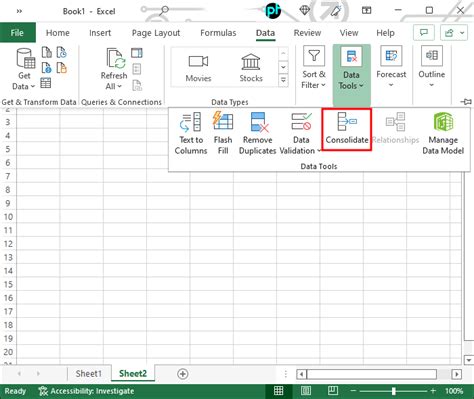
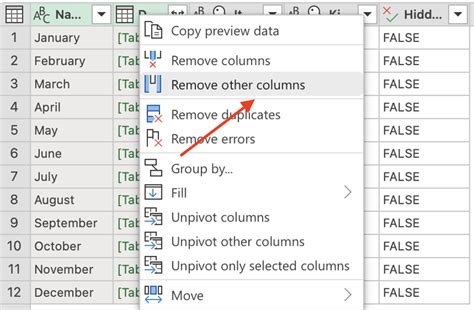

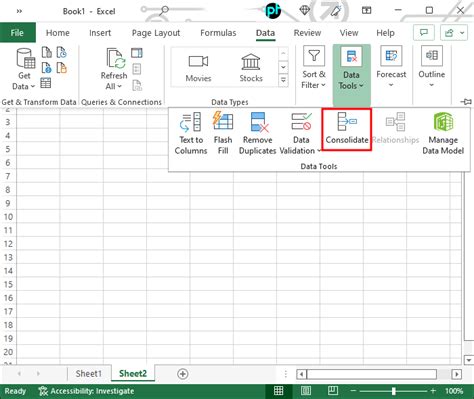
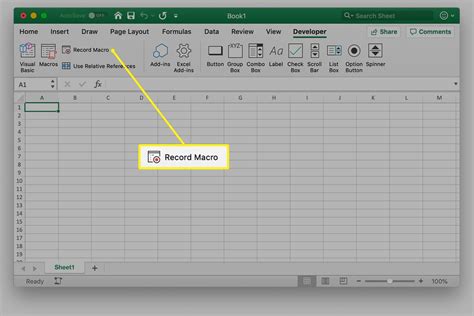
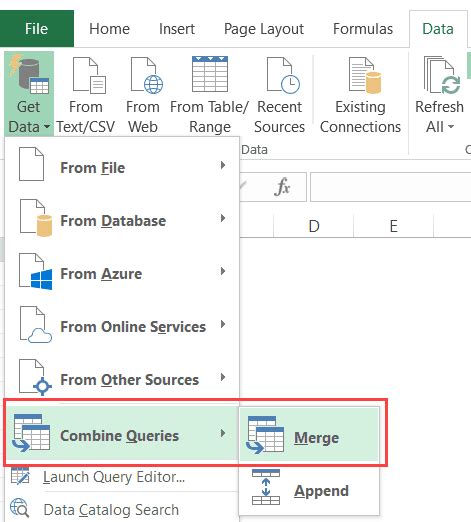
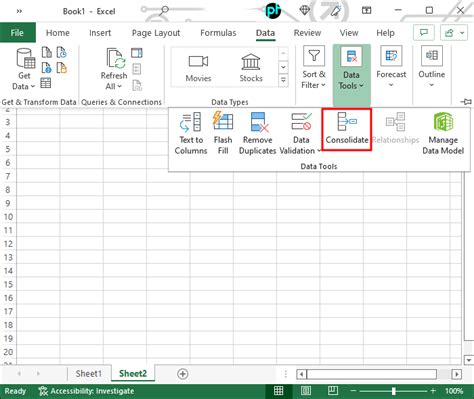
What is the easiest way to merge Excel tabs?
+The easiest way often involves using built-in functions like VLOOKUP or INDEX/MATCH for small datasets, or Power Query for larger, more complex merges.
Can I merge Excel tabs automatically?
+Yes, you can use macros or third-party tools to automate the merging process, especially for repetitive tasks.
How do I choose the best method for merging Excel tabs?
+The best method depends on the size of your dataset, the complexity of the merge, and your familiarity with Excel functions and tools. Consider the pros and cons of each method outlined in this article to make an informed decision.
In conclusion, merging Excel tabs is a versatile skill that can greatly enhance your productivity and data analysis capabilities. Whether you're a professional data analyst or an individual managing personal finances, understanding the various methods to merge Excel tabs can help you streamline your workflow and make more informed decisions. By exploring the different approaches outlined in this article, from built-in functions to third-party tools, you can choose the method that best suits your needs and skill level. Remember, practice makes perfect, so don't hesitate to experiment with different methods to find what works best for you. Share your experiences and tips on merging Excel tabs in the comments below, and don't forget to share this article with anyone who might benefit from mastering this essential Excel skill.