Intro
The ability to count tabs in Excel is a valuable skill, especially for those who work with multiple worksheets and need to keep track of their data. In today's fast-paced business world, being able to efficiently manage and analyze data is crucial for making informed decisions. Excel, being one of the most widely used spreadsheet software, offers a variety of tools and techniques to help users achieve this goal. One such technique is counting tabs, which can be useful in a variety of situations, such as tracking the number of worksheets in a workbook, identifying duplicate tabs, or simply organizing data.
Counting tabs in Excel can be a bit tricky, but there are several methods that can be used to achieve this. Some of these methods include using formulas, macros, and add-ins. Each of these methods has its own advantages and disadvantages, and the choice of which one to use depends on the specific needs of the user. For example, using formulas is a straightforward and easy-to-understand method, but it may not be suitable for large workbooks with many tabs. On the other hand, using macros can be more efficient, but it requires some programming knowledge.
In addition to the technical aspects of counting tabs, it's also important to consider the benefits of doing so. By counting tabs, users can gain a better understanding of their data and make more informed decisions. For instance, by identifying duplicate tabs, users can eliminate redundant data and reduce the risk of errors. Similarly, by tracking the number of worksheets in a workbook, users can better organize their data and improve their overall productivity.
Methods for Counting Tabs in Excel
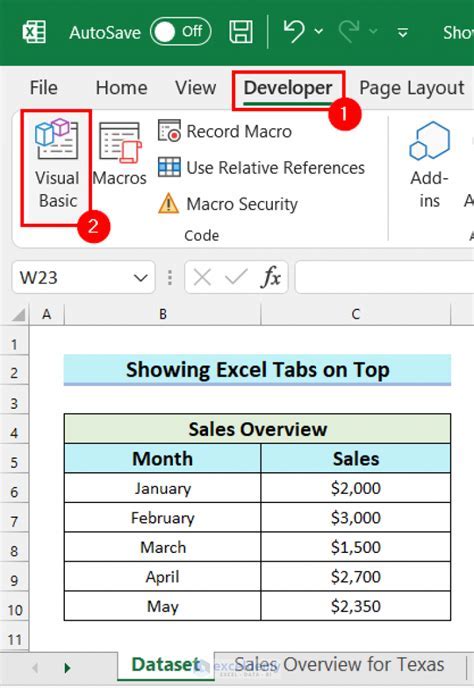
There are several methods for counting tabs in Excel, each with its own strengths and weaknesses. Here are a few of the most common methods:
- Using formulas: This method involves using Excel formulas to count the number of tabs in a workbook. One way to do this is to use the
COUNTAfunction, which counts the number of cells in a range that contain data. By using this function in conjunction with theROWfunction, which returns the row number of a cell, users can count the number of tabs in a workbook. - Using macros: This method involves using Excel macros to count the number of tabs in a workbook. Macros are small programs that can be recorded or written to automate tasks in Excel. By using a macro, users can quickly and easily count the number of tabs in a workbook, even if it has many worksheets.
- Using add-ins: This method involves using Excel add-ins to count the number of tabs in a workbook. Add-ins are software programs that can be installed in Excel to provide additional functionality. Some add-ins, such as the "Tab Counter" add-in, can be used to count the number of tabs in a workbook.
Using Formulas to Count Tabs
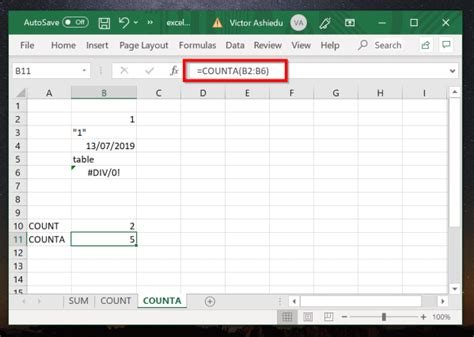
Using formulas to count tabs is a straightforward and easy-to-understand method. Here's an example of how to use the COUNTA function to count the number of tabs in a workbook:
- Open the workbook that you want to count the tabs in.
- Click on the "Formulas" tab in the ribbon.
- Click on the "Define Name" button in the "Defined Names" group.
- In the "New Name" dialog box, enter a name for the formula, such as "Tab_Count".
- In the "Refers to" field, enter the following formula:
=COUNTA(ROW(1:1)) - Click "OK" to close the dialog box.
- The formula will return the number of tabs in the workbook.
Using Macros to Count Tabs
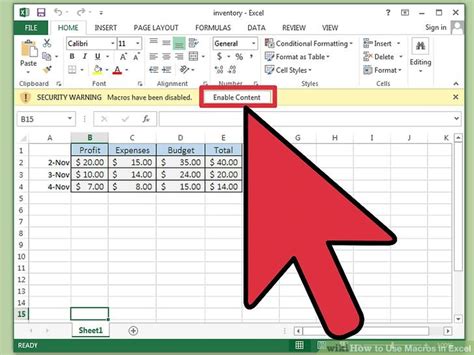
Using macros to count tabs is a more efficient method, especially for large workbooks with many tabs. Here's an example of how to use a macro to count the number of tabs in a workbook:
- Open the workbook that you want to count the tabs in.
- Click on the "Developer" tab in the ribbon.
- Click on the "Visual Basic" button in the "Code" group.
- In the Visual Basic Editor, click on "Insert" > "Module" to insert a new module.
- In the module, enter the following code:
Sub Count_Tabs() Dim ws As WorksheetFor Each ws In ThisWorkbook.WorksheetsNext wsMsgBox ThisWorkbook.Worksheets.CountEnd Sub- Click "Run" to run the macro.
- The macro will return the number of tabs in the workbook.
Benefits of Counting Tabs in Excel
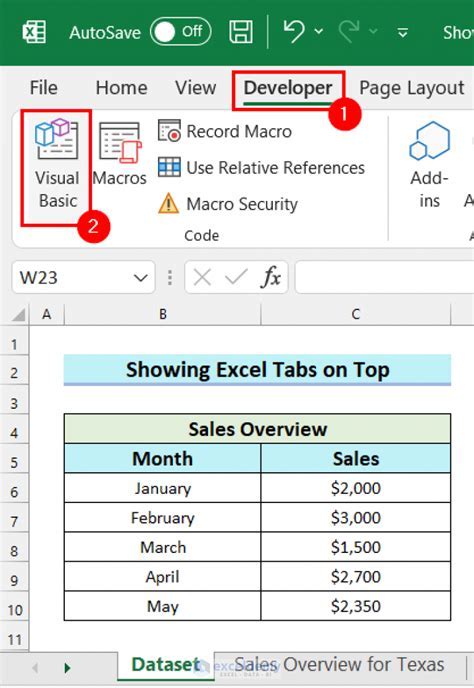
Counting tabs in Excel has several benefits, including:
- Improved organization: By counting tabs, users can gain a better understanding of their data and make more informed decisions.
- Reduced errors: By identifying duplicate tabs, users can eliminate redundant data and reduce the risk of errors.
- Increased productivity: By tracking the number of worksheets in a workbook, users can better organize their data and improve their overall productivity.
Common Challenges When Counting Tabs
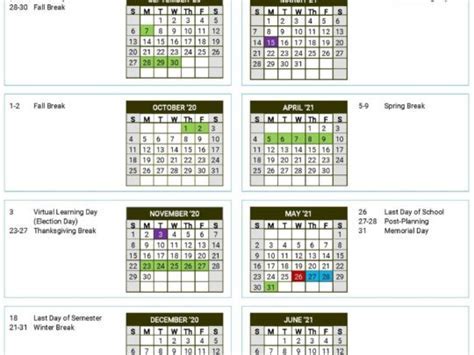
Counting tabs in Excel can be challenging, especially for large workbooks with many tabs. Some common challenges include:
- Duplicate tabs: Duplicate tabs can make it difficult to accurately count the number of tabs in a workbook.
- Hidden tabs: Hidden tabs can also make it difficult to accurately count the number of tabs in a workbook.
- Large workbooks: Large workbooks with many tabs can be difficult to manage and may require more advanced techniques to count the tabs.
Best Practices for Counting Tabs in Excel

Here are some best practices for counting tabs in Excel:
- Use formulas: Using formulas is a straightforward and easy-to-understand method for counting tabs.
- Use macros: Using macros can be more efficient, especially for large workbooks with many tabs.
- Use add-ins: Using add-ins can provide additional functionality and make it easier to count tabs.
Tips and Tricks for Counting Tabs
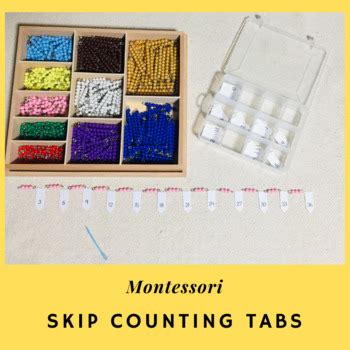
Here are some tips and tricks for counting tabs in Excel:
- Use the
COUNTAfunction: TheCOUNTAfunction can be used to count the number of cells in a range that contain data. - Use the
ROWfunction: TheROWfunction can be used to return the row number of a cell. - Use macros: Macros can be used to automate tasks and make it easier to count tabs.
Excel Tab Counting Image Gallery
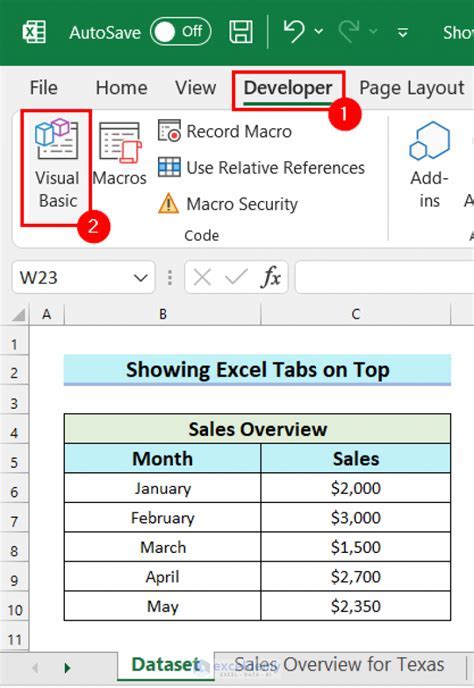
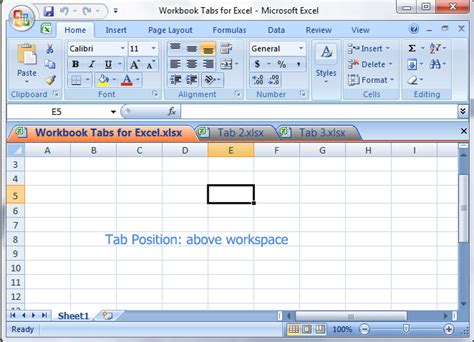

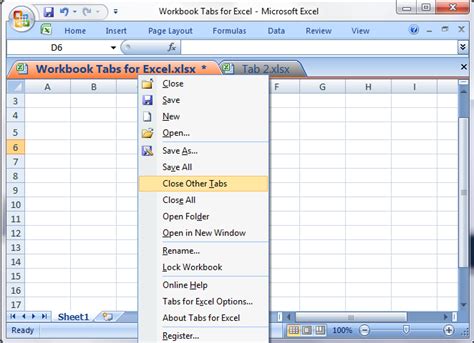
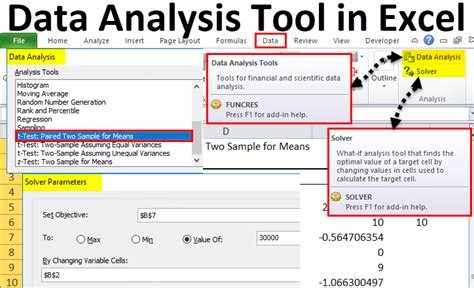
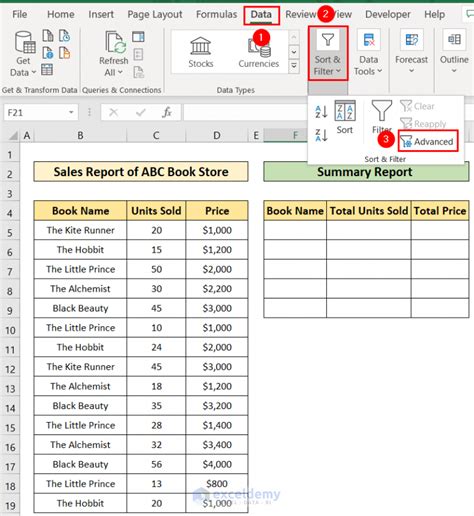
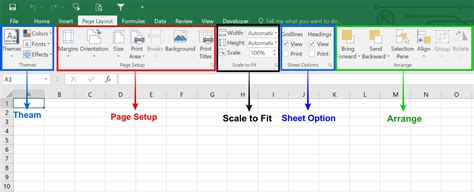
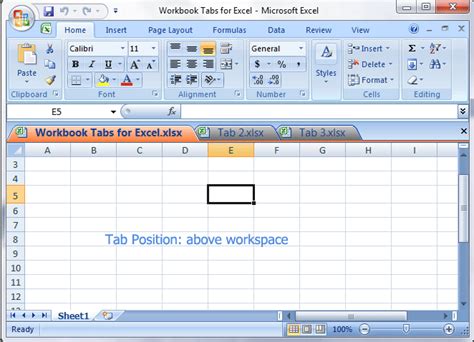
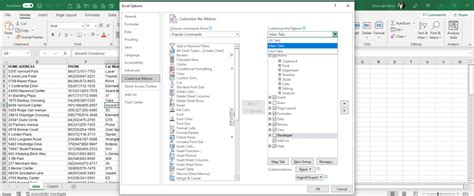
What is the best way to count tabs in Excel?
+The best way to count tabs in Excel is to use formulas, macros, or add-ins. Each of these methods has its own advantages and disadvantages, and the choice of which one to use depends on the specific needs of the user.
How do I use formulas to count tabs in Excel?
+To use formulas to count tabs in Excel, you can use the `COUNTA` function in conjunction with the `ROW` function. This will return the number of cells in a range that contain data, which can be used to count the number of tabs.
What are the benefits of counting tabs in Excel?
+The benefits of counting tabs in Excel include improved organization, reduced errors, and increased productivity. By counting tabs, users can gain a better understanding of their data and make more informed decisions.
We hope this article has provided you with a comprehensive understanding of how to count tabs in Excel. Whether you're a beginner or an advanced user, being able to efficiently manage and analyze data is crucial for making informed decisions. By using the methods and techniques outlined in this article, you can improve your productivity and gain a better understanding of your data. If you have any questions or comments, please don't hesitate to share them with us. We'd love to hear from you and help you achieve your goals in Excel.