Intro
Discover powerful Word macro examples to boost productivity, featuring automation, templates, and VBA scripting for efficient document management and editing, with tips and tricks for macro recording and implementation.
Word macros are a powerful tool that can automate repetitive tasks, simplify complex processes, and enhance productivity in Microsoft Word. Macros are essentially a series of commands and actions that are recorded or written in Visual Basic for Applications (VBA) and can be executed with a single command. Understanding how to create, use, and manage macros can significantly improve your workflow in Word.
Macros can be used for a wide range of tasks, from formatting documents to inserting specific text or images at the click of a button. They are particularly useful for tasks that you perform regularly, as they can save you a considerable amount of time and effort. For example, if you frequently need to create documents with a specific layout, formatting, and content, a macro can automate this process for you.
The importance of learning about Word macros cannot be overstated, especially in professional environments where efficiency and consistency are key. By automating routine tasks, you can focus on more complex and creative aspects of your work, leading to higher quality outputs and increased job satisfaction. Moreover, macros can be shared among colleagues, making it easier to standardize document formats across an organization.
In the following sections, we will delve into the world of Word macros, exploring how to create them, examples of useful macros, and how to manage and troubleshoot them. Whether you are a beginner looking to enhance your productivity or an advanced user seeking to refine your skills, this guide aims to provide you with the knowledge and tools necessary to master Word macros.
Creating Word Macros
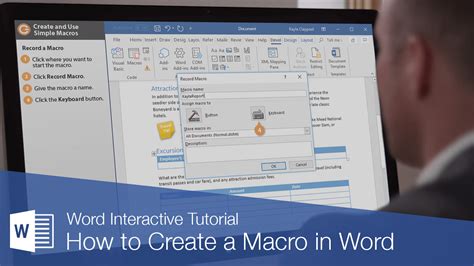
Creating a macro in Word involves several steps, starting with enabling the Developer tab, which is where the macro recording and editing tools are located. Once you have access to the Developer tab, you can start recording a macro by clicking on the "Record Macro" button. This will open a dialog box where you can name your macro and assign it a shortcut key if desired. After setting up your macro, you can start performing the actions you want to record, such as formatting text, inserting tables, or applying styles. Once you've completed the tasks, you stop the recording, and your macro is ready to use.
For those who prefer a more customized approach or need to create complex macros, VBA editing is an option. This involves writing code directly into the VBA editor, which can be accessed from the Developer tab. While this method requires some programming knowledge, it offers the flexibility to create highly specialized and powerful macros.
Examples of Useful Macros

There are countless examples of useful macros that can enhance your productivity in Word. Here are a few:
- Auto-formatting Macros: These can automatically apply a specific formatting style to your document, including font, size, color, and alignment, saving you the time and effort of manually formatting each element.
- Text Insertion Macros: If you find yourself typing the same phrases or sentences repeatedly, a macro can insert this text for you at the click of a button.
- Document Backup Macros: Automatically save your document at regular intervals or when you close it, ensuring that your work is protected against unexpected crashes or data loss.
- Table and Chart Macros: For those who work frequently with tables and charts, macros can automate the process of inserting, formatting, and updating these elements.
These examples illustrate the versatility of macros and how they can be tailored to meet specific needs and workflows.
Managing and Troubleshooting Macros
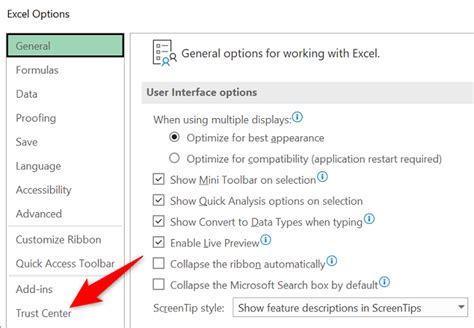
Managing macros involves organizing them in a way that makes them easy to access and use. This can be done by assigning them to buttons in the toolbar or ribbon, creating shortcuts, or even adding them to the Quick Access Toolbar for rapid execution.
Troubleshooting macros can sometimes be challenging, especially for those new to VBA. Common issues include macros not running as expected, errors in the code, or compatibility problems between different versions of Word. To troubleshoot, it's essential to understand the basics of VBA, use the debugger to step through your code, and test your macros in a safe environment to avoid data loss.
Security Considerations

When working with macros, security is a critical consideration. Macros can potentially contain viruses or malicious code, especially if they are downloaded from untrusted sources. To protect yourself, always enable macro security settings in Word, which allow you to control whether macros can run on your computer. It's also a good practice to only enable macros from trusted sources and to scan any macro-enabled documents you receive for viruses before opening them.
Conclusion and Future Directions

In conclusion, Word macros are a powerful tool that can significantly enhance your productivity and efficiency in Microsoft Word. By understanding how to create, manage, and troubleshoot macros, you can automate repetitive tasks, simplify complex processes, and produce high-quality documents more quickly. As you continue to explore the world of macros, remember to always consider security, keep your skills up to date with the latest versions of Word, and share your knowledge with others to create a more efficient and collaborative work environment.
Gallery of Word Macro Examples
Word Macro Examples Image Gallery

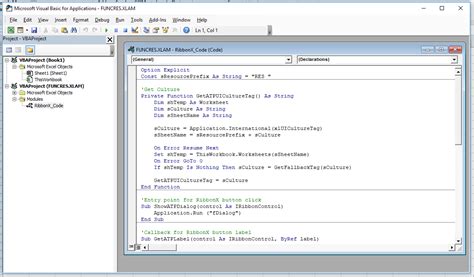
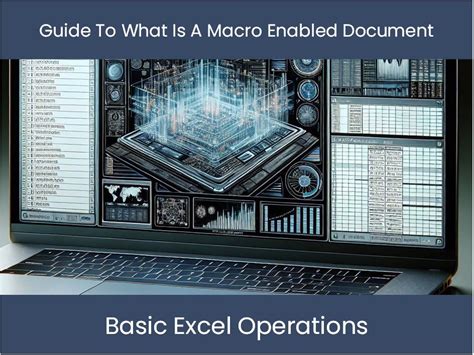
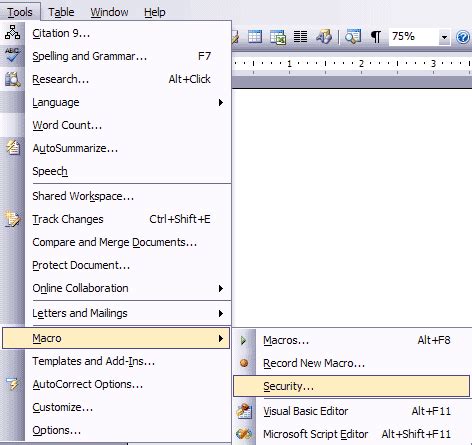
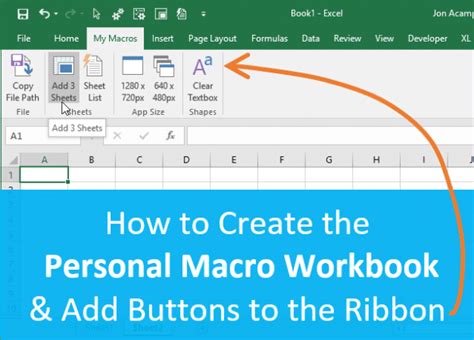



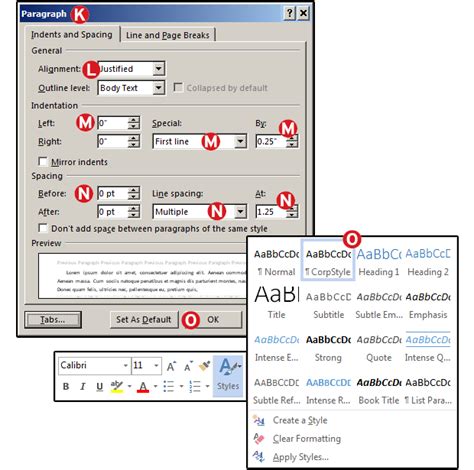
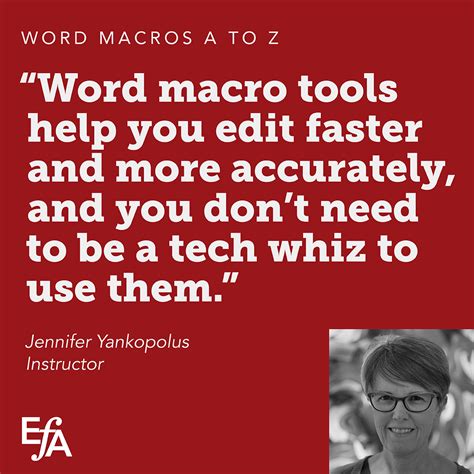
What are Word macros and how do they work?
+Word macros are a series of commands and actions that are recorded or written in Visual Basic for Applications (VBA) and can be executed with a single command. They automate tasks in Microsoft Word, enhancing productivity and efficiency.
How do I create a macro in Word?
+To create a macro, enable the Developer tab, click on "Record Macro," name your macro, and start performing the actions you want to automate. You can also write macros directly in the VBA editor for more complex tasks.
What are some examples of useful macros in Word?
+Useful macros include auto-formatting macros, text insertion macros, document backup macros, and macros for inserting and formatting tables and charts. These can significantly reduce the time spent on repetitive tasks.
How do I troubleshoot a macro that is not working correctly?
+To troubleshoot a macro, use the VBA debugger to step through your code, identify any errors, and test your macro in a safe environment to avoid data loss. Understanding VBA basics is also crucial for effective troubleshooting.
What security considerations should I be aware of when using macros?
+Always enable macro security settings in Word, only enable macros from trusted sources, and scan macro-enabled documents for viruses before opening them to protect against potential malware and viruses.
We hope this comprehensive guide to Word macros has been informative and helpful. Whether you're just starting out with macros or looking to refine your existing skills, remember that practice and patience are key. Don't hesitate to reach out with any questions or share your own macro creations and tips with the community. By embracing the power of macros, you can unlock a new level of productivity and efficiency in Microsoft Word.