Intro
Learn how to return blank cell in Excel using formulas and functions, including IF, ISBLANK, and IFERROR, to handle empty cells and improve data analysis with Excel spreadsheet tips and tricks.
Returning a blank cell in Excel can be useful in various scenarios, such as when you want to display no value if a condition is not met, or when you're working with formulas and need to handle empty cells. Excel provides several ways to return a blank cell, depending on the context and the version of Excel you're using. Here, we'll explore some of the most common methods to achieve this.
The importance of returning a blank cell in Excel cannot be overstated. It helps in maintaining the cleanliness and readability of your spreadsheets by avoiding unnecessary or confusing data. For instance, when using formulas to analyze data, returning a blank cell instead of an error message or a misleading value can be more intuitive and user-friendly. Moreover, in reports or dashboards, blank cells can make the data visualization more effective by reducing clutter.
Understanding how to manipulate and control the display of cells in Excel is a fundamental skill for anyone working with spreadsheets. Whether you're a beginner looking to learn the basics of Excel or an advanced user seeking to refine your skills, mastering the techniques for returning blank cells will enhance your ability to create more effective, efficient, and easy-to-understand spreadsheets.
Using the IF Function to Return a Blank Cell
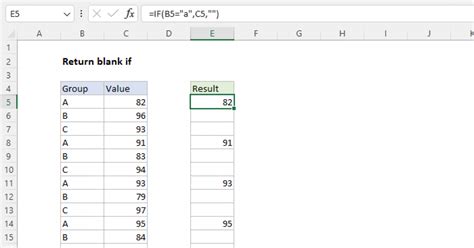
One of the most common methods to return a blank cell in Excel is by using the IF function. The IF function allows you to make logical comparisons between a value and what you expect. If the condition is true, it returns one value; if it's false, it returns another. To return a blank cell, you can use the IF function in combination with an empty string ("") as the return value for the false condition.
For example, if you want to check if cell A1 is greater than 10 and return "Yes" if true, but return a blank cell if false, you can use the following formula:
=IF(A1>10, "Yes", "")
This formula checks the value in A1. If A1 is greater than 10, it returns "Yes"; otherwise, it returns a blank string, effectively leaving the cell blank.
Using the IFBLANK or IFERROR Functions
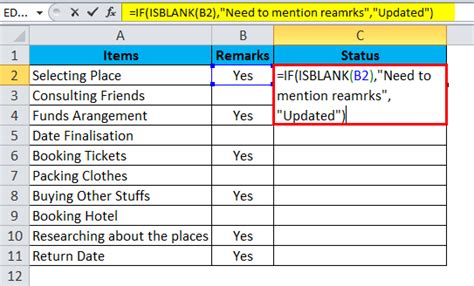
In some versions of Excel, especially in Excel 2019 and later, including Office 365, you can use the IFBLANK function to return a blank cell. However, this function is less commonly used and might not be available in all Excel versions.
Another related function is the IFERROR function, which returns a value you specify if a formula evaluates to an error; otherwise, it returns the result of the formula. You can use it to return a blank cell if an error occurs:
=IFERROR(A1/B1, "")
This formula divides the value in A1 by the value in B1. If B1 is zero, causing a #DIV/0! error, the formula returns a blank cell instead of the error message.
Using Conditional Formatting to Hide Cell Contents
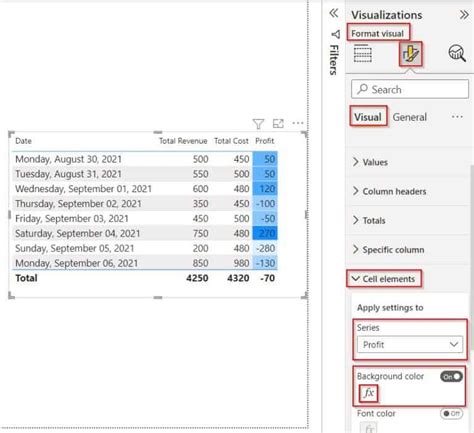
While not exactly returning a blank cell, you can use Conditional Formatting to hide the contents of a cell based on certain conditions. This doesn't remove the cell's value but makes it invisible, which can sometimes be preferable to returning a blank cell.
To do this, select the cell(s) you want to format, go to the Home tab, click on Conditional Formatting, and choose New Rule. Then, select "Use a formula to determine which cells to format," and enter a formula that determines when the cell should be blank. For example:
=A1<10
Then, click Format, select the Font tab, and choose a white font color (or the same color as your background) to make the text invisible, and click OK.
Returning Blank Cells in Array Formulas

When working with array formulas, returning a blank cell can be a bit more complex because array formulas often return arrays of values. To return a blank cell in an array formula, you typically need to ensure that the formula returns an empty string for the conditions you're interested in.
For example, if you're using an array formula to filter a list and want to return a blank cell for items that don't match your criteria, you might use a formula like this:
=IF(ISNUMBER(MATCH(A1, B:B, 0)), A1, "")
Entered as an array formula (using Ctrl+Shift+Enter instead of just Enter), this formula checks if the value in A1 is found in column B. If it is, the formula returns the value in A1; otherwise, it returns a blank cell.
Best Practices for Returning Blank Cells

- Use Blank Strings: When you want to return a blank cell, using an empty string ("") is often the simplest and most effective method.
- Consider Your Version of Excel: Some functions, like IFBLANK, may not be available in all versions of Excel. Always check the availability of functions based on the Excel version you're using.
- Test Your Formulas: Before applying formulas to large datasets, test them on a small sample to ensure they behave as expected, including returning blank cells when desired.
Gallery of Returning Blank Cells in Excel
Returning Blank Cells Gallery
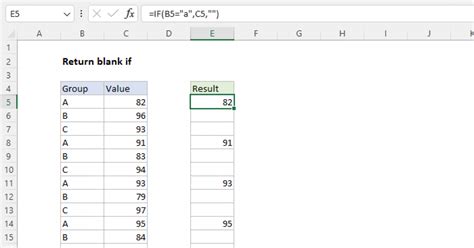
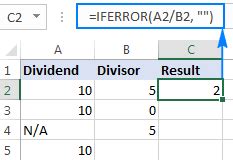

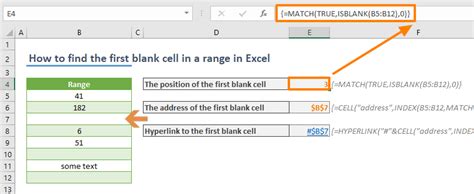
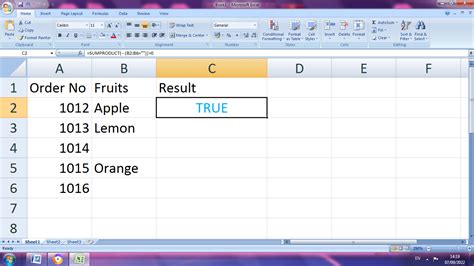
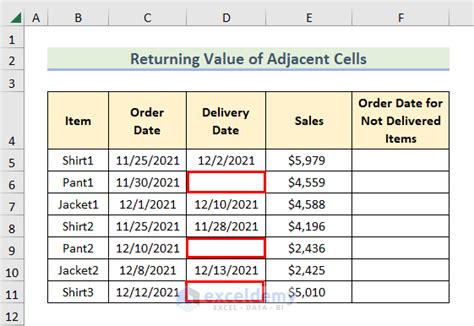
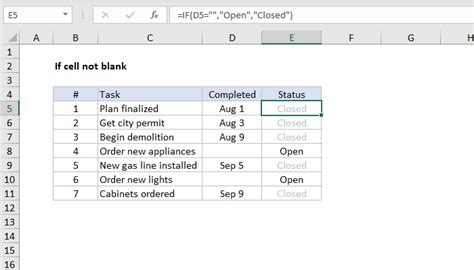
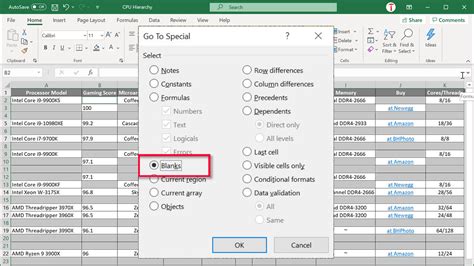
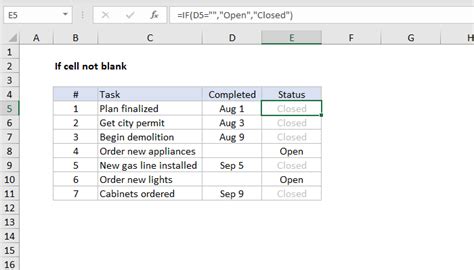
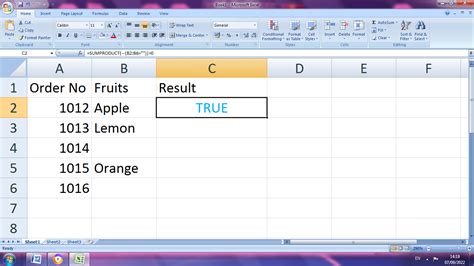
How do I return a blank cell in Excel using the IF function?
+You can return a blank cell in Excel using the IF function by specifying an empty string ("") as the return value for the false condition. For example, =IF(A1>10, "Yes", "") returns "Yes" if A1 is greater than 10 and a blank cell otherwise.
What is the purpose of using the IFERROR function to return a blank cell?
+The IFERROR function is used to return a blank cell (or any other specified value) when a formula evaluates to an error. This is useful for handling errors like division by zero or invalid references, making your spreadsheet more robust and user-friendly.
How can I conditionally format cells to appear blank based on certain conditions?
+You can use Conditional Formatting to make cells appear blank by changing the font color to match the background color of the cell. Select the cells you want to format, go to the Home tab, click on Conditional Formatting, choose New Rule, and specify the condition under which the cell should appear blank.
In conclusion, returning a blank cell in Excel is a versatile technique that can enhance the clarity and usability of your spreadsheets. By mastering the use of functions like IF, IFERROR, and conditional formatting, you can create more dynamic and user-friendly Excel documents. Whether you're working with simple formulas or complex array formulas, understanding how to return a blank cell will help you present your data in a more effective and engaging way. Take a moment to practice these techniques and explore how they can improve your Excel skills. If you have any questions or would like to share your own tips for working with blank cells in Excel, please don't hesitate to comment below or share this article with others who might find it helpful.