Intro
Discover 5 ways to copy cells efficiently, including formatting, values, and formulas, using cell duplication techniques, spreadsheet shortcuts, and copy-paste methods, to boost productivity in data management and analysis tasks.
Copying cells is a fundamental operation in spreadsheet software like Microsoft Excel, Google Sheets, and LibreOffice Calc. It allows users to duplicate data, formulas, or formats from one cell or range of cells to another, saving time and reducing errors. There are several ways to copy cells, each with its own advantages and use cases. Understanding these methods can significantly enhance your productivity when working with spreadsheets.
The ability to copy cells is crucial for various tasks, such as creating repetitive data patterns, applying uniform formatting across different parts of a spreadsheet, or even transferring data from one spreadsheet to another. Whether you're a professional data analyst, a student working on a project, or a small business owner managing your finances, mastering the art of copying cells can make a significant difference in how efficiently you work with spreadsheets.
In addition to the basic functionality of copying cells, spreadsheet software often includes advanced features that allow for more sophisticated copying and pasting, such as copying formulas while adjusting references, copying formats without overwriting existing data, or even copying entire worksheets. These features are designed to make your workflow smoother and more efficient, enabling you to focus on the analysis and interpretation of your data rather than the mundane tasks of data manipulation.
Introduction to Copying Cells
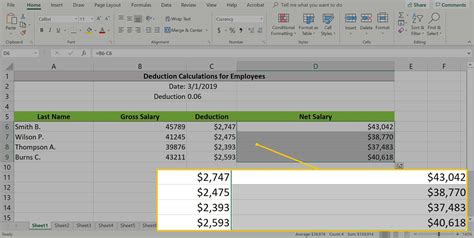
Copying cells in spreadsheet software is straightforward and can be accomplished through various methods, including using keyboard shortcuts, the ribbon or menu bar, or even right-click options. Each of these methods has its own set of benefits, and the choice of which one to use often depends on personal preference or the specific requirements of the task at hand.
Why Copy Cells?
Copying cells is not just about duplicating data; it's also about efficiency and accuracy. By copying cells, you can quickly replicate formulas, formats, and even comments, ensuring consistency across your spreadsheet. This is particularly useful when working with large datasets or complex financial models, where manually entering or formatting data could be time-consuming and prone to errors.Method 1: Using Keyboard Shortcuts
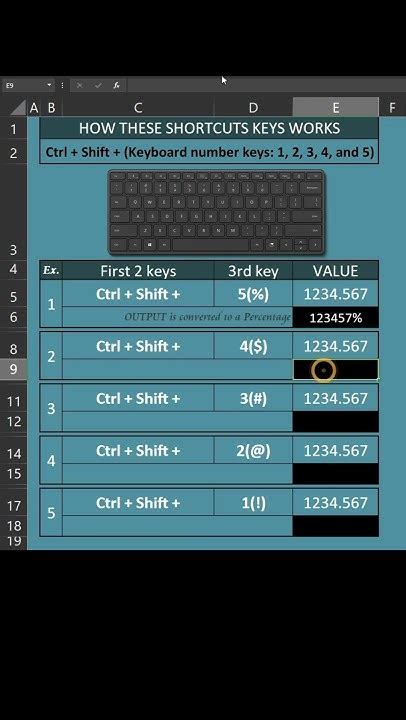
One of the quickest ways to copy cells is by using keyboard shortcuts. The most common shortcut for copying is Ctrl+C (or Command+C on a Mac), followed by Ctrl+V (or Command+V) to paste. This method is universally recognized and can be used across most spreadsheet software and even other applications, making it a versatile tool for anyone working with digital content.
Benefits of Keyboard Shortcuts
The benefits of using keyboard shortcuts for copying cells include speed and efficiency. By not having to navigate through menus or use the mouse, you can significantly reduce the time it takes to perform common tasks. Additionally, keyboard shortcuts can help reduce the risk of repetitive strain injuries associated with excessive mouse use, making them a healthier option for heavy computer users.Method 2: Using the Ribbon or Menu Bar
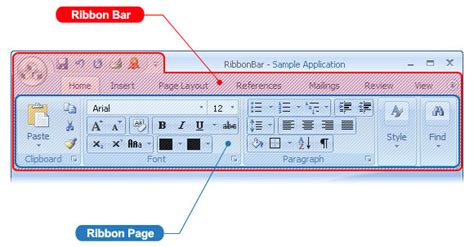
For those who prefer a more visual approach or are less familiar with keyboard shortcuts, the ribbon or menu bar in spreadsheet software provides an intuitive way to copy cells. Typically, you would select the cells you wish to copy, then navigate to the "Home" tab in the ribbon, click on the "Copy" button (often represented by a clipboard icon), and finally, select the destination cell and click the "Paste" button.
Advantages of the Ribbon or Menu Bar
The ribbon or menu bar method offers a clear and step-by-step approach to copying cells, which can be beneficial for beginners or those who need to perform more complex copy and paste operations, such as copying formats or formulas separately. It also provides access to additional paste options, allowing for more control over how the copied content is applied to the destination cells.Method 3: Right-Click Options
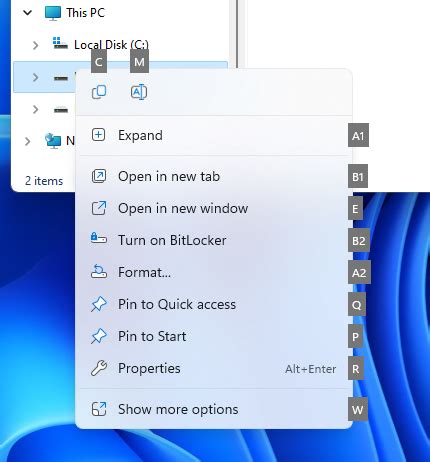
Right-clicking on selected cells and choosing the "Copy" option from the context menu is another straightforward method for copying cells. This method is particularly useful when you're already using the mouse to navigate your spreadsheet, as it saves the trouble of moving to the keyboard or navigating through the ribbon.
Convenience of Right-Click Options
The right-click method is convenient because it brings the copy and paste functionality directly to where you're working, reducing the need to switch between keyboard and mouse or navigate through menus. It's also a method that's easy to discover, as the context menu typically includes the most relevant actions for the selected item, in this case, cells in a spreadsheet.Method 4: Drag and Drop

The drag and drop method involves selecting the cells you wish to copy, then clicking and holding on the border of the selection. You can then drag this selection to the desired location and release the mouse button to copy the cells. This method is visually intuitive and can be faster for copying cells within a close proximity.
Visual Feedback of Drag and Drop
One of the advantages of the drag and drop method is the immediate visual feedback it provides. As you drag the selected cells, you can see exactly where they will be copied to, allowing for precise placement. This can be particularly useful when working with complex layouts or when the destination cells are not immediately adjacent to the source cells.Method 5: Using Formulas

For more advanced users, using formulas to copy cells can offer a powerful and dynamic way to duplicate data. By referencing the original cells in a formula, you can create a mirrored copy of the data in another part of the spreadsheet. This method is particularly useful for creating dynamic copies that update automatically when the original data changes.
Dynamic Copies with Formulas
The key benefit of using formulas to copy cells is the ability to create dynamic links between different parts of your spreadsheet. This means that any changes made to the original cells are automatically reflected in the copied cells, ensuring that your data remains consistent and up-to-date without the need for manual updates.Copying Cells Image Gallery
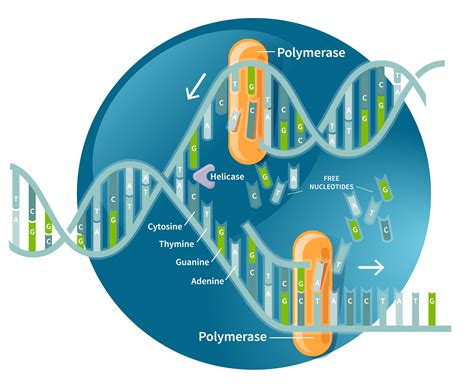
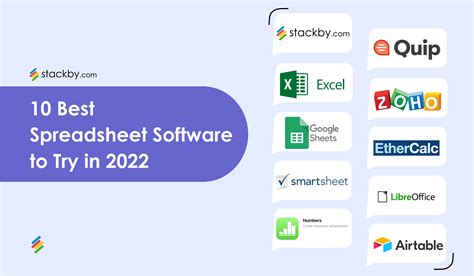

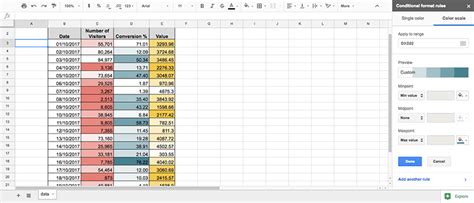

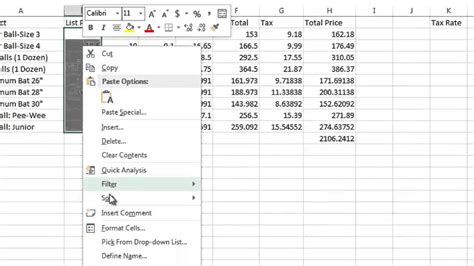


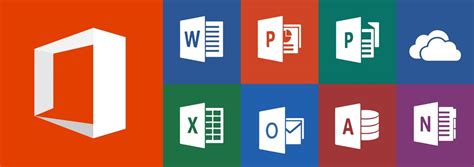

What is the most efficient way to copy cells in a spreadsheet?
+The most efficient way often involves using keyboard shortcuts such as Ctrl+C to copy and Ctrl+V to paste, as it saves time and reduces the need to navigate through menus or use the mouse excessively.
How do I copy formulas without changing the cell references?
+To copy formulas without changing the cell references, you can use absolute references by prefixing the column letter and row number with a dollar sign ($), for example, $A$1.
Can I copy cells from one spreadsheet to another?
+In conclusion, mastering the various methods for copying cells in spreadsheet software can significantly enhance your productivity and efficiency. Whether you prefer the speed of keyboard shortcuts, the visual feedback of drag and drop, or the precision of using formulas, there's a method suited to your workflow and preferences. By understanding and leveraging these techniques, you can work more effectively with spreadsheets, focusing on data analysis and interpretation rather than the mechanics of data manipulation. We invite you to share your favorite methods for copying cells and any tips you might have for working efficiently with spreadsheets.