Intro
Master Sum By Group In Excel with pivot tables, grouping functions, and formulas to analyze data efficiently, using techniques like subtotal, aggregate functions, and data summarization.
When working with large datasets in Excel, it's often necessary to summarize data by groups. This can help you understand trends, patterns, and insights that might be hidden in the raw data. Summing by group in Excel is a powerful technique that allows you to aggregate values based on specific criteria. Whether you're analyzing sales data, customer information, or any other type of data, being able to sum by group is an essential skill.
Summing by group can be particularly useful in a variety of scenarios. For instance, if you're managing a sales team, you might want to sum up the total sales by region to see which areas are performing best. Similarly, in marketing, you might want to sum the engagement metrics (like clicks, views, or shares) by campaign to evaluate their effectiveness. The ability to quickly and accurately sum data by groups saves time and helps in making informed decisions.
Why Sum by Group in Excel?

Summing by group in Excel offers several benefits. It enables you to simplify complex data, making it easier to analyze and understand. By grouping related data together, you can perform calculations that provide insights into your data. For example, if you have a list of sales transactions and you want to know the total sales for each product category, summing by group allows you to do this efficiently. This technique is also versatile, applicable to various types of data and analyses, from financial reports to scientific research.
Methods to Sum by Group in Excel
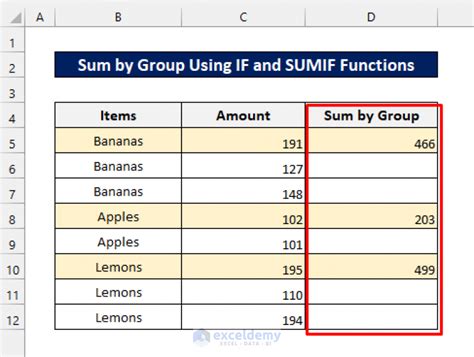
There are several methods to sum by group in Excel, each with its own advantages and best use cases. Here are some of the most common methods:
-
Using PivotTables: PivotTables are one of the most powerful tools in Excel for summarizing data. They allow you to easily sum, average, count, or perform other operations on your data based on different fields. To create a PivotTable, go to the "Insert" tab, click on "PivotTable," and follow the prompts to set up your table.
-
Using the SUMIF Function: The SUMIF function is useful for summing values in a range based on a single criteria. For example, if you want to sum all the sales for a specific region, you can use SUMIF. The syntax is
SUMIF(range, criteria, [sum_range]). -
Using the SUMIFS Function: The SUMIFS function extends the capability of SUMIF by allowing you to sum values based on multiple criteria. This is particularly useful when you need to filter your data based on more than one condition. The syntax is
SUMIFS(sum_range, criteria_range1, criteria1, [criteria_range2], [criteria2],...). -
Using the GROUPBY Function: In newer versions of Excel, the GROUPBY function allows you to group a list of data by one or more columns and perform an aggregate function, such as sum, on another column. This function is especially useful for those familiar with SQL or who prefer a more formulaic approach to data analysis.
Step-by-Step Guide to Using PivotTables

Using PivotTables is one of the most straightforward ways to sum by group in Excel. Here’s how you can do it:
-
Select Your Data: Choose the range of cells that contains the data you want to analyze. Make sure your data is organized in a table format with headers in the first row.
-
Go to the Insert Tab: Click on the "Insert" tab in the ribbon.
-
Click on PivotTable: In the "Tables" group, click on the "PivotTable" button. This will open the "Create PivotTable" dialog box.
-
Choose a Location: Select where you want the PivotTable to be placed. You can choose a new worksheet or a location within the current worksheet.
-
Drag Fields to the PivotTable: In the "PivotTable Fields" pane, drag the field you want to group by to the "Row Labels" area. Then, drag the field you want to sum to the "Values" area.
-
Right-Click for Options: If you want to change the summary function from the default (which is usually "Sum"), right-click on the field in the "Values" area and select "Value Field Settings." Here, you can choose from various functions like "Average," "Count," "Max," "Min," etc.
Tips and Tricks for Summing by Group
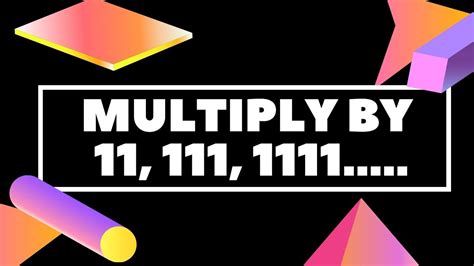
-
Use Absolute References: When using functions like SUMIF or SUMIFS, consider using absolute references ($A$1) for the criteria range and relative references for the sum range to make your formulas more flexible and easier to copy down.
-
Format Your Data as a Table: Formatting your data as a table not only makes it look nicer but also provides automatic header and total rows, which can be very useful for quick summaries.
-
Explore Power Query: For more complex data manipulation and grouping, consider using Power Query. It offers powerful tools for grouping and summarizing data, especially when working with large datasets.
-
Keep Your Data Organized: Always keep your data organized and clean. This includes removing duplicates, handling missing values, and ensuring data consistency, which can significantly affect the accuracy of your summaries.
Common Errors and Troubleshooting
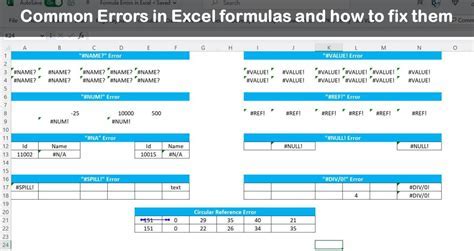
When summing by group, you might encounter a few common issues, such as incorrect sums, errors in formulas, or PivotTables not updating correctly. Here are some troubleshooting tips:
-
Check Your Formulas: Ensure that your formulas are correctly referencing the intended ranges and that there are no typos in the criteria.
-
Update Your PivotTable: If your PivotTable is not reflecting new data, try refreshing it by going to the "Options" tab in the PivotTable tools and clicking on "Refresh."
-
Verify Data Consistency: Make sure your data is consistent, especially in the columns you are grouping by. Inconsistent data, such as different spellings or extra spaces, can lead to incorrect grouping.
Advanced Techniques for Summing by Group

For more advanced users, Excel offers several techniques to further enhance your data analysis capabilities:
-
Using Power Pivot: Power Pivot is an add-in that provides advanced data modeling and analysis capabilities. It's particularly useful for handling large datasets and creating complex models.
-
DAX Formulas: If you're working with Power Pivot or Power BI, learning DAX (Data Analysis Expressions) formulas can help you create custom calculations and measures to summarize your data in powerful ways.
-
VBA Macros: For automating repetitive tasks or creating custom tools, VBA (Visual Basic for Applications) macros can be incredibly useful. You can write macros to automatically sum data by groups, format reports, or perform other tasks.
Gallery of Sum by Group Examples
Sum by Group Image Gallery
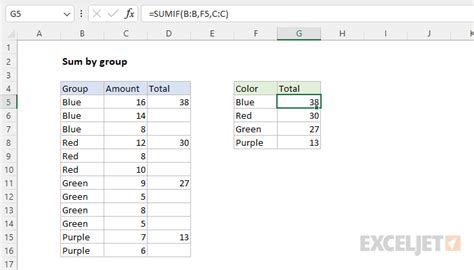
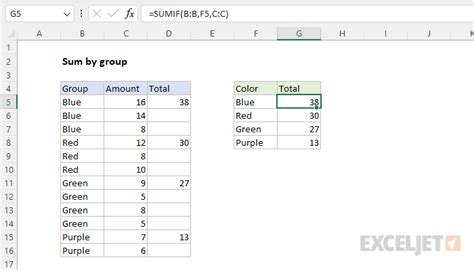
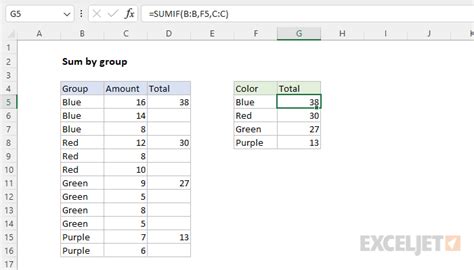
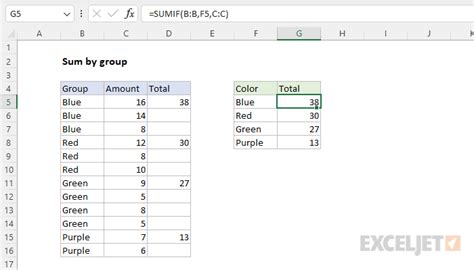
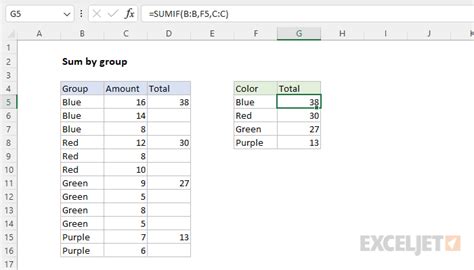
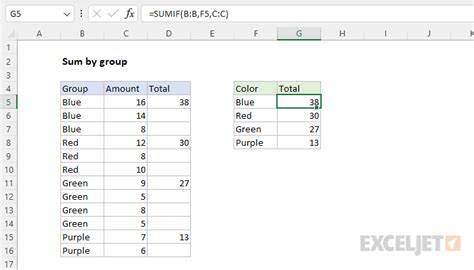
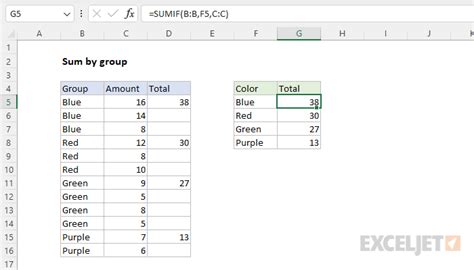
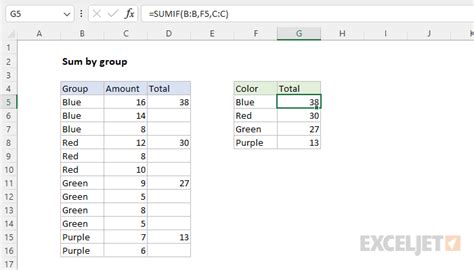
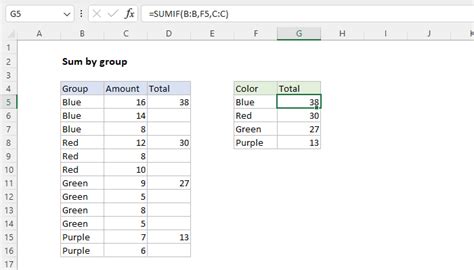
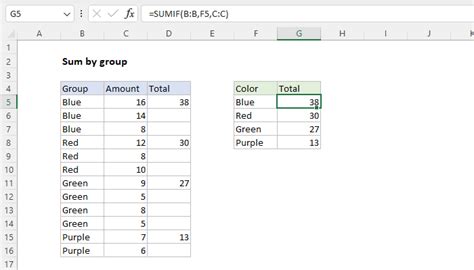
What is the most efficient way to sum by group in Excel?
+The most efficient way to sum by group in Excel often involves using PivotTables, as they allow for quick and easy summarization of data based on various fields.
How do I handle missing values when summing by group?
+Handling missing values depends on your analysis needs. You can either ignore them, replace them with a specific value (like 0), or use functions that can handle missing values, such as the IFERROR function in combination with your summing function.
Can I sum by multiple groups in Excel?
+Yes, you can sum by multiple groups in Excel. This can be achieved by using the SUMIFS function for formula-based approaches or by dragging multiple fields to the "Row Labels" area in a PivotTable.
How do I update a PivotTable to reflect new data?
+To update a PivotTable, go to the "Options" tab in the PivotTable tools, click on "Refresh," and then select "Refresh All" to update all PivotTables or just "Refresh" to update the current one.
What is the difference between SUMIF and SUMIFS?
+The main difference between SUMIF and SUMIFS is the ability to apply multiple criteria. SUMIF can only apply one criteria, whereas SUMIFS can apply multiple criteria, making it more versatile for complex data analysis.
In conclusion, summing by group in Excel is a fundamental skill that can significantly enhance your data analysis capabilities. Whether you're using PivotTables, the SUMIF/SUMIFS functions, or more advanced techniques, understanding how to group and summarize your data effectively can reveal valuable insights and help you make better decisions. By mastering these techniques and exploring the advanced features and tools that Excel has to offer, you can become more proficient in data analysis and unlock the full potential of your data. So, take the next step, practice these methods, and discover how summing by group can transform your approach to data analysis. Share your thoughts, experiences, or questions about summing by group in Excel in the comments below, and don't forget to share this article with anyone who might benefit from learning these essential skills.